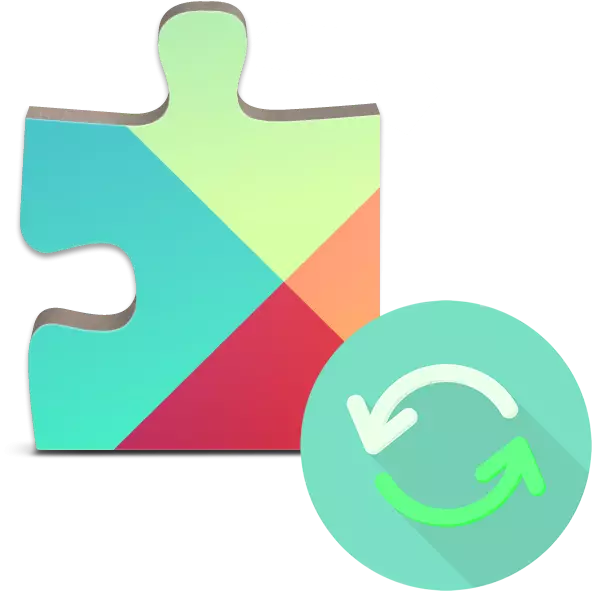
Android operating system is still imperfect, although it becomes high quality and functionally better with each new version. The developers of the Google company regularly produce updates not only for the entire OS, but also for applications integrated into it. The latter includes both Google Play services, whose update will be discussed in this article.
We update Google's services
Google Play Services are one of the most important components of the Android OS, an integral part of Play Market. Often, the current versions of this by "arrive" and are installed automatically, but it does not always happen. For example, sometimes to start the application from Google, you may first need to update the services. A little different situation is possible - when you try to establish an update of branded software, an error may appear, notifying the need to update all the same services.Such messages appear because, for the correct operation of the "native" software requires a corresponding version of the service. Consequently, this component needs to be updated first. But first things first.
Setting up automatic update
By default, most mobile devices with Android OS in the play market activated the automatic update function, which, unfortunately, does not always work correctly. Make sure that updates are received on your smartphone applications in a timely manner, or include this function in case of deactivation, as follows.
- Run the Play Market and open it menu. To do this, tap on three horizontal strips at the beginning of the search bar or swipe the screen in the direction from left to right.
- Select "Settings", located almost at the bottom of the list.
- Go to "Auto-updating applications".
- Now select one of the two available options, since the item "Never" does not interest us:
- Only on Wi-Fi. Updates will download and set only in the presence of access to the wireless network.
- Always. Application updates will be installed automatically, and to download them will be used both Wi-Fi and a mobile network.
We recommend choosing the option "only Wi-Fi", because in this case, mobile traffic will not be consumed. Given the fact that many applications will "weigh" hundreds of megabytes, cell details are better to care.
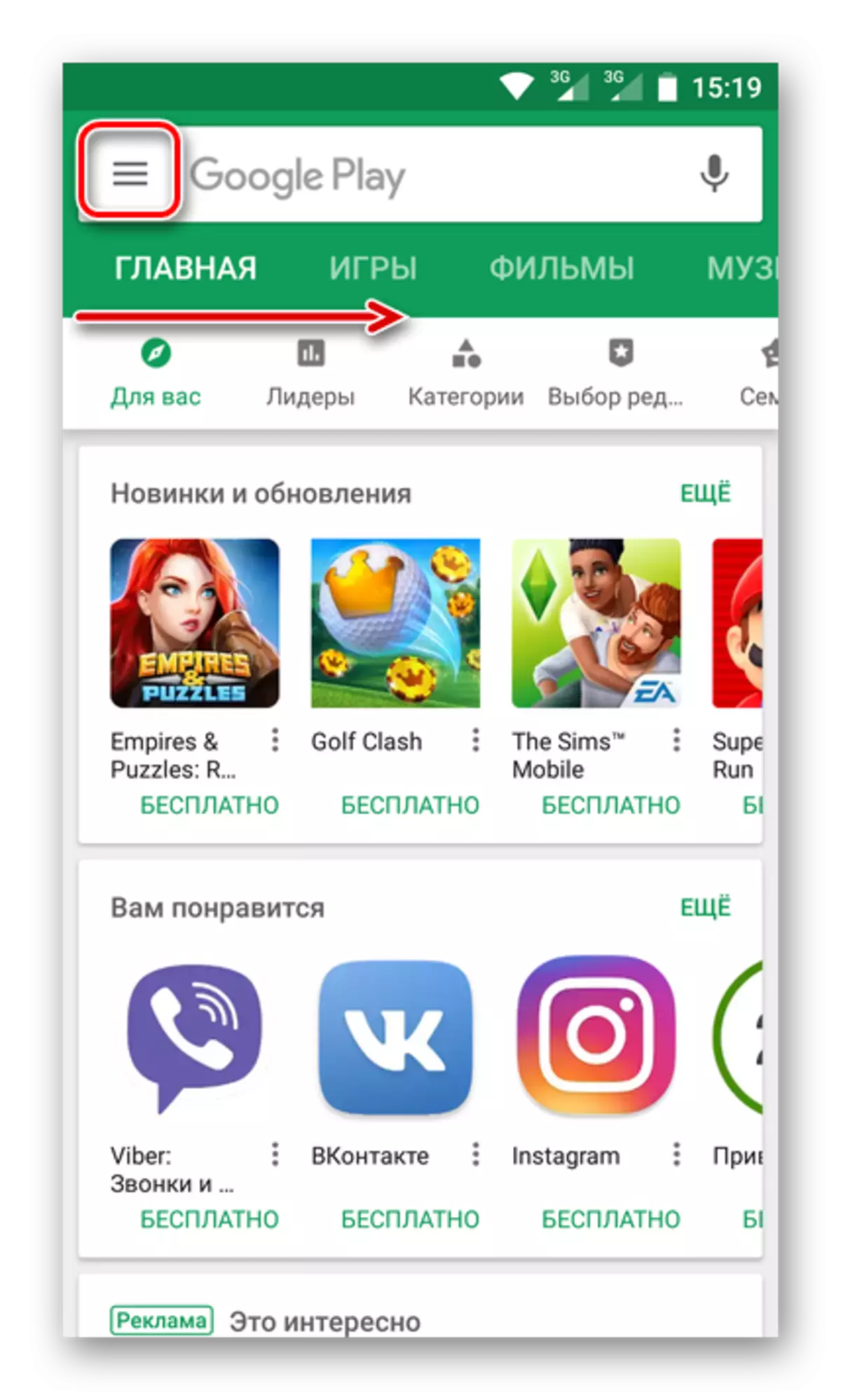
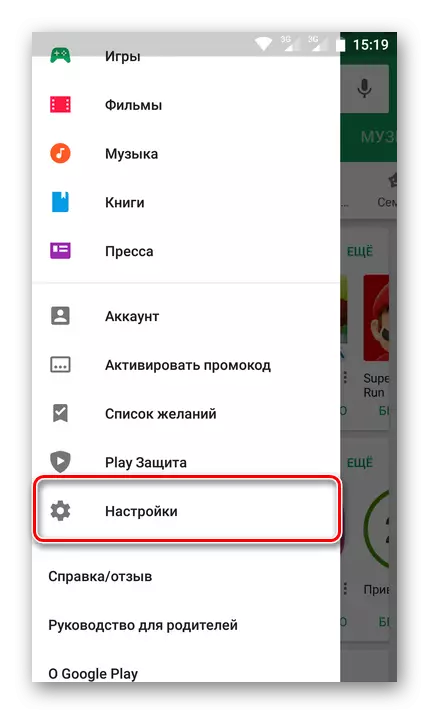
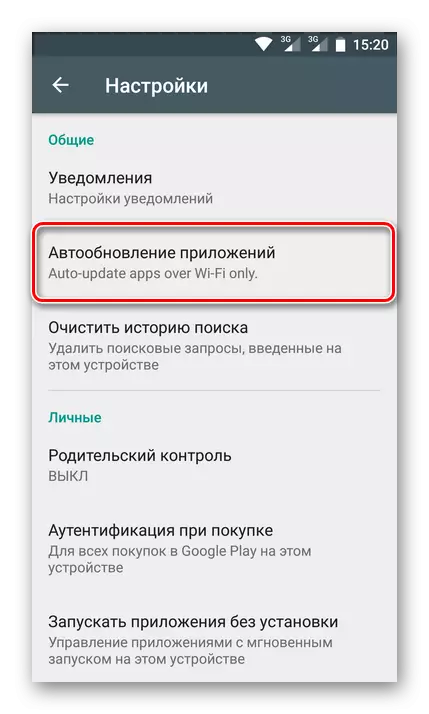

IMPORTANT: Application updates may not be installed in automatic mode if you have an error when entering your mobile Plaque account on your mobile device. To learn how to eliminate such crashes, you can in articles from the section on our site, which is dedicated to this topic.
Read more: Common mistakes in Play Market and their elimination options
If you wish, you can activate the automatic update function only for some applications, including Google Play services. Such an approach will be especially useful in cases where the need for timely receipt of an urgent version of this or that software occurs noticeably more often than the presence of stable Wi-Fi.
- Run the Play Market and open it menu. How to do it was written above. Select "My Applications and Games" item.
- Go to the "Installed" tab and exhibit the application there, the automatic update function for which you want to activate.
- Open its page in the store, tapping by name, and then in the block with the main image (or video), find the button in the upper right corner in the form of three vertical points. Tap on it to open the menu.
- Install the check mark opposite the "Auto-update" item. Repeat the same actions for other applications if there is such a need.
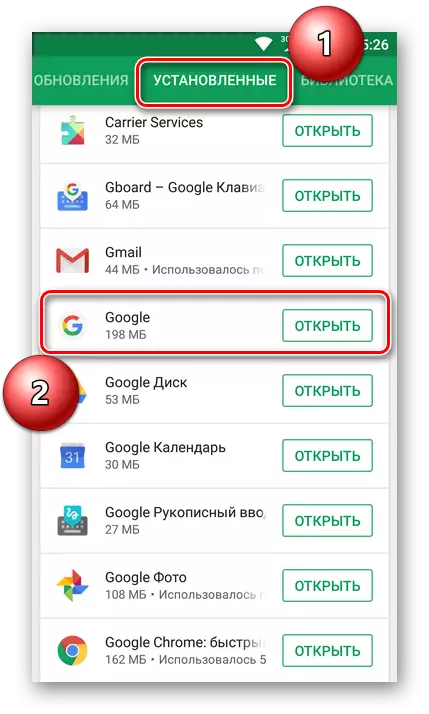
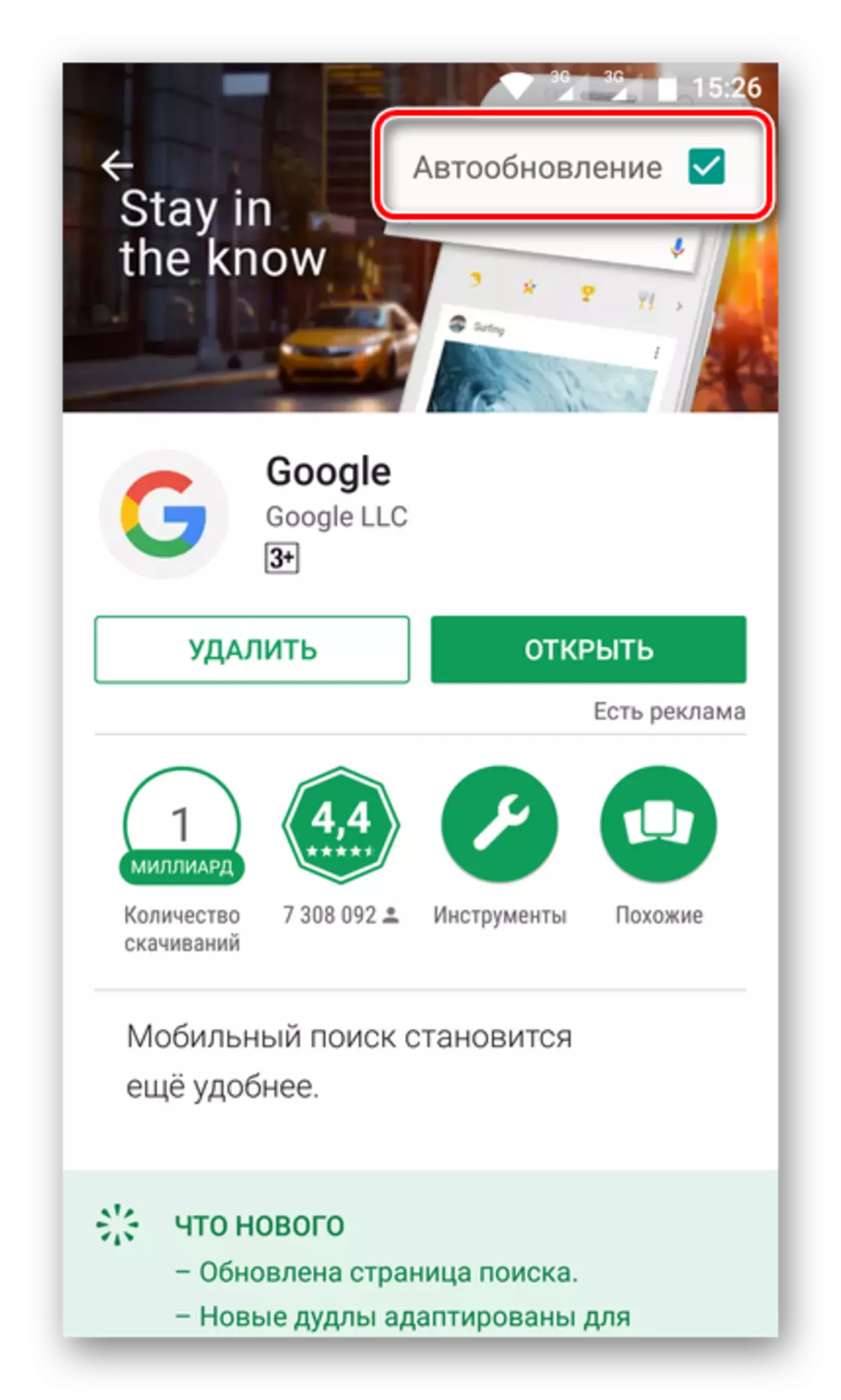
Now in automatic mode only those applications that you have chosen will be updated. If for some reason it will be necessary to deactivate this function, perform all the actions described above, and in the last step, remove the mark opposite the "Auto-update" item.
Manual update
In cases where you do not want to activate automatic updating of applications, you can independently install the latest version of Google Play Services. The instruction described below will be relevant only if there is an update in the store.
- Run the Play Market and go to its menu. Tap the "My Applications and Games" section.
- Go to the "Installed" tab and find the Services in the list of Google Play.
- Open the application page and if an update will be available for it, click the "Update" button.
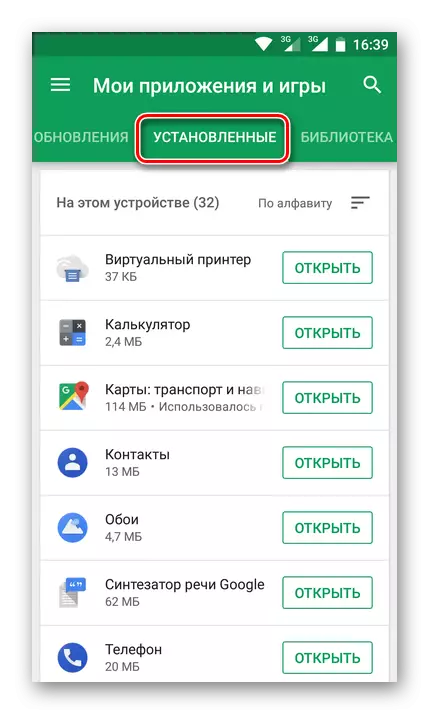
Tip: Instead of completing the three items described above, you can simply use the search for the store. To do this, just in the search string start typing phrase "Google Play Services" And then choose the appropriate item in the prompts.


So you manually set the update only for Google Play Services. The procedure is quite simple and generally applicable to any other application.
Additionally
If for some reason you can't update Google Play Services or in the process of solving this, it would seem, you would like a simple task with certain errors, we recommend resetting the application parameters to default values. It will erase all data and settings, after which this software from Google will automatically be updated to the current version. If you wish, install the update can be manually.
Important: The instruction is described below and is shown on the example of the Clean OS Android 8 (OREO). In other versions, as in other shells, the names of items and their location may differ slightly, but the meaning will be the same.
- Open the "Settings" of the system. You can find the corresponding icon on the desktop, in the application menu and in the curtain - simply select any convenient option.
- Find the "Applications and Notifications" section (may be called "applications") and go to it.
- Go to "Application Information" (or "Installed").
- In the list that appears, find the "Google Play" services and tap it.
- Go to "Storage" ("Data").
- Click on the "Clear Kesh" button and confirm your intentions if it takes.
- After that, tap the "Place Management" button.
- Now click "Delete all data".
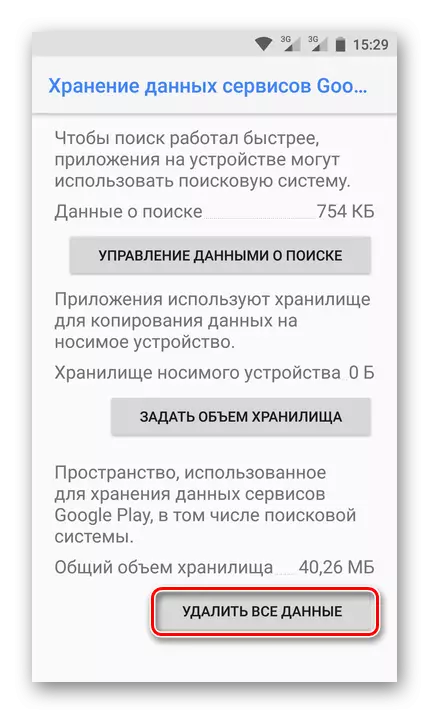
In the window with a question, give your consent to perform this procedure by clicking the "OK" button.
- Return to the "About Appendix" section, double-clicking the "Back" button on the screen or physical / sensor key on the smartphone itself, and tap on three vertical points located in the upper right corner.
- Select Delete Updates. Confirm your intentions.

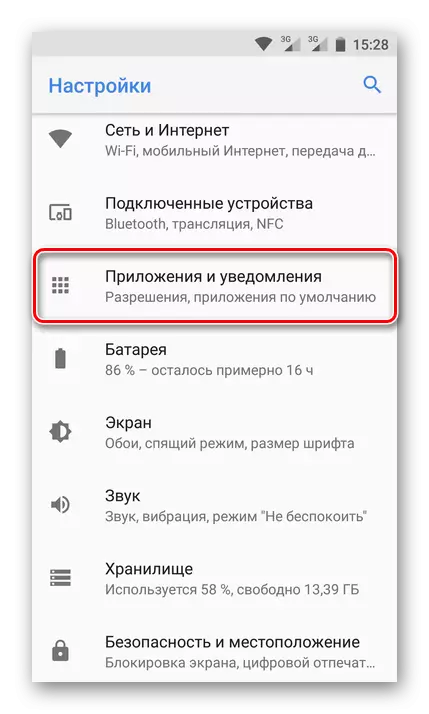

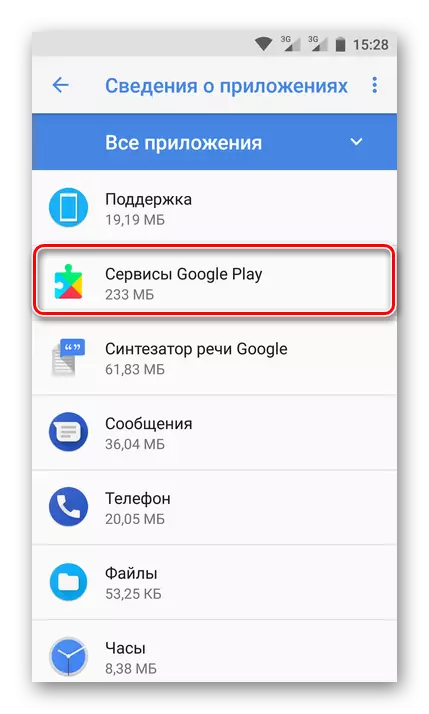
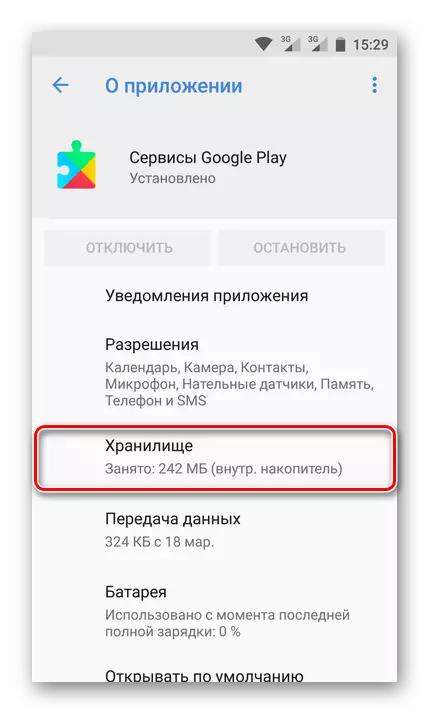
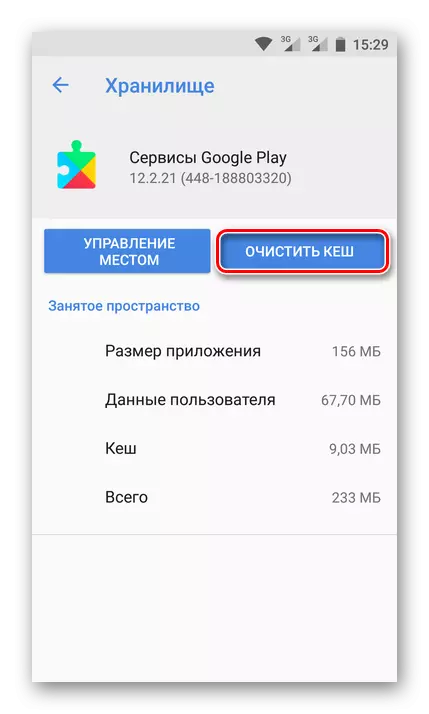

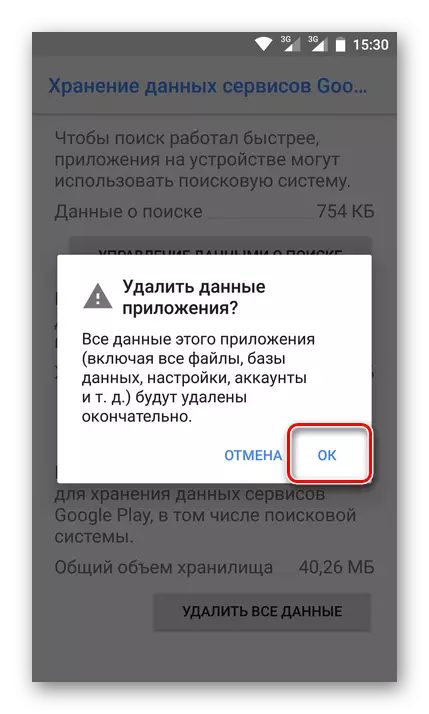
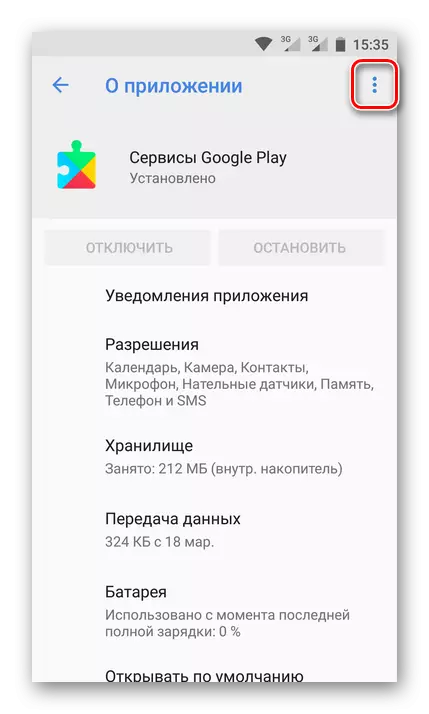
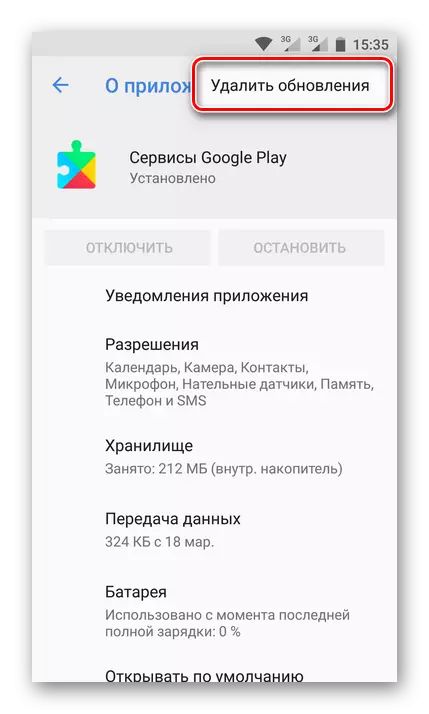
All information applications will be erased, and it will be reset to the original version. It will only be possible to wait for it to automatically update or perform it manually to the method described in the previous section of the article.
Note: You may have to re-set permissions for the application. Depending on the version of your OS, it will occur when it is installed or when you first use / start.
Conclusion
There is nothing difficult in updating the services of Google Play. Moreover, in most cases, this is not required, since the whole process proceeds in automatic mode. And yet, if such a need arises, it can be easily done manually.
