
All important information is stored on the hard disk. To protect the device from unauthorized access, it is recommended to install a password on it. You can do this using Windows built-in tools or special software.
How to put a password on the hard drive
Install the password can be on the entire hard disk or its separate sections. It is convenient if the user wants to protect only certain files, folders. To secure the entire computer, it is enough to use standard administration tools and set a password for an account. To protect an external or stationary hard disk, you will have to use a special software.After that, all files on the hard disk of the computer are encrypted, and you can only receive access to them only after entering the password. The utility allows you to establish stationary disks, separate sections and external USB devices.
Tip: To protect the data on the inner disk, it is not necessary to put a password on it. If other people have access to the computer, then restrict them access via administration or configure the hidden display of files and folders.
Method 2: TrueCrypt
The program is distributed free of charge and can be used without installing on a computer (in portable mode). TrueCrypt is suitable for protecting individual partitions of a hard disk or any other media. Additionally allows you to create encrypted container files.
TrueCrypt supports work only with hard disks of the MBR structure. If you use the HDD with GPT, then put the password will fail.
To put a protective code on a hard disk through TrueCrypt, follow these steps:
- Run the program and the "Volumes" menu click "CREATE NEW VOLUME".
- The file encryption wizard opens. Select "Encrypt the System Partition or Entire System Drive" if you want to set a password to the disk where Windows is installed. After that, click "Next".
- Specify the type of encryption (normal or hidden). We recommend using the first option - "Standard TrueCrypt Volume". After that, click "Next".
- Next, the program will propose to choose whether to encrypt only the system partition or the entire disk. Select the desired option and click "Next". Use "Encrypt the Whole Drive" to put a security code for the entire hard drive.
- Specify the number of operating systems installed on the disk. For PC from one OS, select "Single-Boot" and click "Next".
- In the drop-down list, select the desired encryption algorithm. We recommend using "AES" along with the "RIPMED-160" hashing. But you can specify any other. Click "Next" to go to the next step.
- Come up with a password and confirm its input in the box below. It is desirable that it consists of random combinations of numbers, Latin letters (uppercase, lowercase) and special characters. Length should not exceed 64 characters.
- After that, data collection will begin to create cryptoclut.
- When the system receives a sufficient amount of information, the key will be generated. On this, creating a password for a hard disk ends.
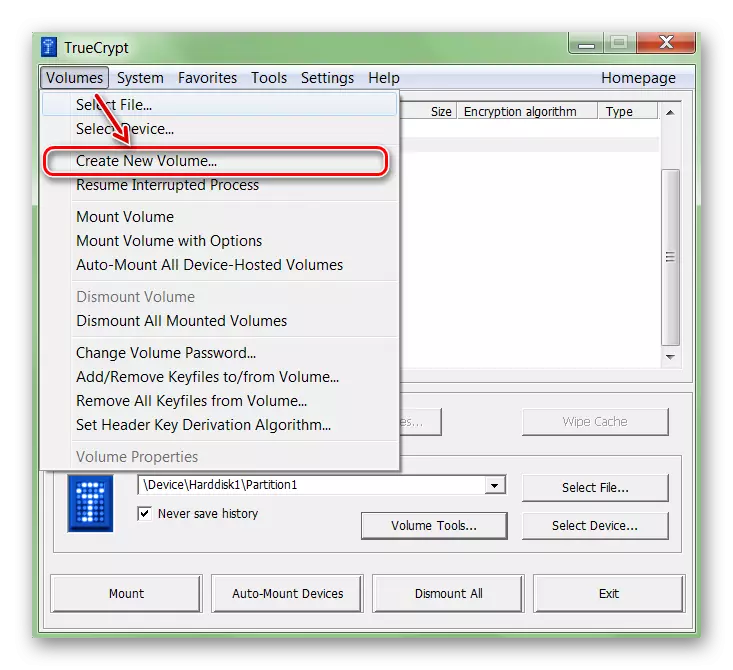
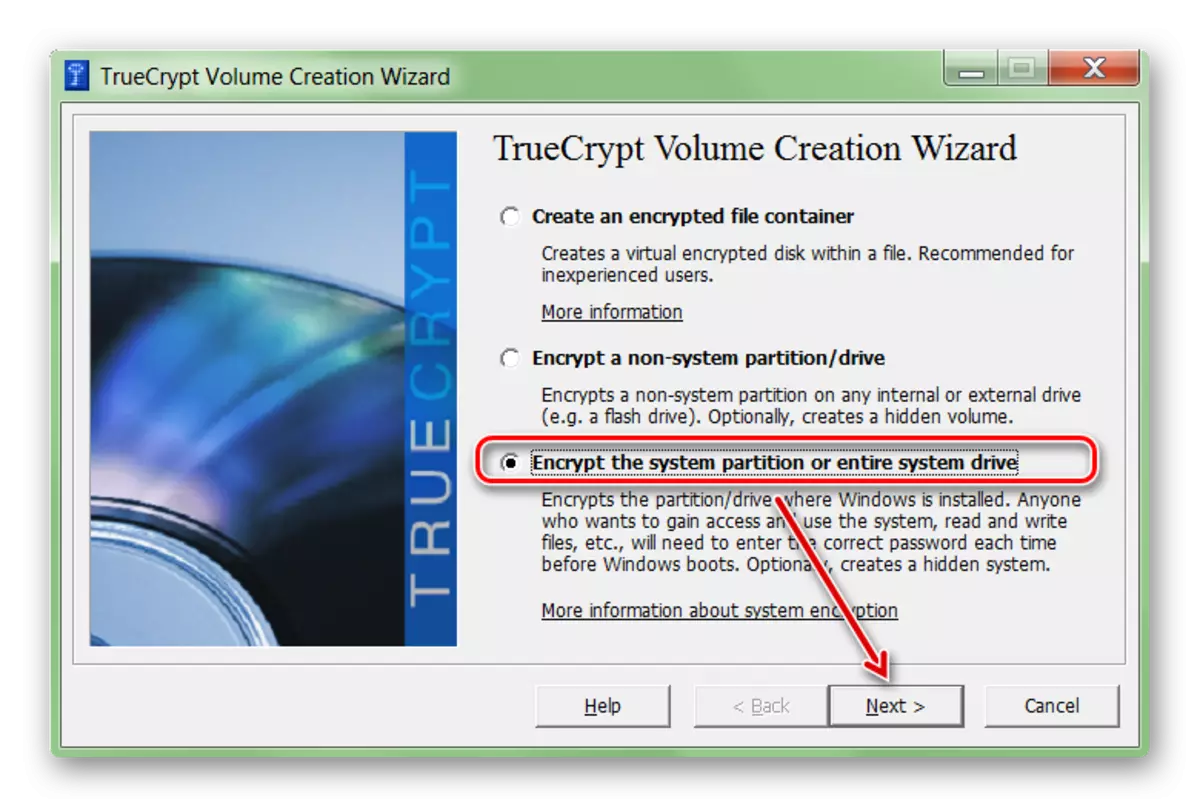
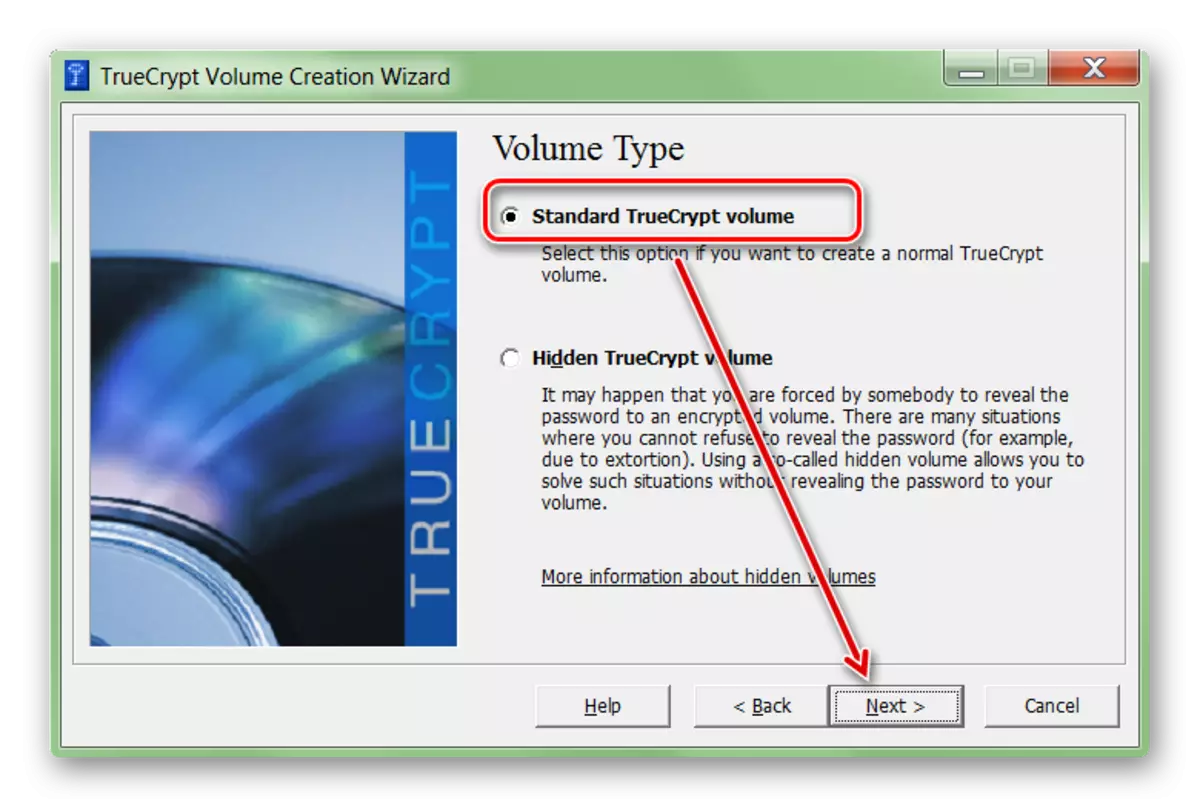
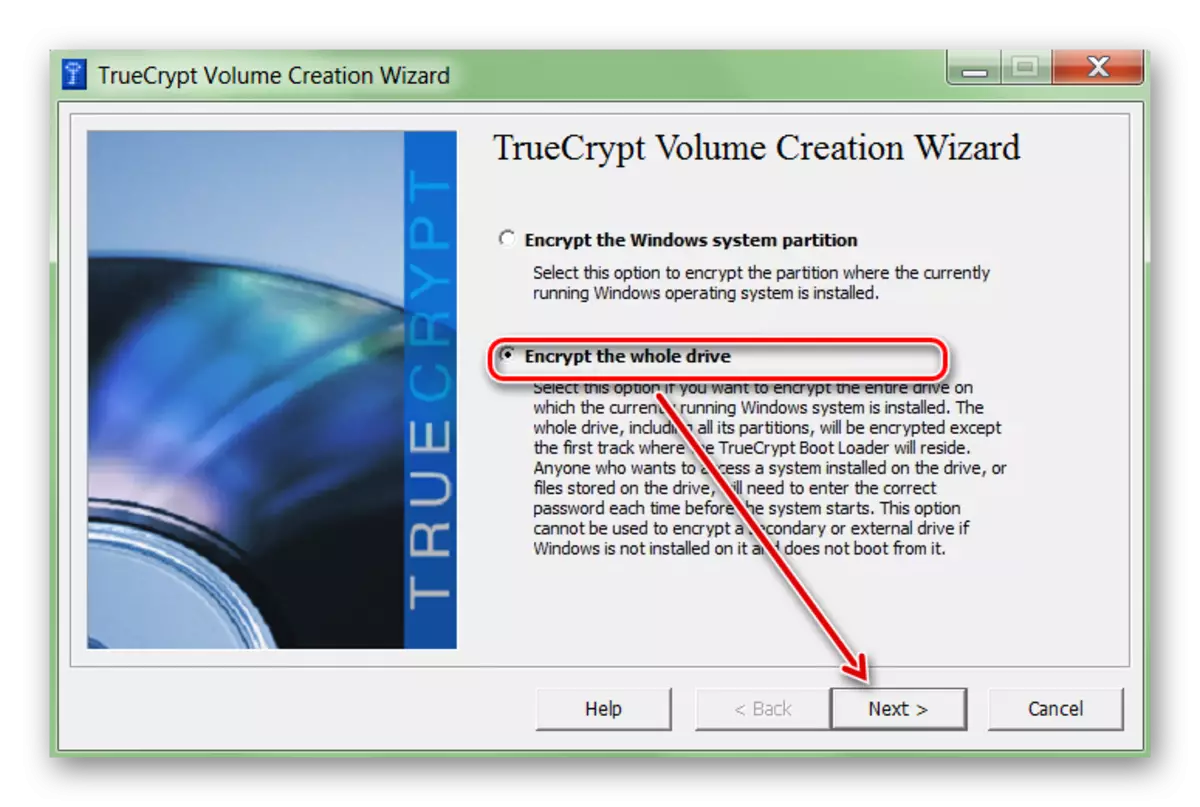

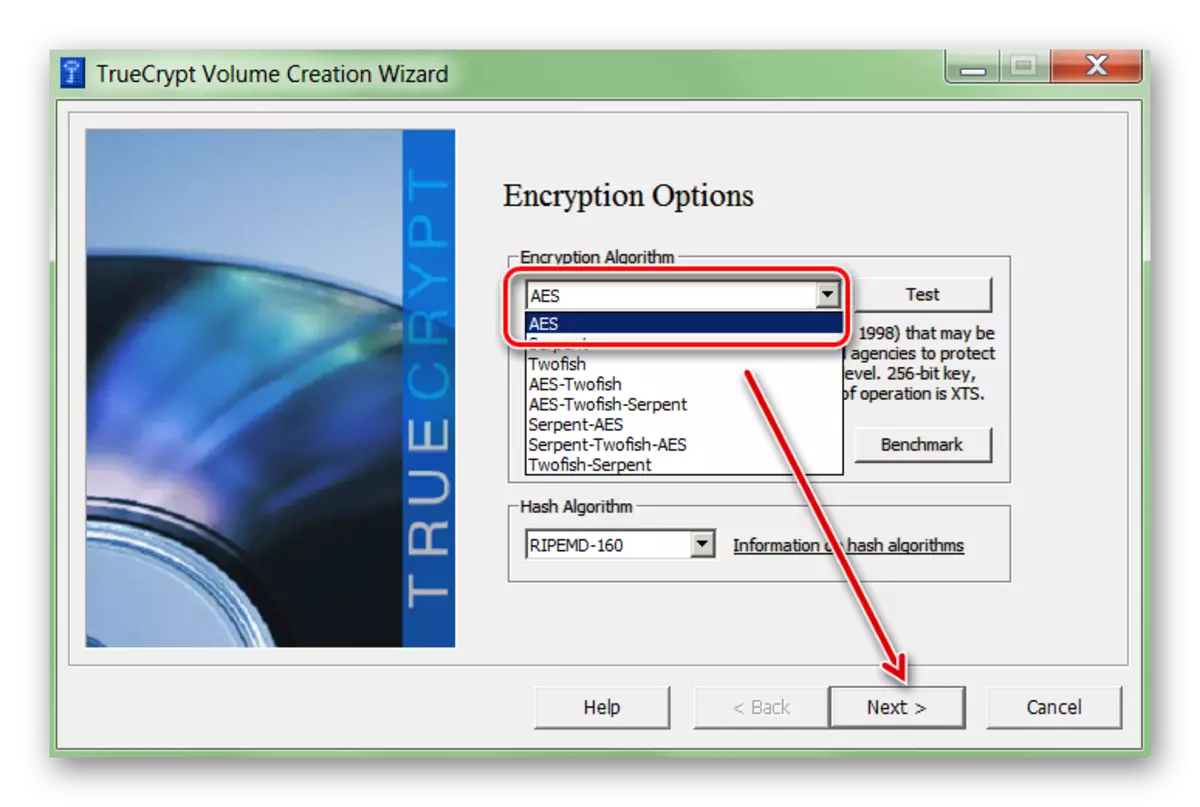
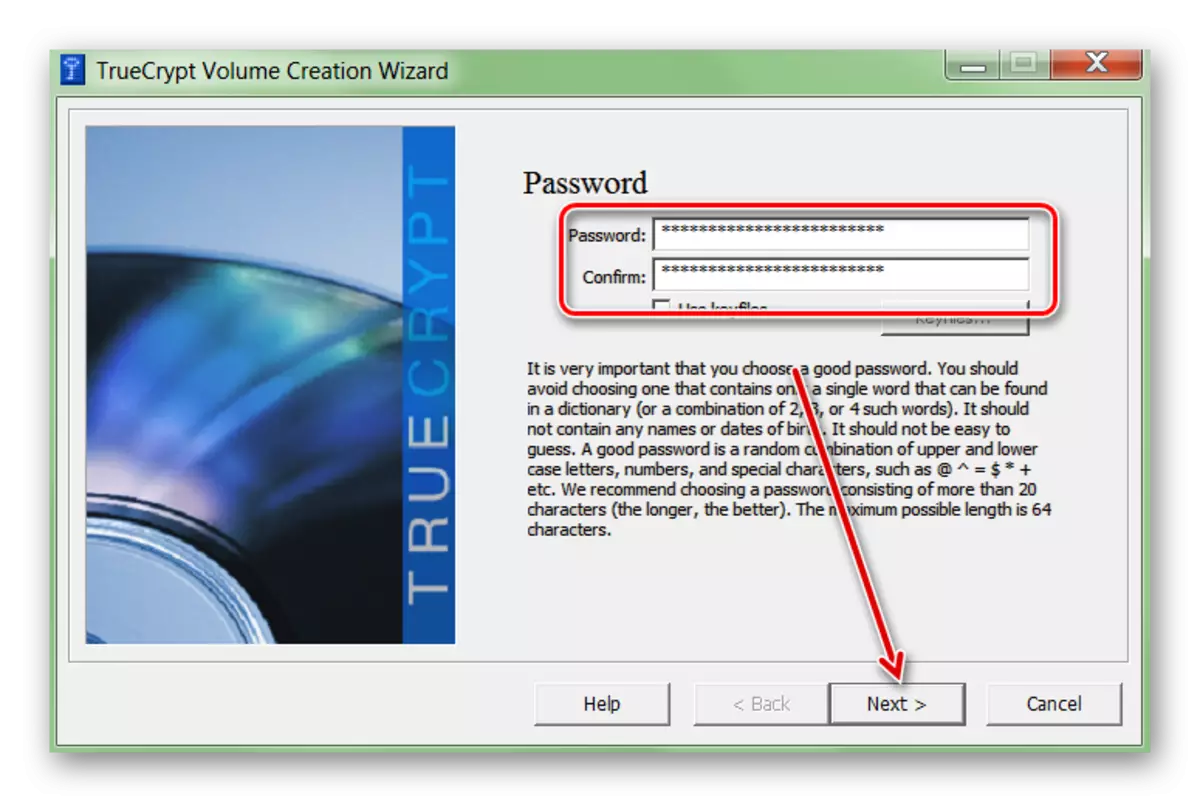
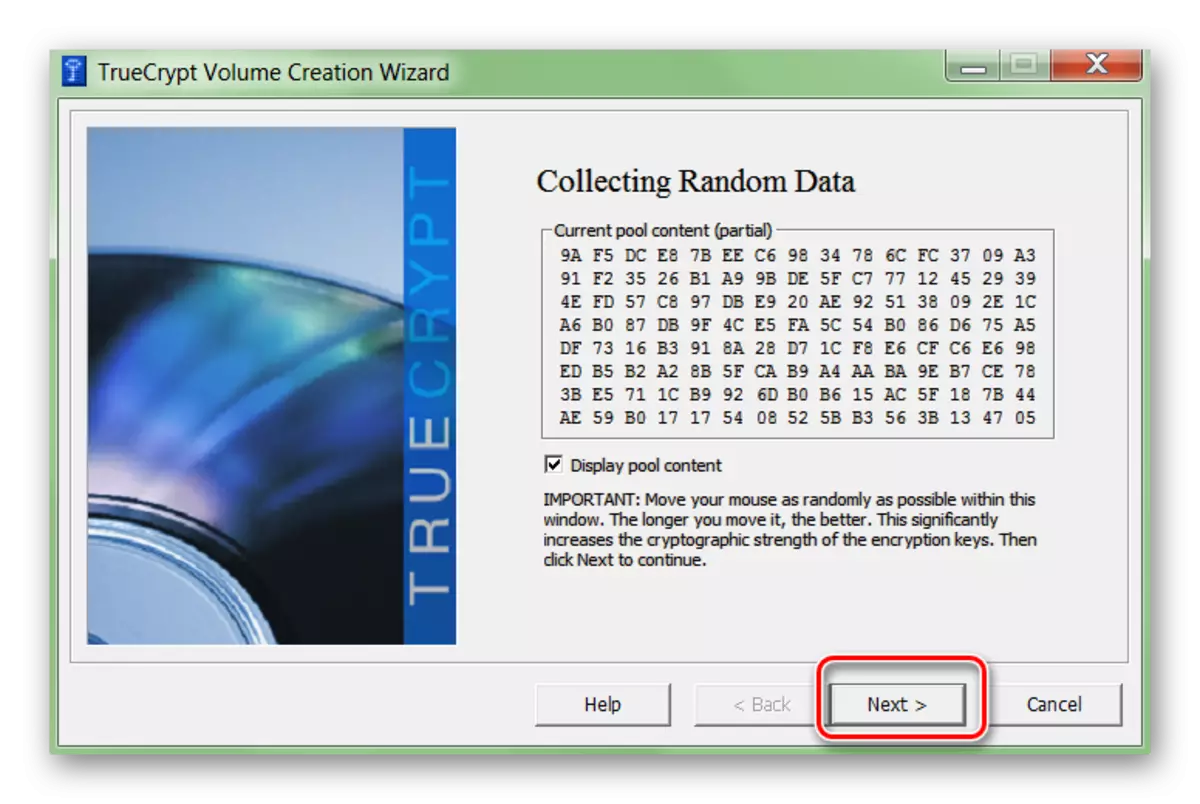
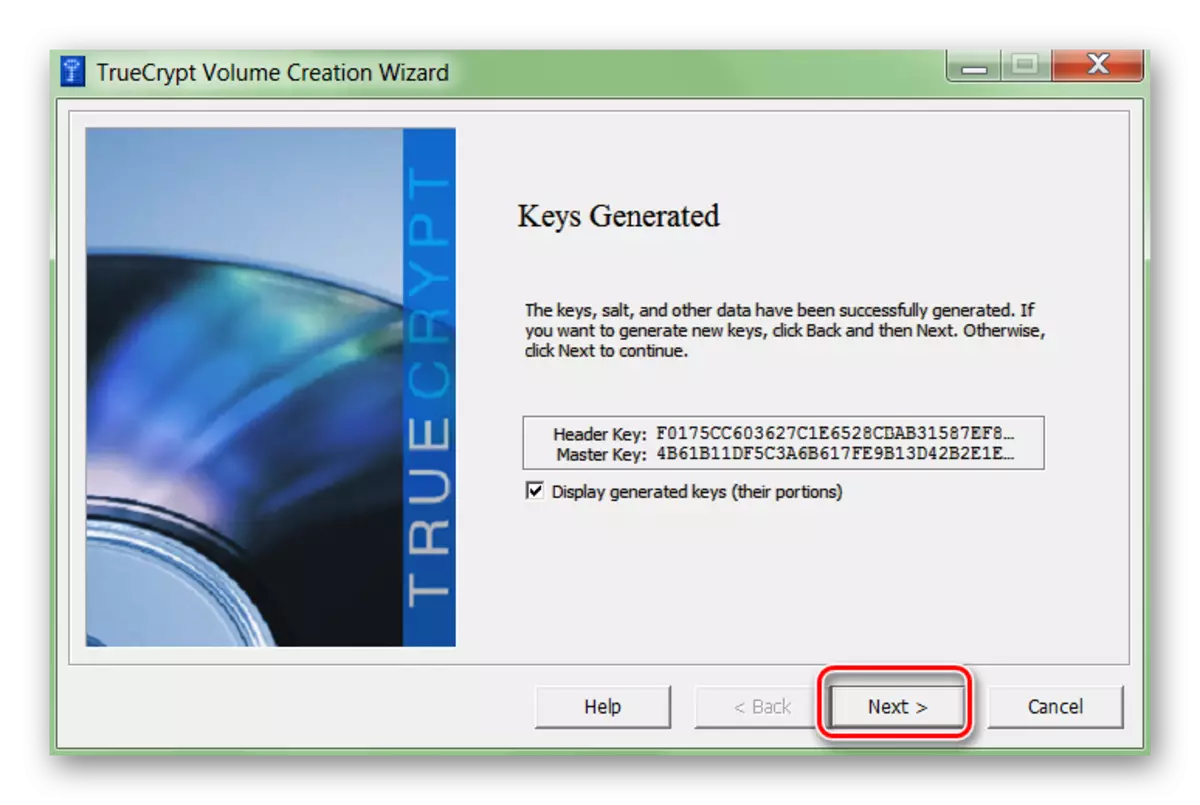
Additionally, it will offer to specify a place on the computer where the disk image will be recorded for recovery (in case of a protective code or TrueCrypt damage). The stage is not mandatory and can be made at any other time.
Method 3: BIOS
The method allows you to set a password on an HDD or computer. Not suitable for all patterns of motherboards, and individual settings may differ depending on the features of the PC assembly. Procedure:
- Turn off and re-run the computer. When a black and white boot screen appears, press the key to go to the BIOS (differs depending on the motherboard model). Sometimes it is specified at the bottom of the screen.
After that, to access the information on HDD (when logging and downloading Windows) you will have to constantly enter the password specified in the BIOS. You can cancel it here. If there is no such parameter in the BIOS, then try using methods 1 and 2.
Password can be put on an external or stationary hard disk, removable USB storage media. You can do this through the BIOS or special software. After that, other users will not be able to access files and folders stored on it.
See also:
Hiding folders and files in Windows
Installing the password to the folder in Windows
