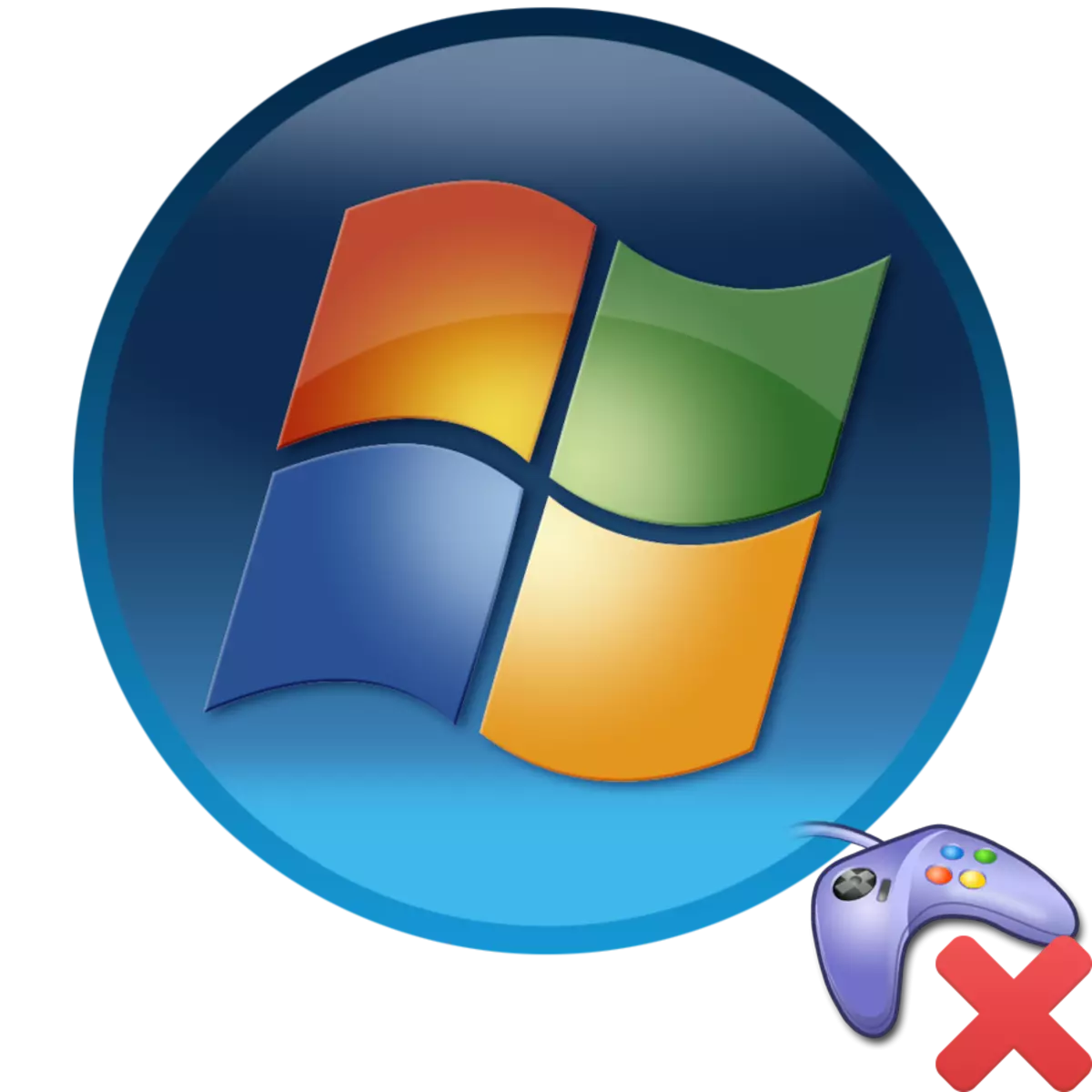
A huge number of users loves to play computer games, but unfortunately some of them face such a situation that your favorite entertainment does not want to run on the PC. Let's find out what a similar phenomenon can be connected with and how the specified problem is solved.
What to do if some component or several elements do not meet the system requirements of the game? The answer to this question is simple, but financial costs will be required to solve it: you need to purchase and install more powerful analogs of those devices that are not suitable for running the gaming application.
Lesson:
Productivity index in windows 7
Checking the game application for compatibility with PC
Reason 2: Violation of EXE File Association
One of the reasons why games are not launched, there may be a violation of the EXE file association. In this case, the system simply does not understand what to do with objects. having a specified extension. The main feature that the cause of the problem is the named factor is that it does not activate not only individual gaming applications, but also absolutely all objects having an extension exe. Fortunately, there is the possibility of eliminating this fault.
- It is necessary to go to the registry editor. To do this, call the "Run" window by applying Win + R. In the open area, enter:
regedit.
After administration, press "OK".
- An instrument entitled "Registry Editor Windows". Go to the section called "HKEY_CLASSES_ROOT".
- In the folder list that opens, find the directory named ".exe". On the right side of the window, click the "Default" parameter name.
- The value window opens. In the only field, it is necessary to make the following expression if other data is found there or it is not filled at all:
EXEFILE
After that click "OK".
- Next, return to the Navigation by Sections and move to the directory, the name "EXEFILE". It is located in all the same directories "HKEY_CLASSES_ROOT". Go back to the right-hand side of the window and click on the default parameter name.
- This time, to the opening window that opened the properties of such an expression, if it is not previously entered in the field:
"%1" %*
To save the entered data, press OK.
- Finally, go to the "Shell" directory, which is located inside the "EXEFILE" folder. Here, in the right area, look for the default parameter and go to its properties, as we did in previous cases.
- And this time in the "Meaning" field, write the expression:
"%1" %*
Click "OK".
- After that, you can close the registry editor window and restart the computer. After restarting the system, standard file associations with EXE extension will be restored, and it means that you will again be able to run your favorite games and other programs.

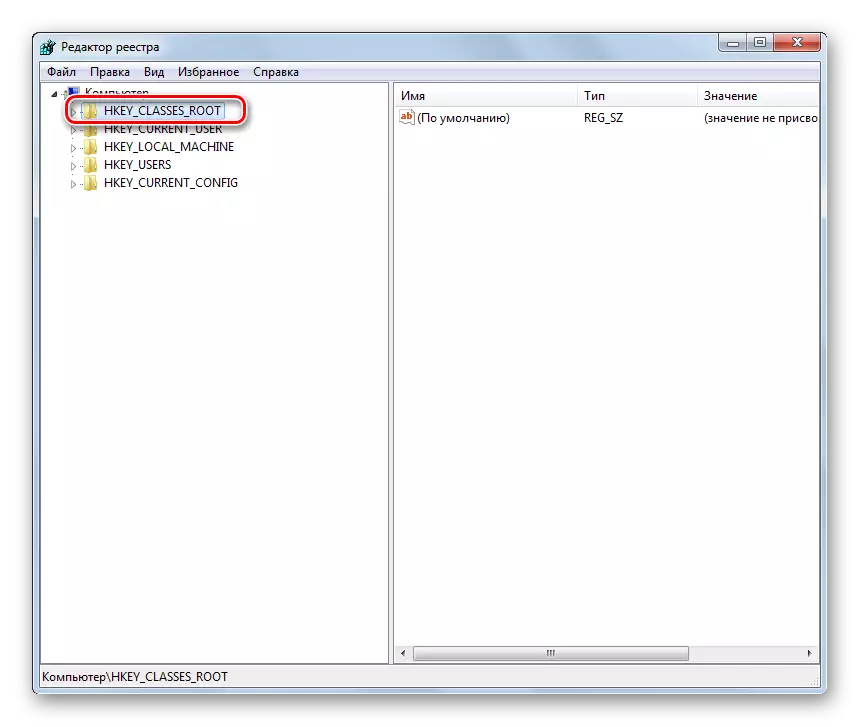



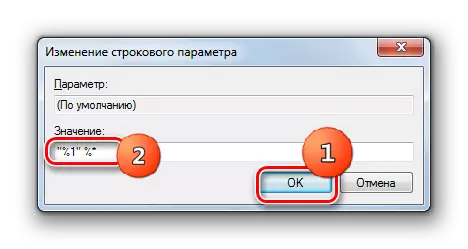

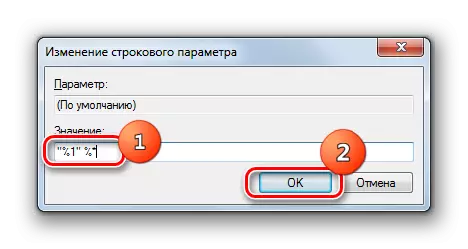
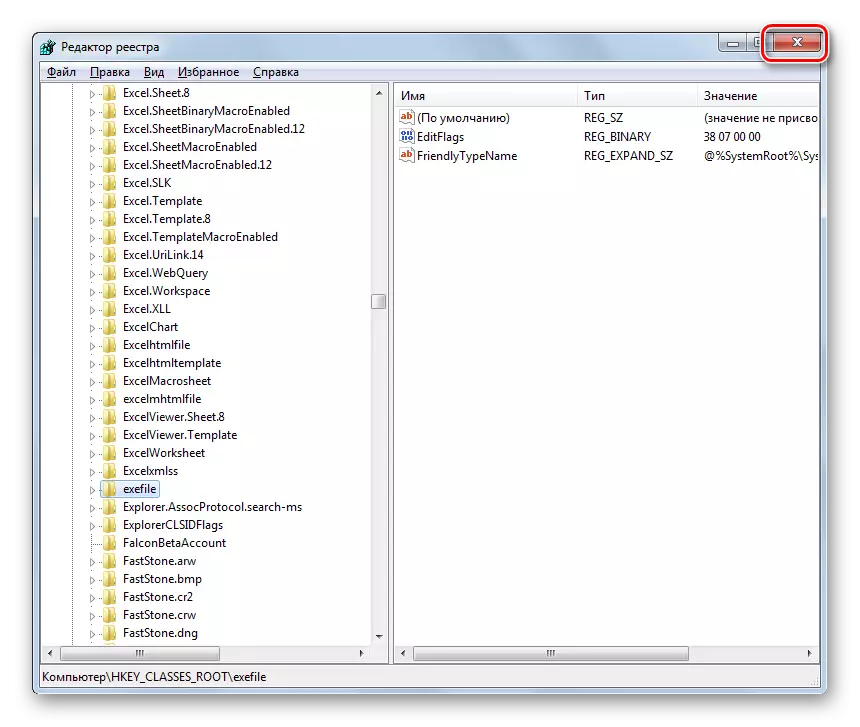
Attention! This method is based on manipulation in the system registry. This is a rather dangerous procedure, any incorrect action during which may have the most unpleasant consequences. Therefore, we strongly recommend that before carrying out any operations in the "editor", create a backup copy of the registry, as well as a system recovery point or a backup copy of the OS.
Reason 3: lack of rights to start
Some games may not be launched for the reason that they need to have elevated rights to activate them, that is, administrator authorities. But even if you enter the system under an administrative account, you still need to make additional manipulations to start the game application.
- First of all, you need to run the computer and log in to the system with the administrator's powers.
- Next click on the shortcut or executable PCM game file. In the discontinuing context menu, select the item initiating the start of the administrator.
- If the problem with the activation of the application wounded in a lack of custom rights, this time the game should start.

In addition, the problem studied sometimes happens when when you install the game, you need to start the installer on behalf of the administrator, but the user activated it as usual. In this case, the application can be installed, but have a restriction on access to system folders, which does not allow the executable file to start correctly, even with administrative powers. In this case, you need to fully uninstall the game application, and then make it install, running the installer with administrator rights.
Lesson:
Obtaining administrator rights in windows 7
Change account in Windows 7
Cause 4: Compatibility Problems
If you cannot launch some old game, it is likely that it is simply not compatible with Windows 7. In this case, it is necessary to make an activation procedure in compatibility mode with XP.
- Click on the executable file or the PCM game label. In the open menu, select "Properties".
- The properties of this file will open. Move in the Compatibility section.
- Here you need to mark the program startup startup in compatibility mode, and then select the operating system from the drop-down list for which the application is designed. In most cases it will be "Windows XP (Update Pack 3)". Then press "apply" and "OK".
- After that, you can run a problem program in the usual way: double-clicking the left mouse button on its label or executable file.
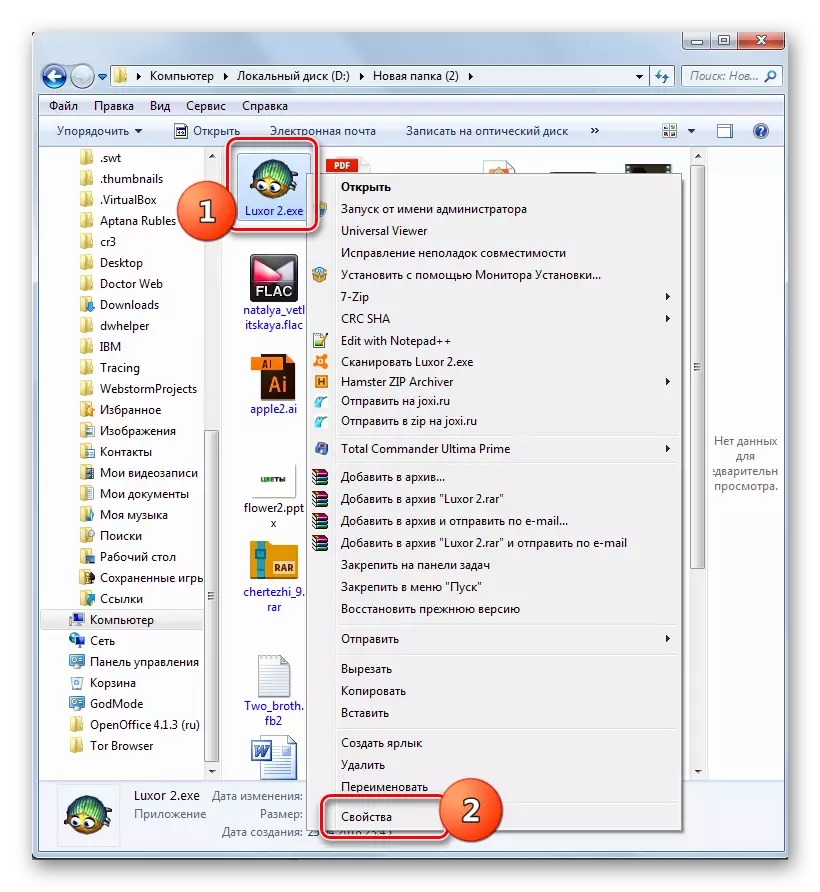

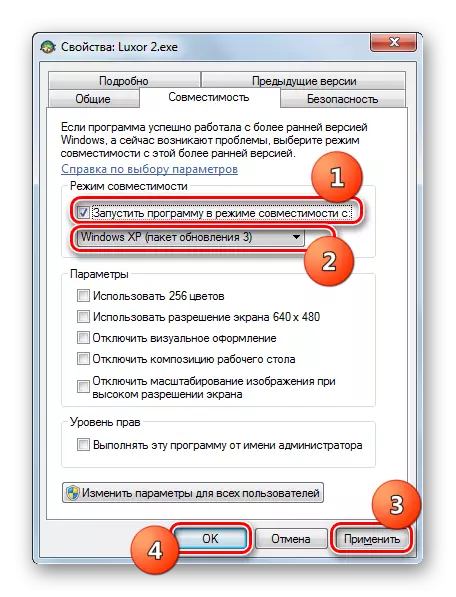
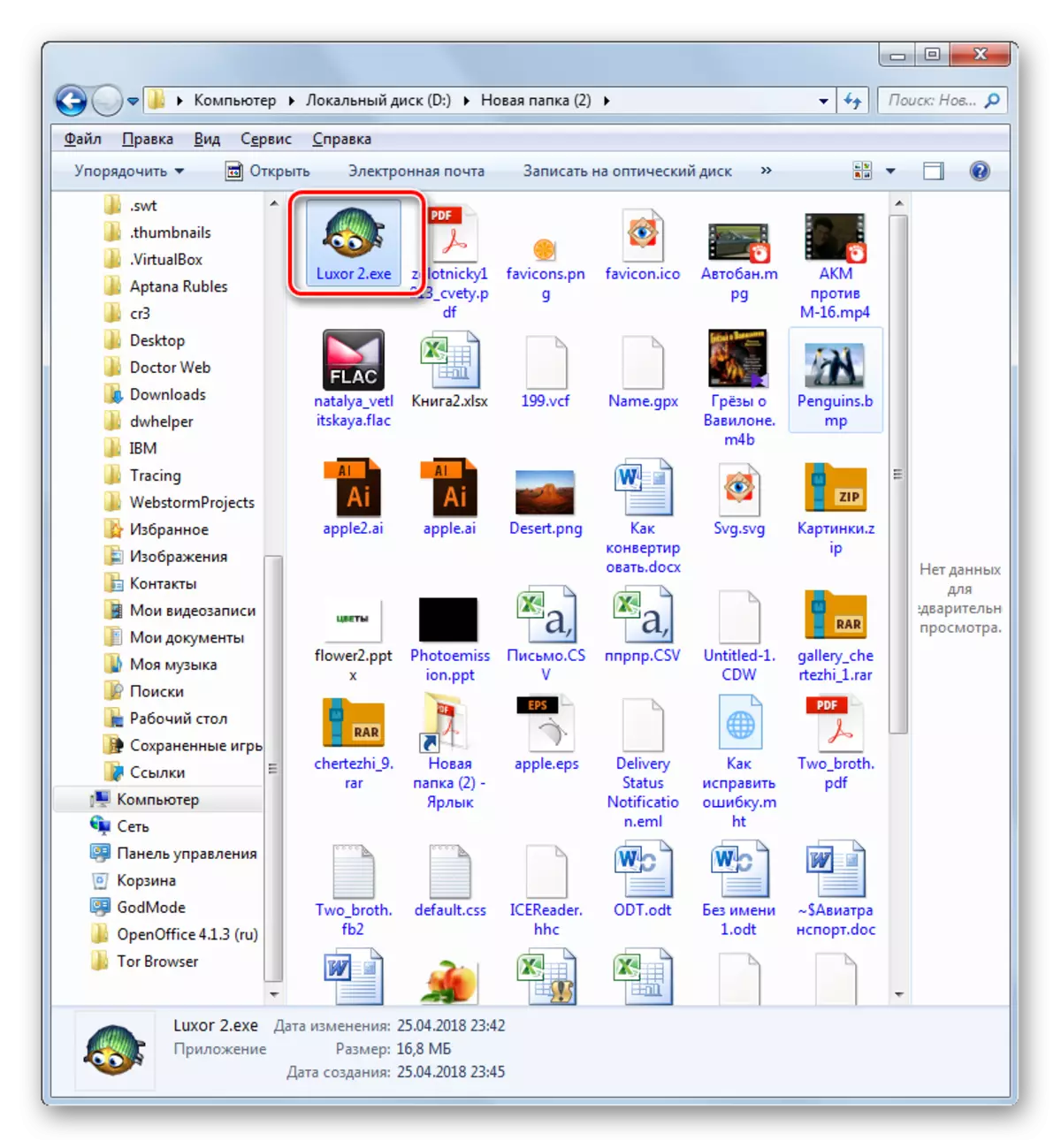
Cause 5: Outdated or incorrect video card drivers
The reason for the fact that you cannot start the game, it may well be outdated graphics adapter drivers. It is also often a situation when standard Windows drivers are installed on the computer instead of an analogue from the video card developer. This can also negatively affect the activation of applications that require a large number of graphic resources. To correct the situation, it is necessary to replace existing video users to current options or update them.
Of course, it is best to install drivers on a PC from the installation disk, which was supplied with the video card. If there is no such possibility, you can download updated drivers from the manufacturer's official website. But if you do not have a physical media or you do not know the relevant web resource, then there is a way out of this situation.
- Click "Start" and go to the "Control Panel".
- Open the System and Security section.
- In the system settings group, find the "Device Manager" position and click on it.
- The Device Manager window is launched. Click it by the title section "Video adapters".
- A list of video cards connected to the computer will appear. There may be several of them, but there may be one. In any case, click on the name of the active device, that is, through which graphics information on PC is currently displayed.
- The video card properties window opens. Move in the "Details" section.
- In the window that opens in the "Property" drop-down list, select the Option of Equipment. Information about the video card ID will appear. You must record or copy the longest value.
- Now launch the browser. You will need to go to the site to search for drivers on the video card ID, which is called Devid DriverPack. The reference to it is given in a separate lesson below.
- On the web resource page that opens in the Enter the video card ID in advance. In the Windows version unit, select the cell with the number "7". This means that you are looking for components for Windows 7. To the right of this block, specify the discharge of your OS by installing the checkbox in the checkbox "x64" (for 64-bit OS) or "x86" (for 32-bit OS). Next click "Find Drivers."
- The issuance of search results will appear. Look for the latest option by date. As a rule, it is in the first place in the list, but the required information can be clarified in the "Driver version" column. Having found the desired object, click on the button "Download" opposite it.
- The driver will be downloaded to the computer. After the download is complete, you need to click on its executable file to start installation on a PC.
- After the installation is completed, restart the computer. If the problem in the inability to start the game consisted in an incorrect or outdated driver, then it will be solved.
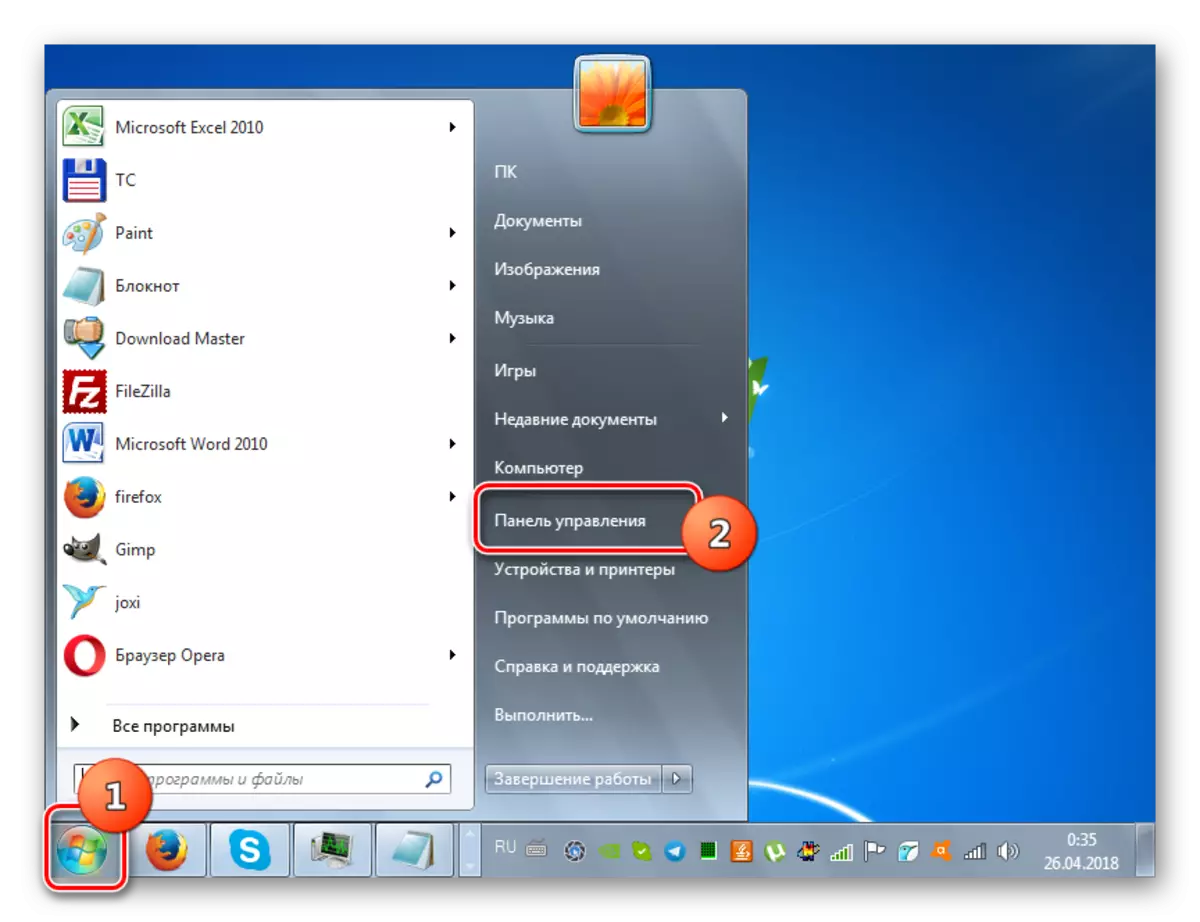
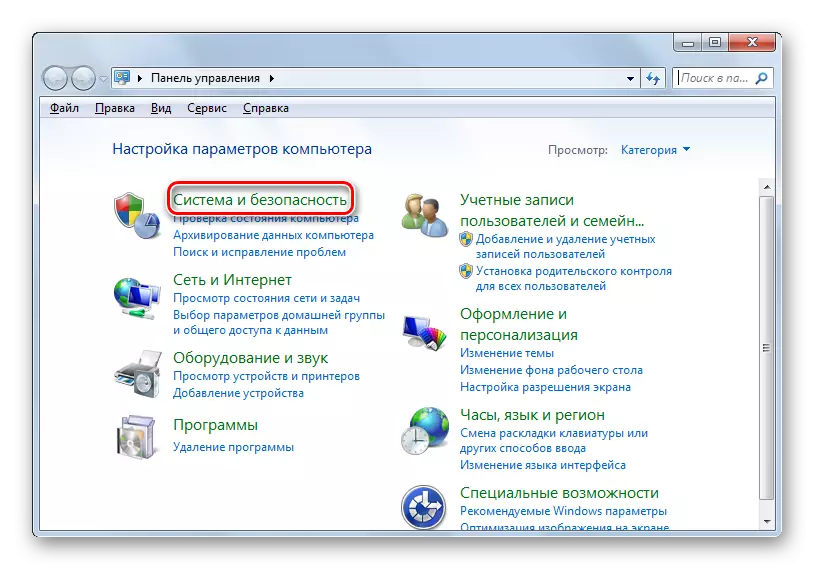
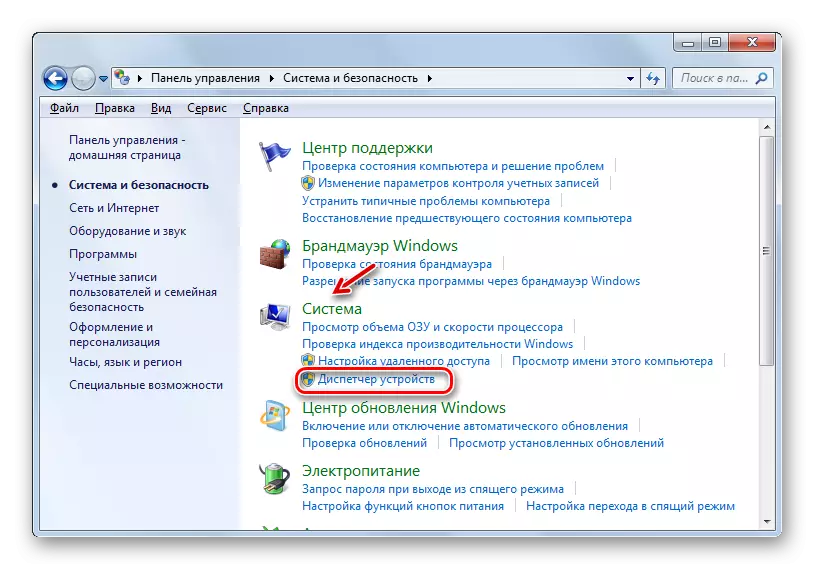
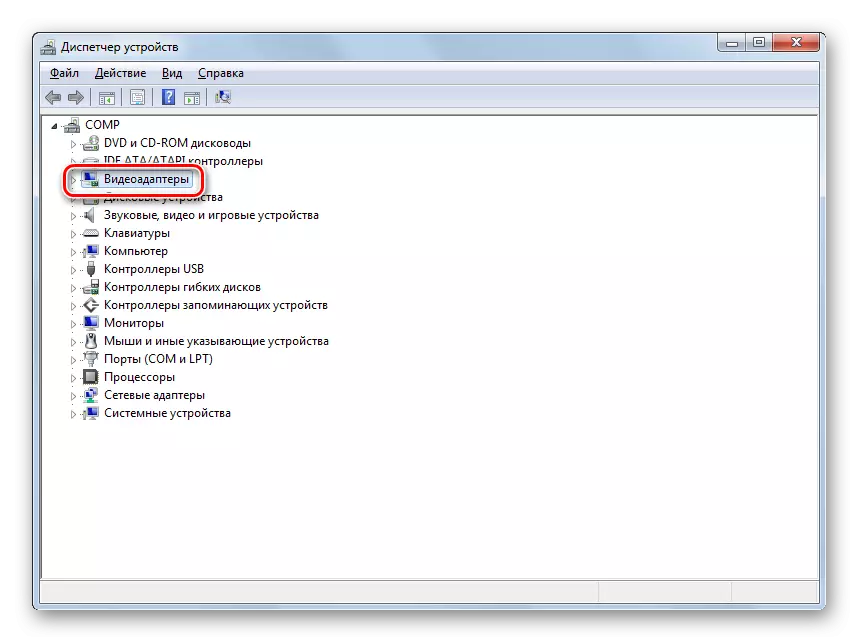
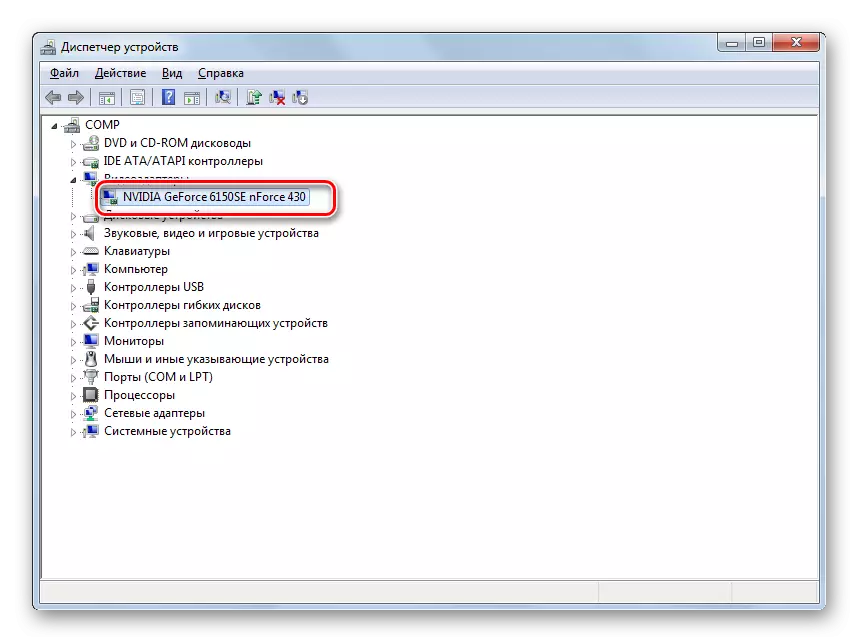
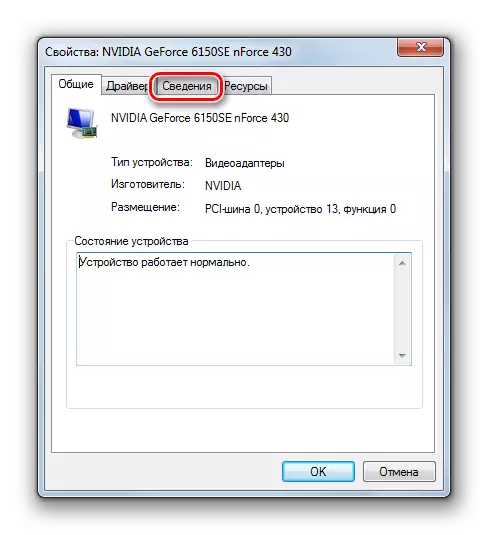


Lesson: Search for Drivers by Device ID
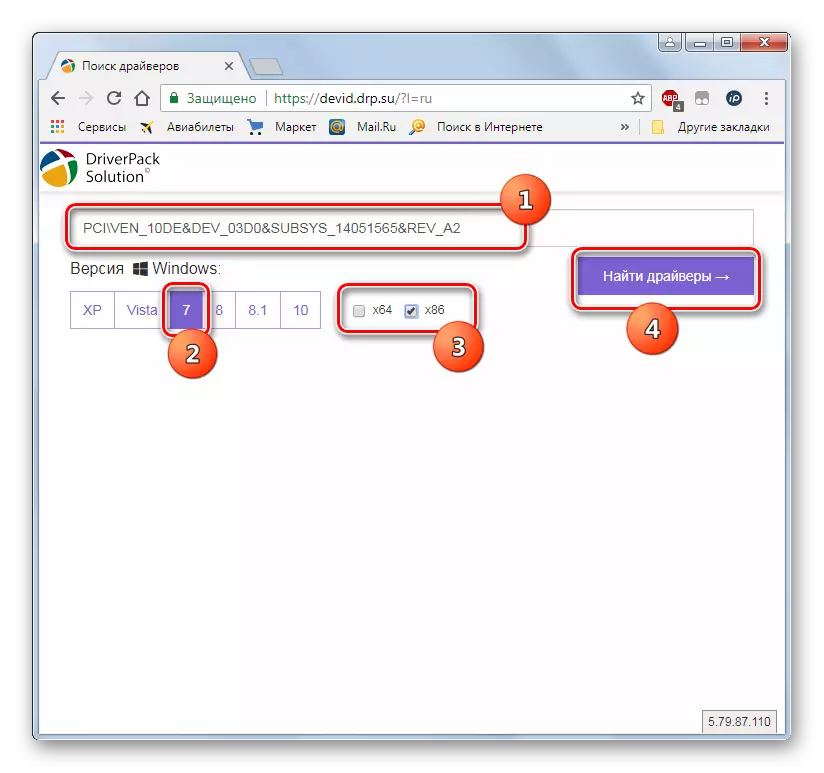


If you do not want to mess with a manual installation, then in this case you can resort to the services of special programs that scan PCs are searched for the latest driver updates and install them. The most popular application of this class is Driverpack Solution.
Lesson:
Driver Update with Driverpack Solution
Updating video card drivers to windows 7
Cause 6: Lack of necessary components of the system
One of the reasons why games do not start, there may be no certain components of the system or the presence of their outdated version. The fact is that not all the necessary elements from Microsoft are included in the installation assembly. Therefore, they have to additionally download and establish to be able to perform tasks of increased complexity. But even if the component is present in the initial assembly, then it is necessary to regularly monitor its update. The most important similar elements for running game applications are Net Framework, Visual C ++, DirectX.

Some games are especially demanding and launched in the presence of various "exotic" components that are far from each computer. In this case, you need to carefully re-read the requirement for installing this game application and install all the necessary objects. Therefore, specific recommendations can not be given here, since various applications require different elements.
Cause 7: Lack of necessary OS updates
Some modern games may not be launched simply because the operating system has not been updated on the computer. To solve the specified problem, you need to activate the automatic OS update or install all the necessary updates manually.
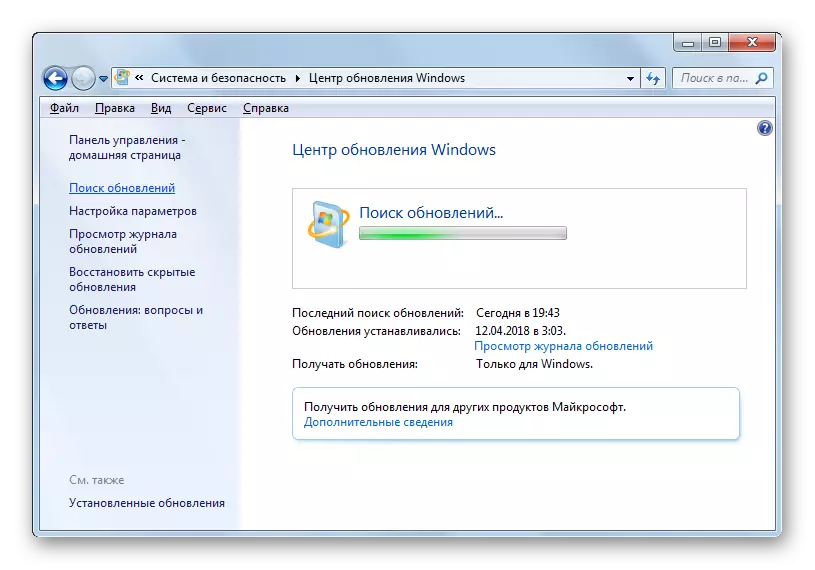
Lesson:
Enabling automatic update windows 7
Manual installation of updates on windows 7
Reason 8: Cyrillic characters on the path to the folder
The game may not start and for the reason that its executable file is in a folder that contains in its name Cyrillic characters or the path to this catalog contains the letters of Cyrillic. Some applications allow Latin characters in the file location directory address.
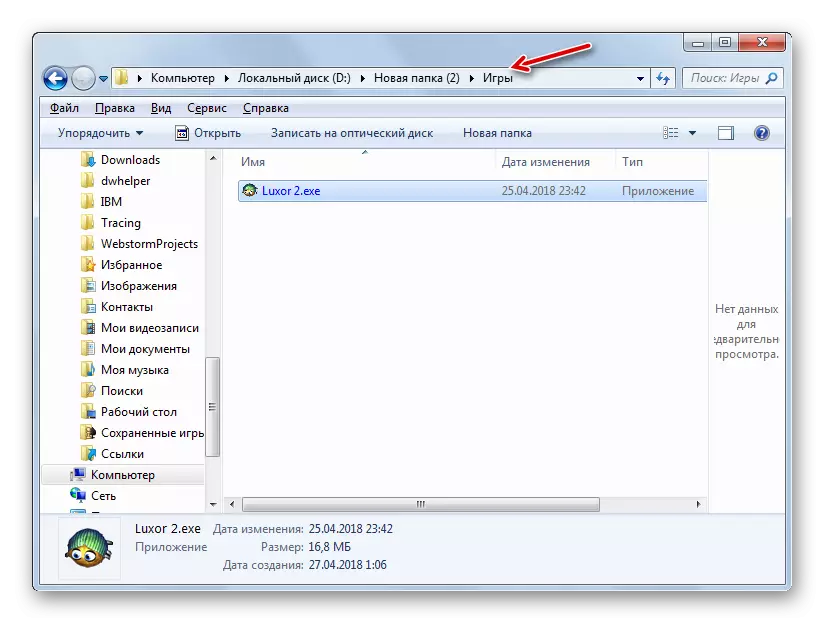
In this case, simple renaming will not help. It is necessary to fully uninstall the game and set it up to that folder, the path to which contains exclusively the symbols of the Latin alphabet.

Reason 9: Viruses
Do not discount this cause of many problems on a computer as viral infection. Viruses can block the launch of EXE files or even rename them. If there is a suspicion of PC infection, it should immediately check the antivirus utility. For example, one of the best such applications is Dr.Web Cureit.
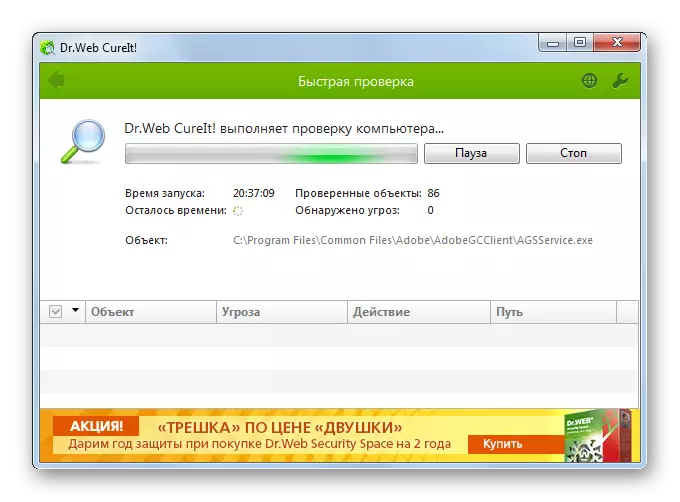
Ideally, the check is recommended from another PC or running a computer from LiveCD / USB. But if you do not have such features, you can run this utility and simply from the flash drive. When viruses are detected, perform the recommendations that are displayed in the antivirus window. But sometimes a malicious program has time to damage the system. In this case, after deleting it, check the computer to the integrity of the system files and recover them in case of damage detection.
Lesson: Computer Check for Viruses
There are a lot of reasons why games or a specific game application does not want to run on a computer running Windows 7. We did not stop on such banal situations as a bad assembly of the game itself, but described the main problems that may arise when it is activated related to functioning Systems. Determine the specific reason and eliminate it - this is the main task that falls on the user, and this guide will help in solving this problem.
