
Device Manager (Device Manager) is equipped with the MMC console and allows you to view computer components (processor, network adapter, video adapter, hard disk, etc.). With it, you can see which drivers are not installed or work incorrectly, and reinstall them if necessary.
Launch options "Device Manager"
An account with any access rights is suitable for running. But only administrators are allowed to make changes to the device. Inside it looks like this:
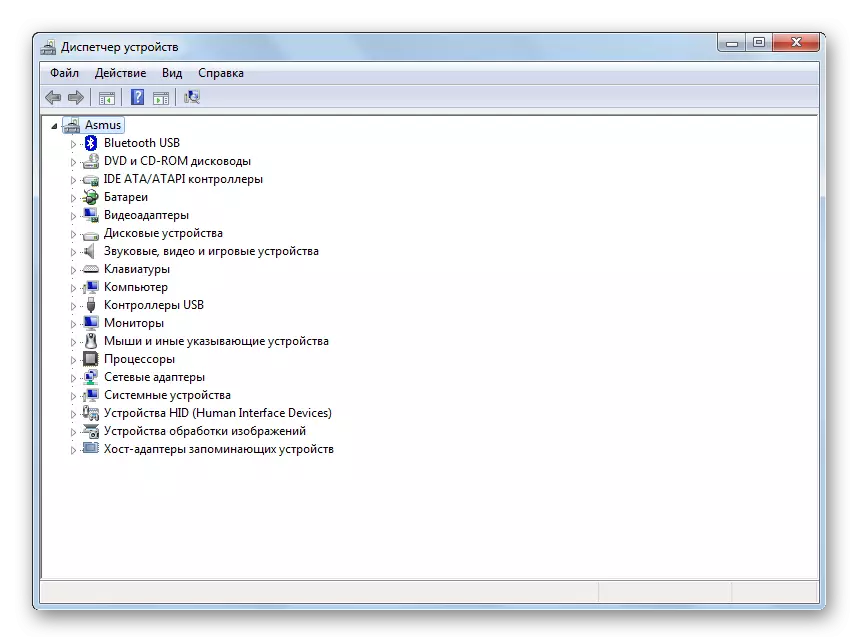
Consider several methods that allow you to open "Device Manager".
Method 1: "Control Panel"
- Open the control panel in the Start menu.
- Select the category "Equipment and Sound".
- In the "Device and Printers" subcategories, go to the Device Manager.
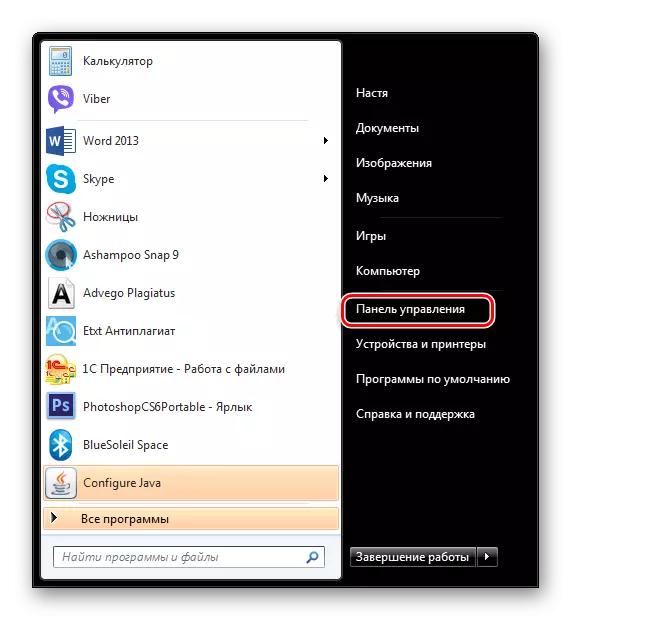
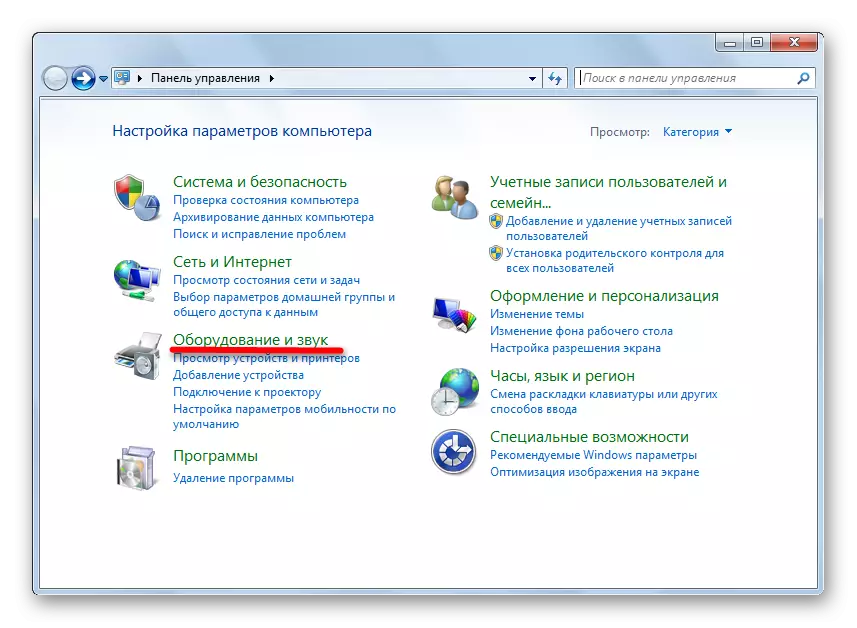
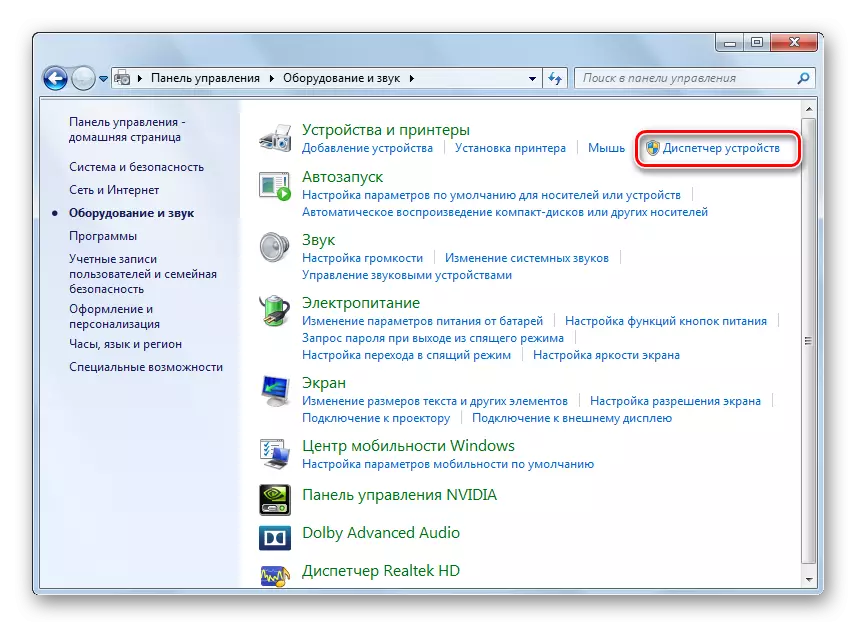
Method 2: "Computer Management"
- Go to the "Start" and right-click on the "Computer". In the context menu, go to "Management".
- In the window, go to the Device Manager tab.
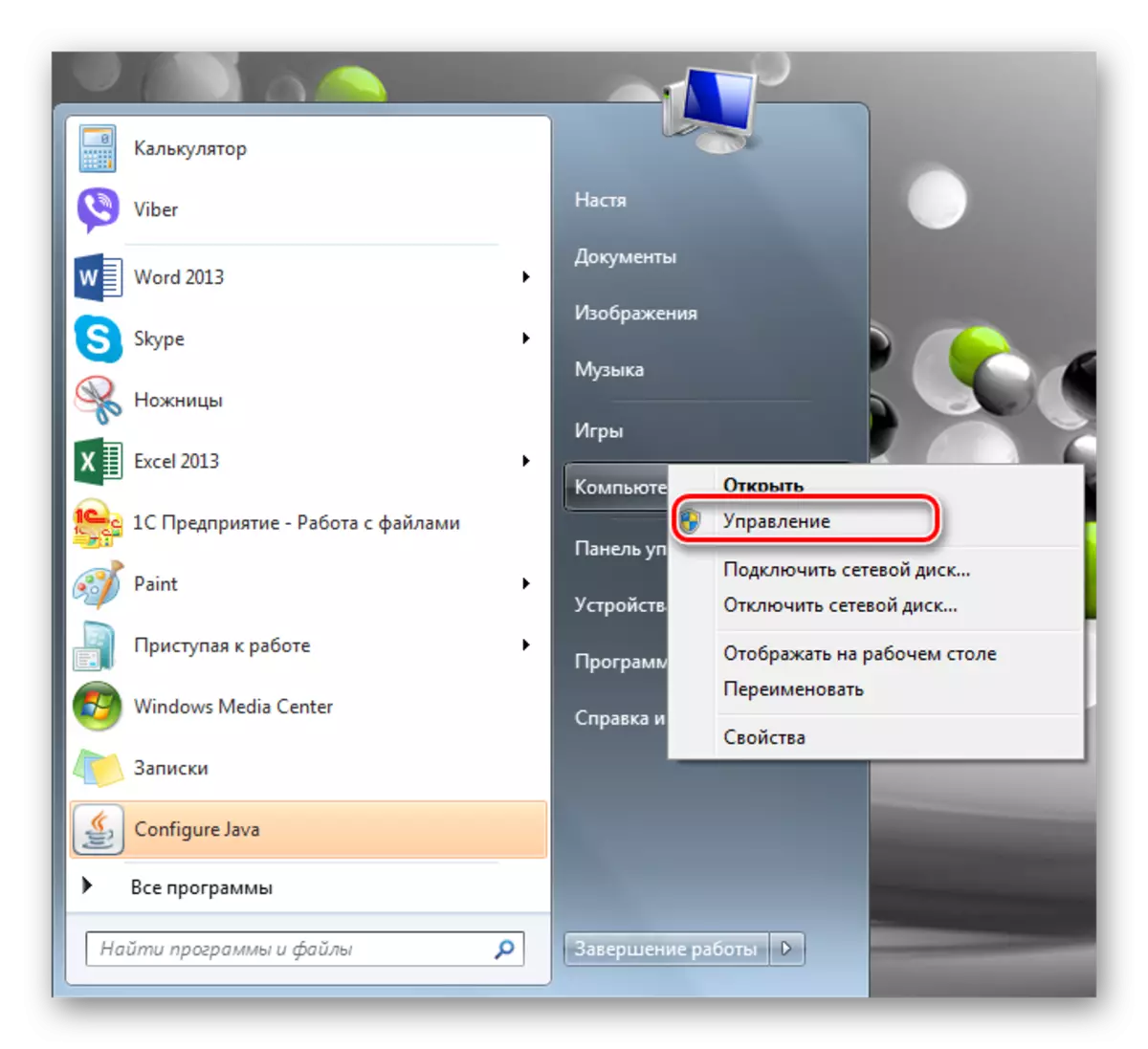
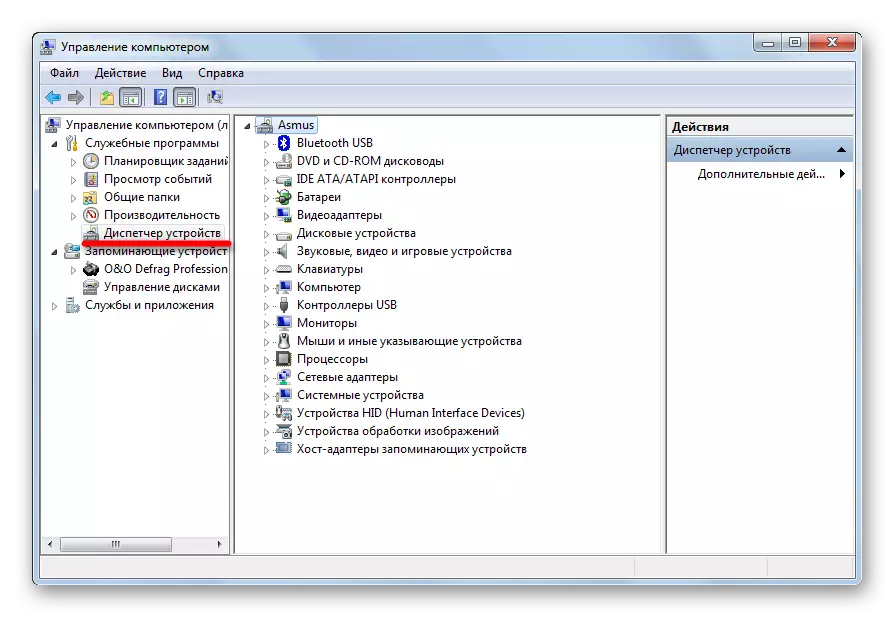
Method 3: "Search"
"Device Manager" can be found through the built-in "search". Enter the "Dispatcher" in the search bar.
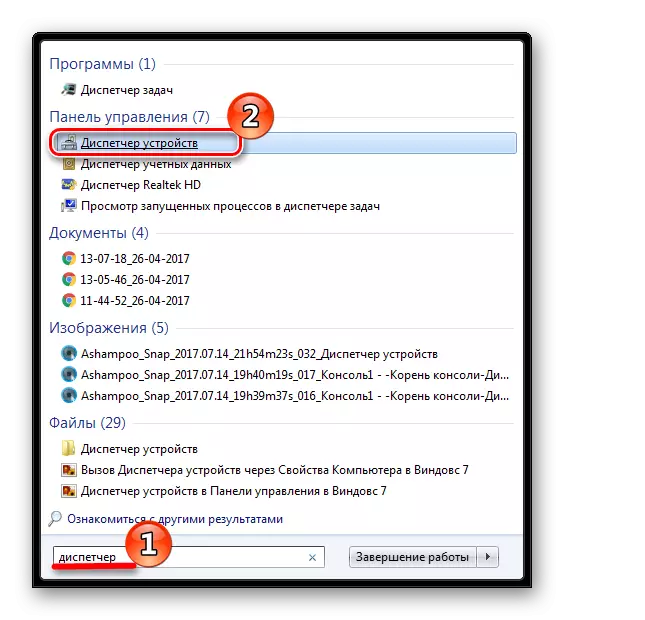
Method 4: "Perform"
Press the "Win + R" key combination, and then register
Devmgmt.msc.

Method 5: MMC Console
- In order to invoke the MMS console, in the search, type "MMC" and run the program.
- Then select "Add or delete the snap" in the "File" menu.
- Click the Device Manager tab and click the Add button.
- As you want to add a snap for your computer, select the local computer and click "Finish."
- A new snap appeared in the Console root. Click "OK".
- Now it is necessary to save the console so that each time it is not to create it again. To do this, in the "File" menu, click on "Save As".
- We specify the desired name and click "Save".
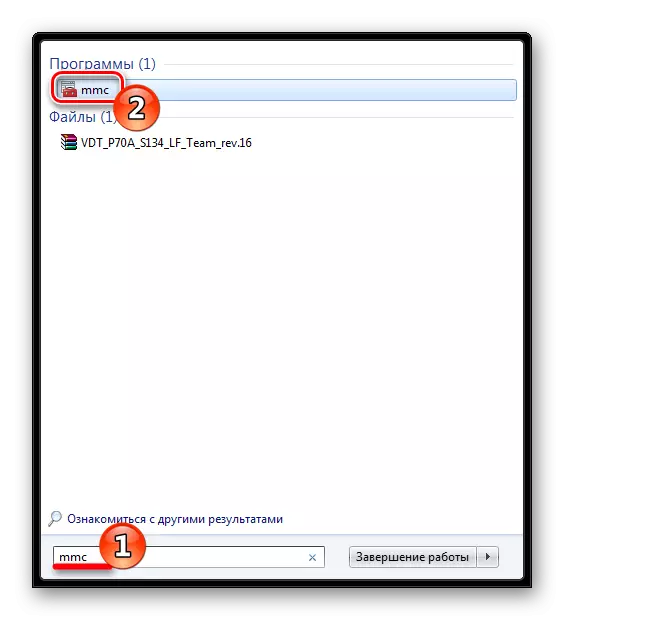
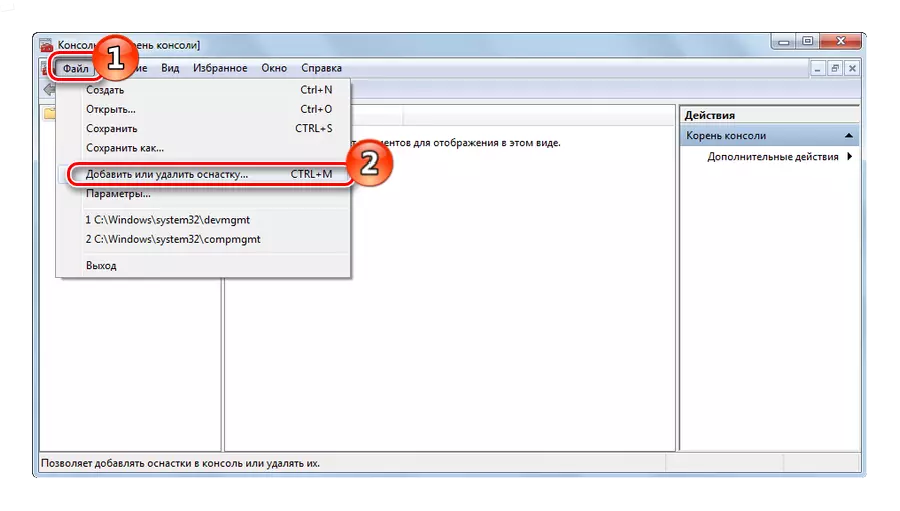
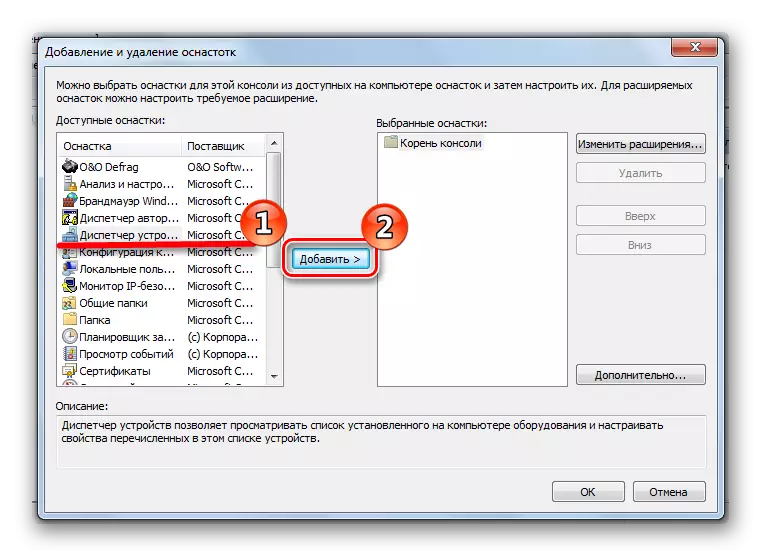
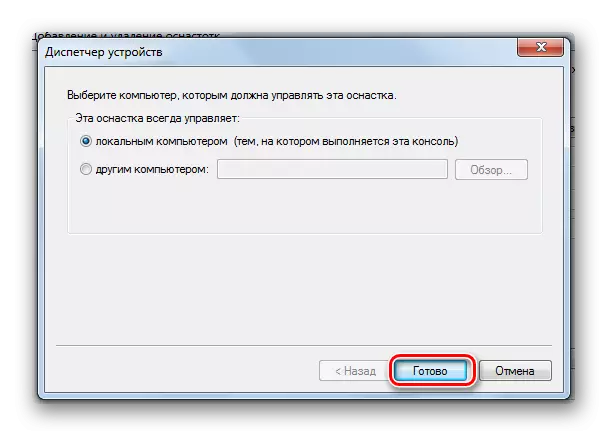
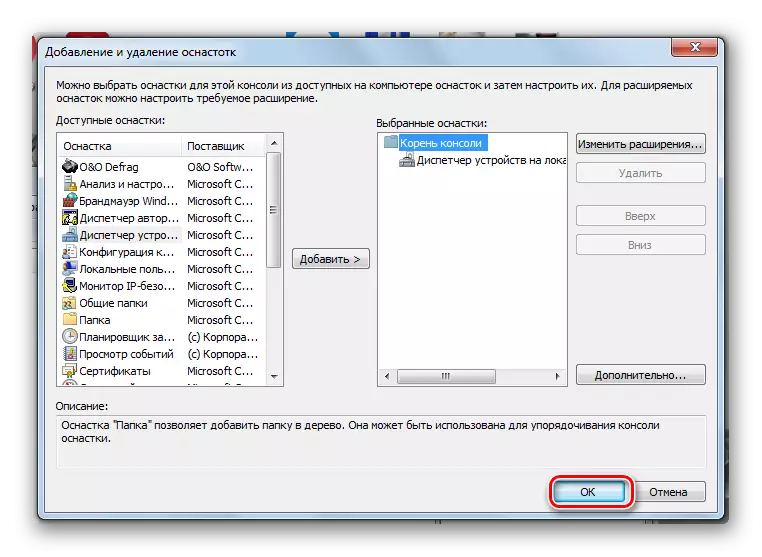

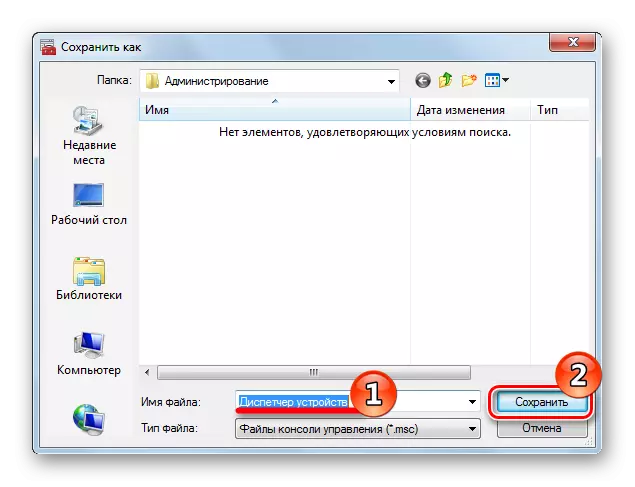
Next time you can open your saved console and continue with her work.
Method 6: Hot Keys
Perhaps the easiest method. Press "WIN + PAUSE BREAK", and in the window that appears, go to the Device Manager tab.
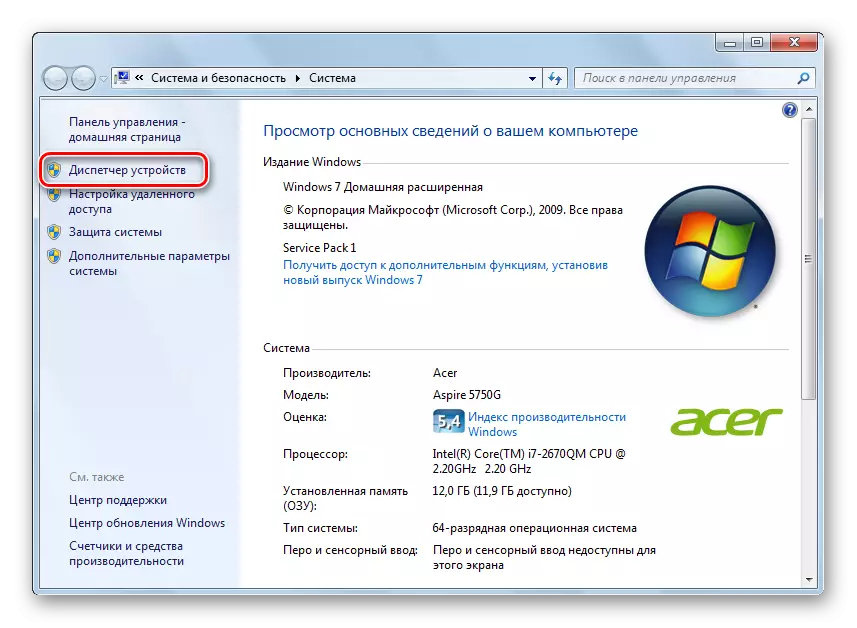
In this article, we reviewed 6 options for launching "Device Manager". You do not have to use everyone. Light the one that is most convenient for you.
