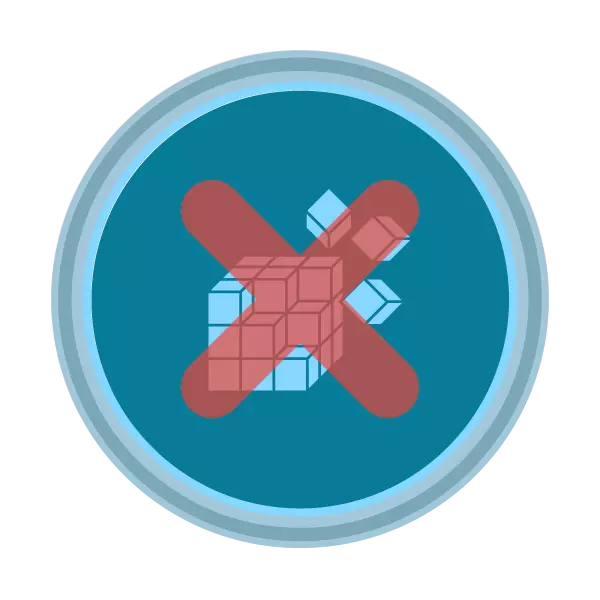
The registry allows you to flexibly set up the operating system and keeps information in itself almost about all the established programs. Some users want to open a registry editor may appear with an error notification: "Registry editing is prohibited by the system administrator." Let's figure it out how to fix it.
Restore the registry
The reasons for which the editor becomes inaccessible to start and change, not so much: either the system administrator account really does not allow you to do this as a result of certain settings, or the wines of the virus files. Next, we consider current ways to restore access to the REGEDIT component, taking into account different situations.
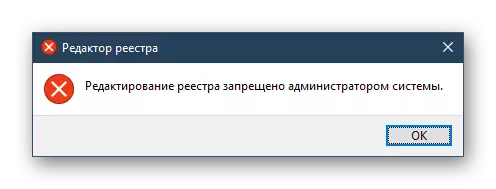
Method 1: Removing viruses
Viral activity on the PC Quite often blocks the registry - this prevents the removal of malicious software, so many users face this error after the infection of the OS. Naturally, the exit here is only one - scan the system and eliminate viruses if they were found. In most cases, after successful, their removal performance of the registry is restored.Read more: Fighting computer viruses
If the antivirus scanners did not find anything or even after removing viruses, access to the registry was not recovered, it will have to do it yourself, so go to the next part of the article.
Method 2: Setting the Local Group Policy Editor
Please note that this component is missing in the initial versions of Windows (Home, Basic), in connection with which the owners of these OS should be skipped everything that will be said below and immediately go to the next method.
All other users easier to solve the task is through the setup of group policy, and here's how to do it:
- Press the Win + R keys combination, enter the gpedit.msc in the "Run" window, then Enter.
- In the opened editor, in the "User Configuration" branch, find the "Administrative Templates" folder, deploy it and select the "System" folder.
- In the right part, find the "Pre-access registry editing tools" parameter and click on it with the left mouse button twice.
- In the change window, the parameter to "disable" or "not specified" and save the changes to the "OK" button.
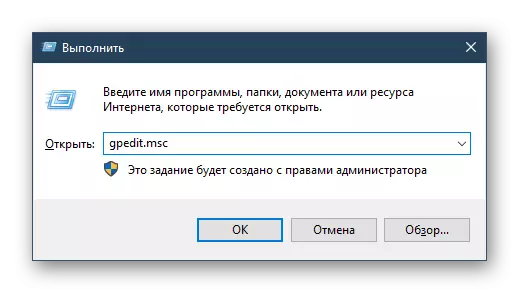
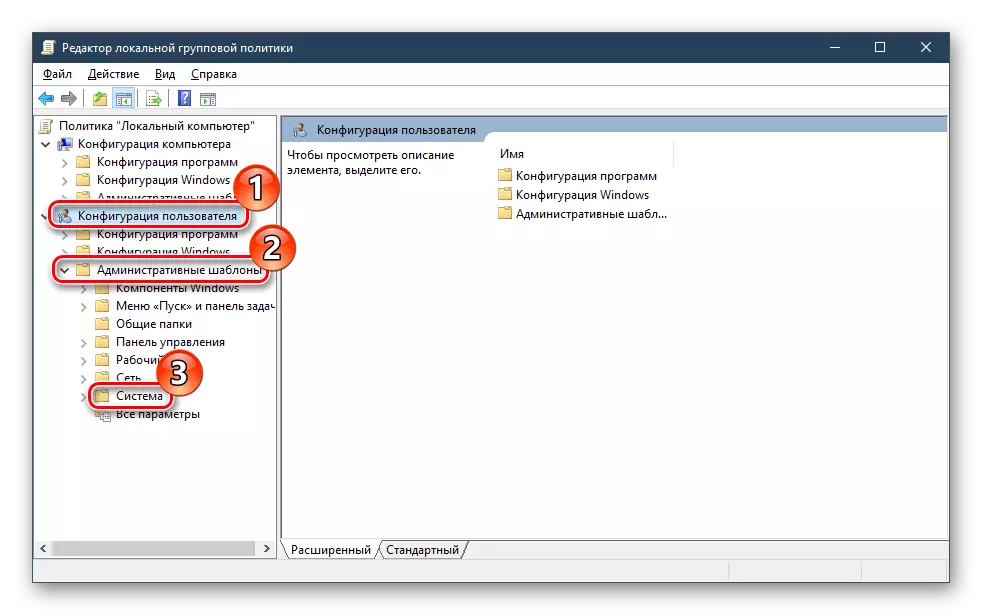
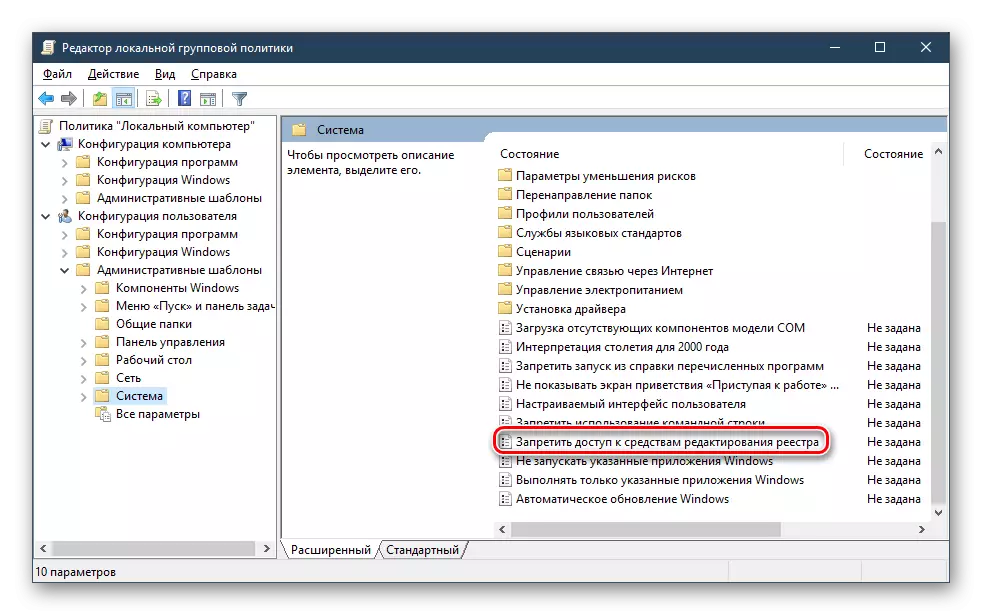
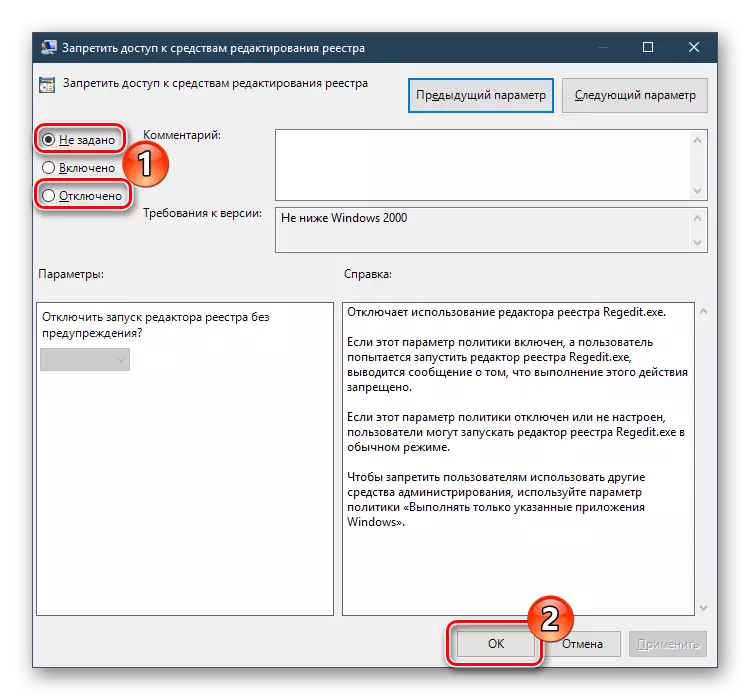
Now try starting the registry editor.
Method 3: Command Line
Through the command prompt, you can restore the registry performance by entering a special command. This option will be useful if the group policy as the OS component is missing or the change in its parameter did not help. For this:
- Through the Start menu, open the "Command Line" with administrator rights. To do this, click on the right-click component and select "Run on the administrator name".
- Copy and paste the following command:
REG Add "HKCU \ Software \ Microsoft \ Windows \ CurrentVersion \ Policies \ System" / T Reg_DWORD / V DISABLEREGISTRYTOOLS / F / D 0
- Press ENTER and check the registry to work.
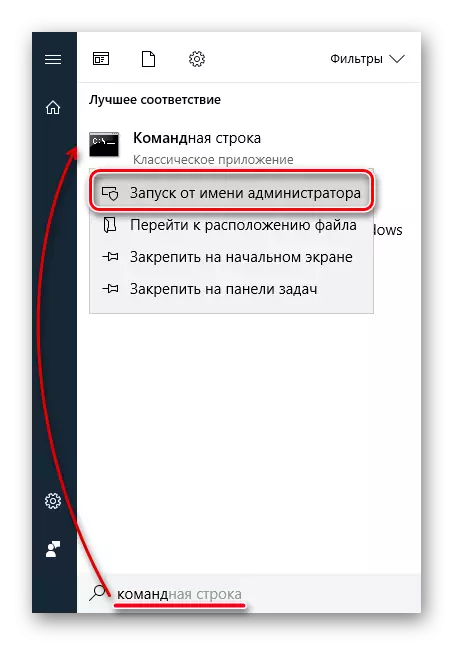
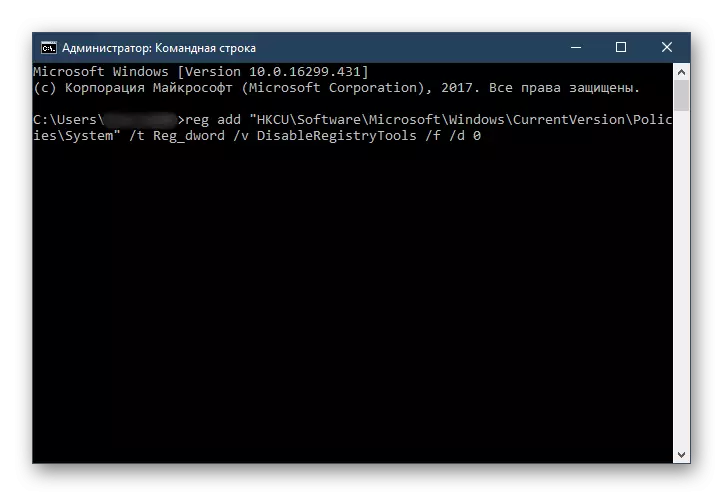
Method 4: BAT file
Another option to turn on the registry is to create and use the BAT file. It will be an alternative to the launch of the command line, if that for some reason is not available, for example, due to the virus, blocked and its registry.
- Create a TXT text document by opening the Notebook application.
- Insert the following line to the file:
REG Add "HKCU \ Software \ Microsoft \ Windows \ CurrentVersion \ Policies \ System" / T Reg_DWORD / V DISABLEREGISTRYTOOLS / F / D 0
This command includes access to the registry.
- Save the document with the extension of Bat. To do this, click "File" - "Save".
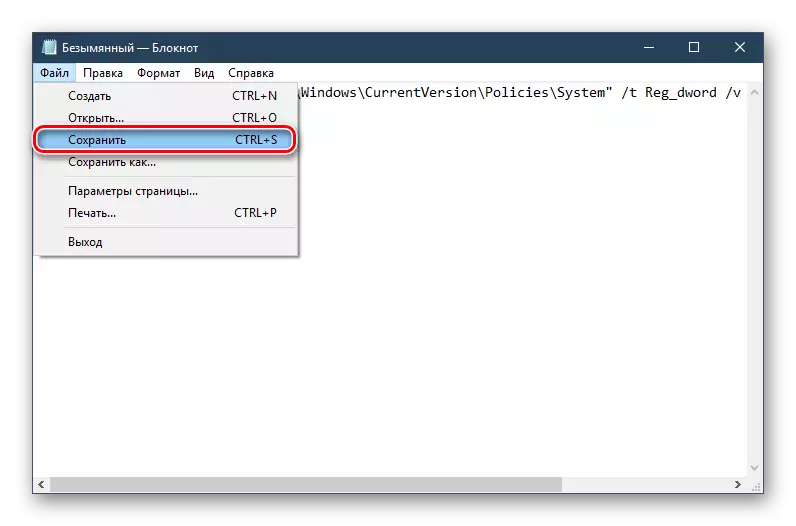
In the "File Type" field, change the option to "all files", after which the "file name" specify an arbitrary name by adding at the end of the .bat, as shown in the example below.
- Click on the BAT-file right-click created by the BAT-file, select the "Startup on behalf of the administrator" in the context menu. For a second, a window will appear with a command line, which will then disappear.
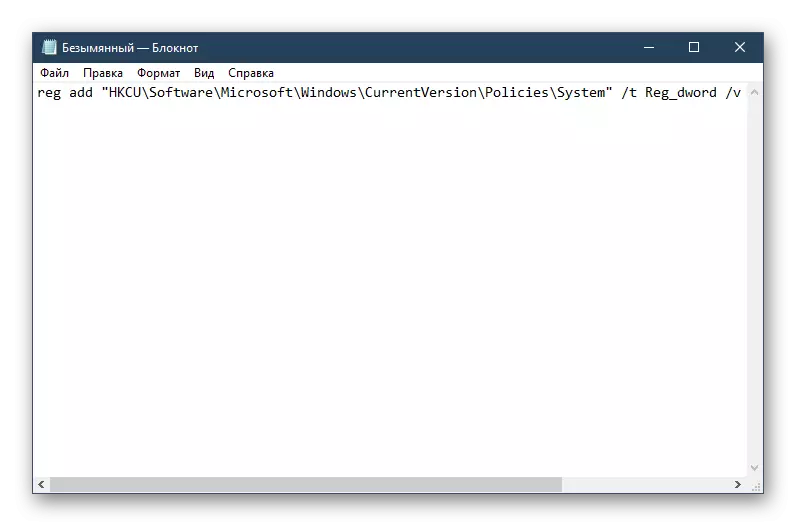
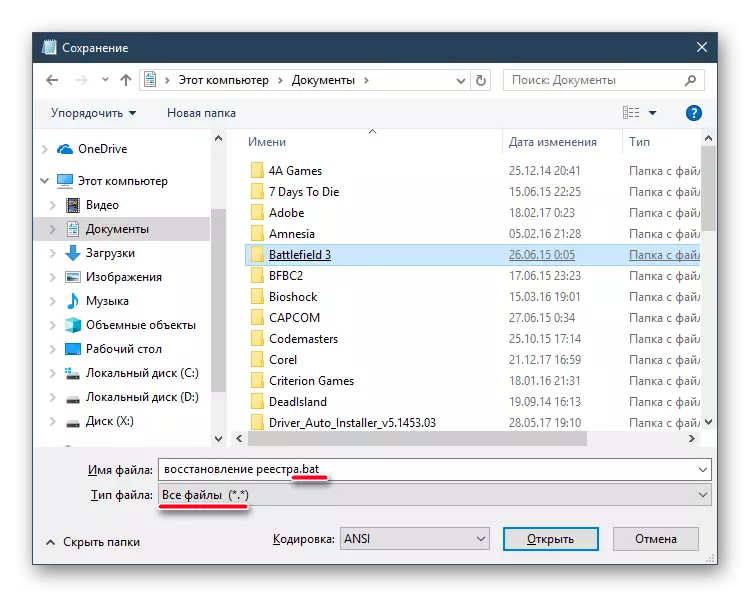
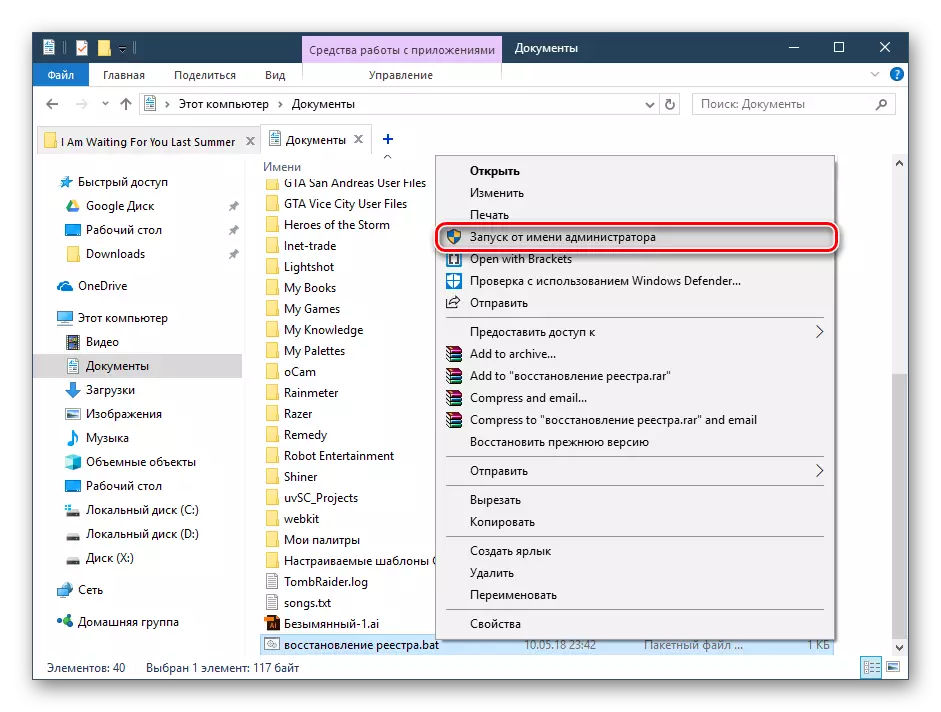
After that, check the registry editor.
Method 5: INF file
Symantec, which is engaged in the development of software in the field of information security, provides its way to unlock the registry using the infrared infrared file. It resets the default Shell \ Open keys by default, thereby accessing the registry. Instructions for this method as follows:
- Download from the official website of the Symantec INF file by clicking on this link.
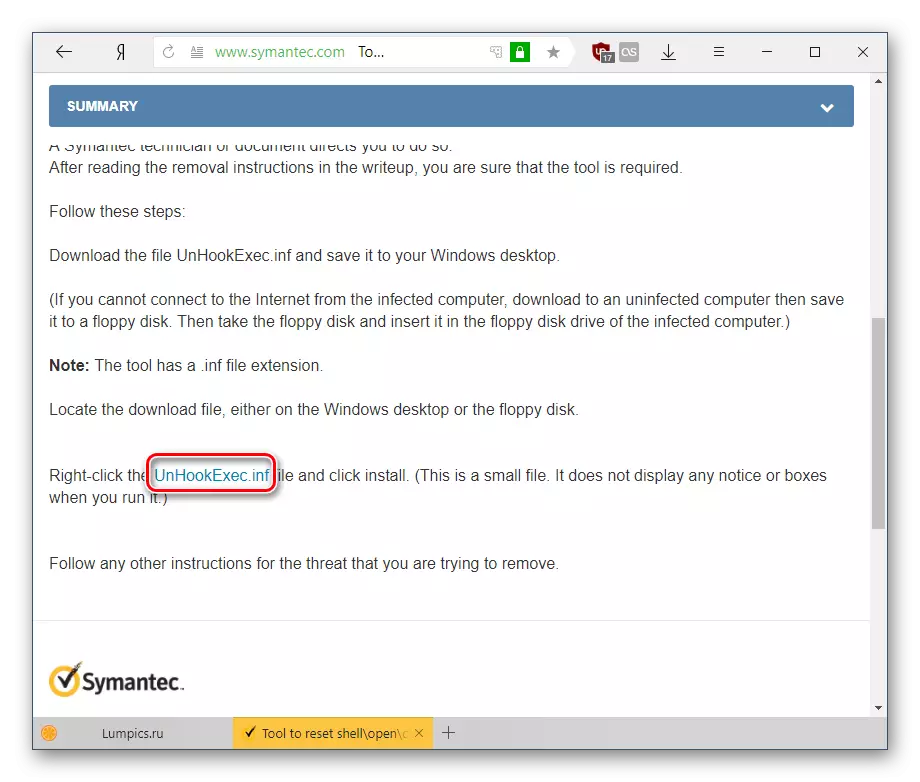
To do this, right-click on the file as a link (it is highlighted in the screenshot above) and in the context menu, select "Save the link as ..." (depending on the browser, the name of this item may vary slightly).
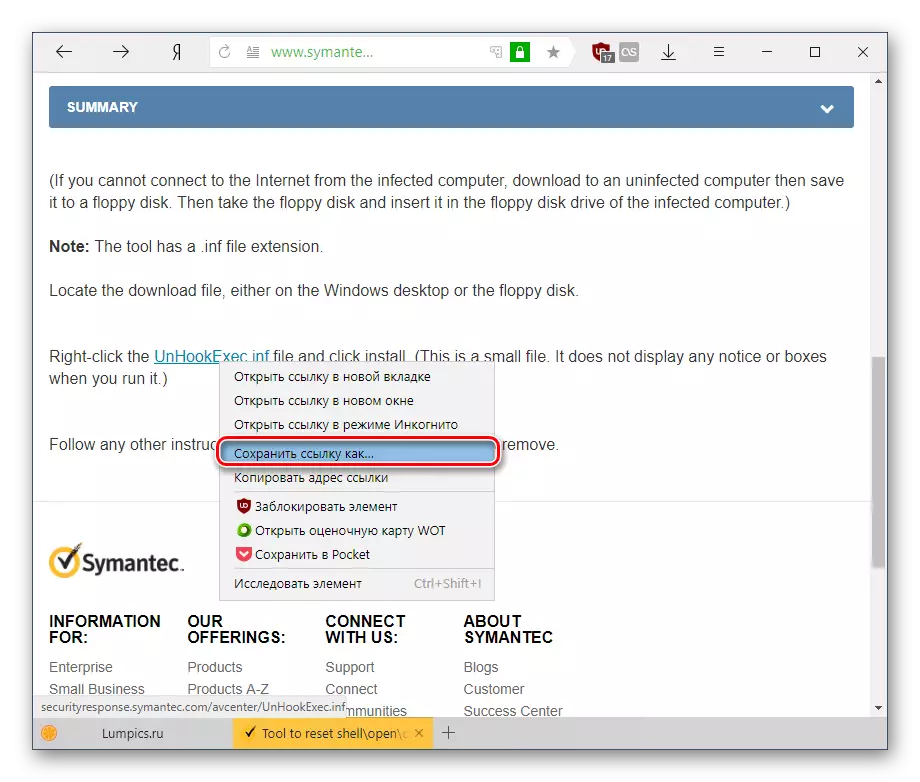
The save window opens - in the "File Name" field you will see that unhookexec.inf is downloaded - we will work with this file further. Click "Save".
- Click on the right mouse file and select "Set". There will be no visual installation notifications of installations, so you have to check the registry - it must be recovered.
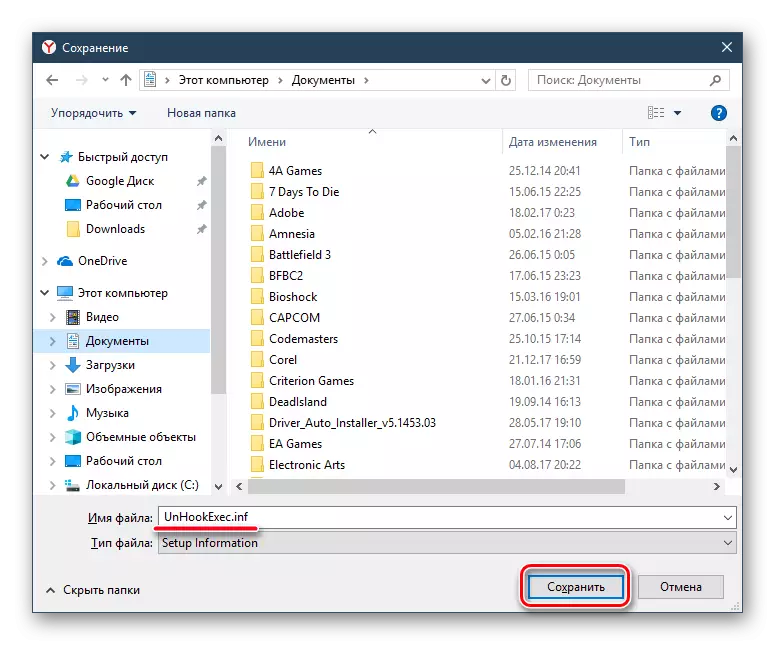
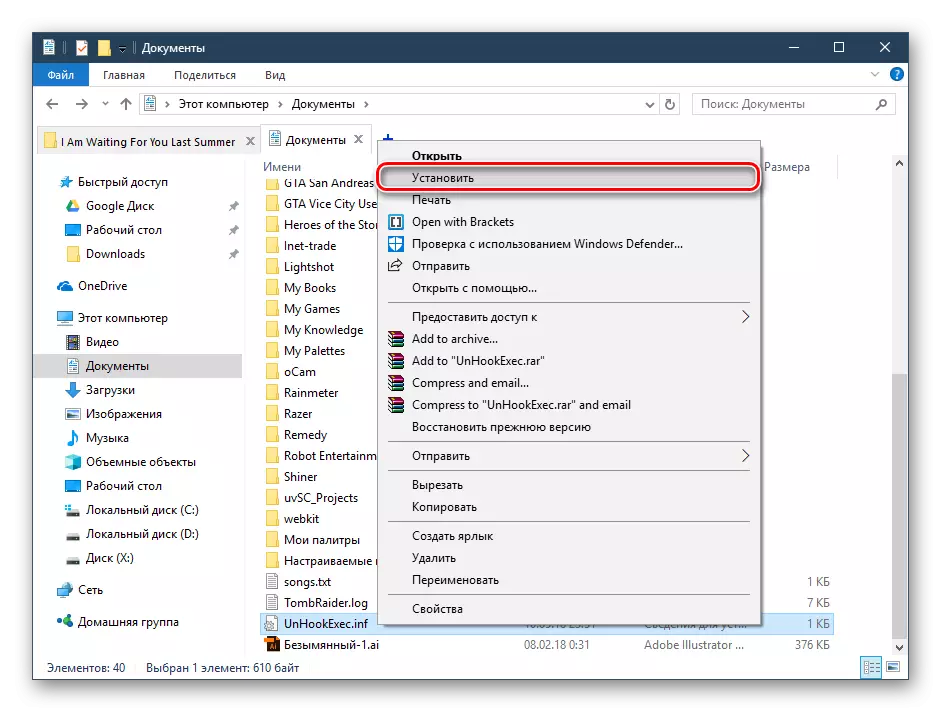
We reviewed 5 ways to restore access to the registry editor. Some of them should help even if the command line is noted and the lack of the GPedit.msc component.
