
The printer is an excellent peripheral device that allows you to print text and images. Nevertheless, no matter how useful it is, without a computer and specialized programs for interacting with it, it will be enough of this device.
Printer printing
This article will describe software solutions that are designed for high-quality printing of photos, text, as well as several special cases of printing documents from Microsoft's office package programs: Word, PowerPoint and Excel. The AutoCAD program, designed to develop drawings and layouts of any buildings, will be mentioned, because it also presents the possibility of printing created created by projects. Baister!Printing Photos on Printer
Built into modern operating systems utilities for viewing images for the most part possess the print function of the file being viewed in them. However, the quality of this image at the output can deteriorate greatly or contain artifacts.
Method 1: Qimage
This program provides the ability to change the image of the image prepared for printing, supports all modern raster graphic formats and contains a powerful toolkit for processing files, printing high-quality images. Qimage can be called a universal application, one of the best solutions in the market of such programs.
- You must select the image on the computer you want to print and open it using Qimage. To do this, click on the file to print right-click and select the "Open Usat" option, then click "Select another application".
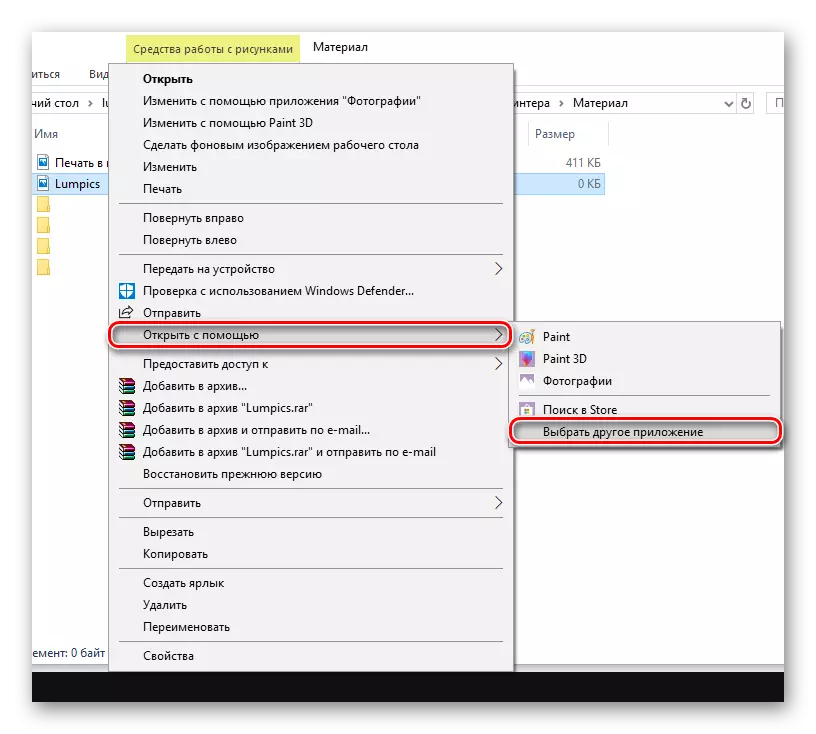
- Click on the "More Applications" button and scroll to the end.
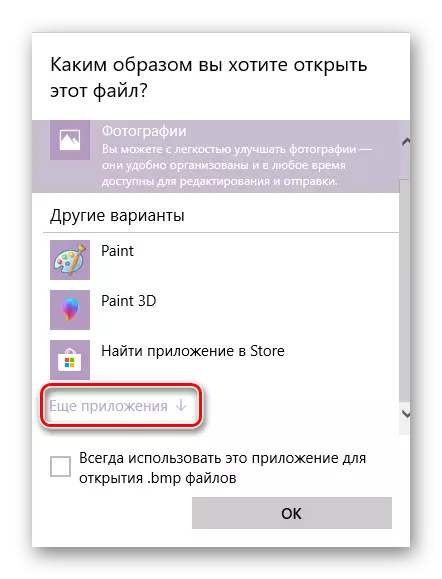
At the bottom of this list, the option "Search for another program on a computer", which will need to be pressed.
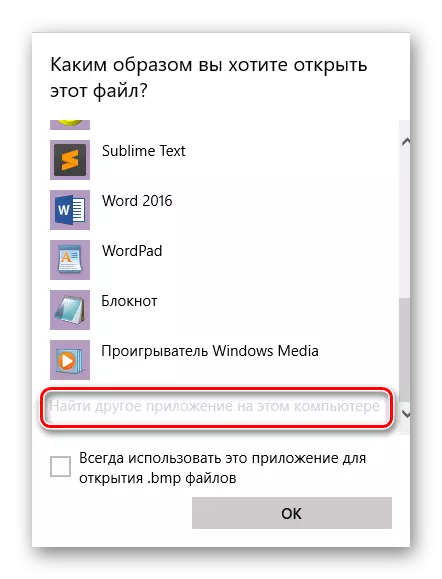
- Find an executable QImage file. It will be in the folder you have chosen as a path to install the application. By default, Qimage is located at this address:
C: \ Program Files (x86) \ Qimage-U
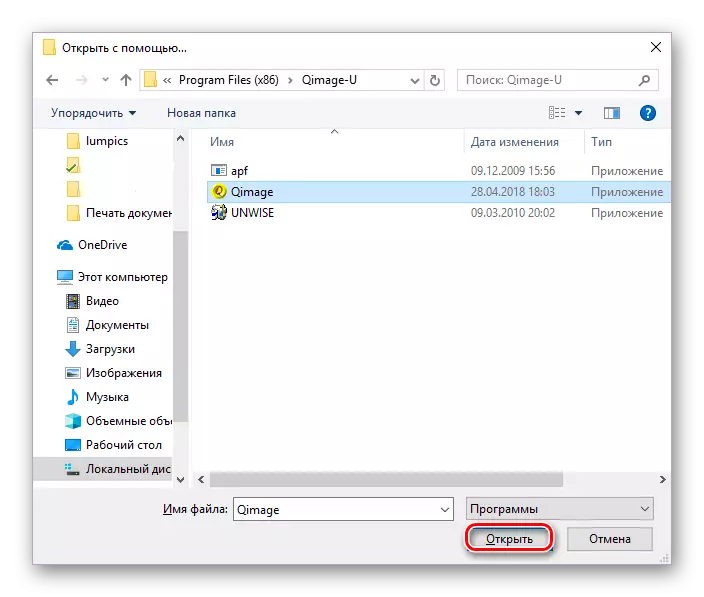
- Repeat the first point of this manual, only in the Open Using Options list, click on the QIMAGE string.

- In the program interface, click on the button that looks like a printer. A window will appear, where you need to click "OK" - the printer will start work. Make sure that the correct printed device is selected - its name will be in the "Name" string.
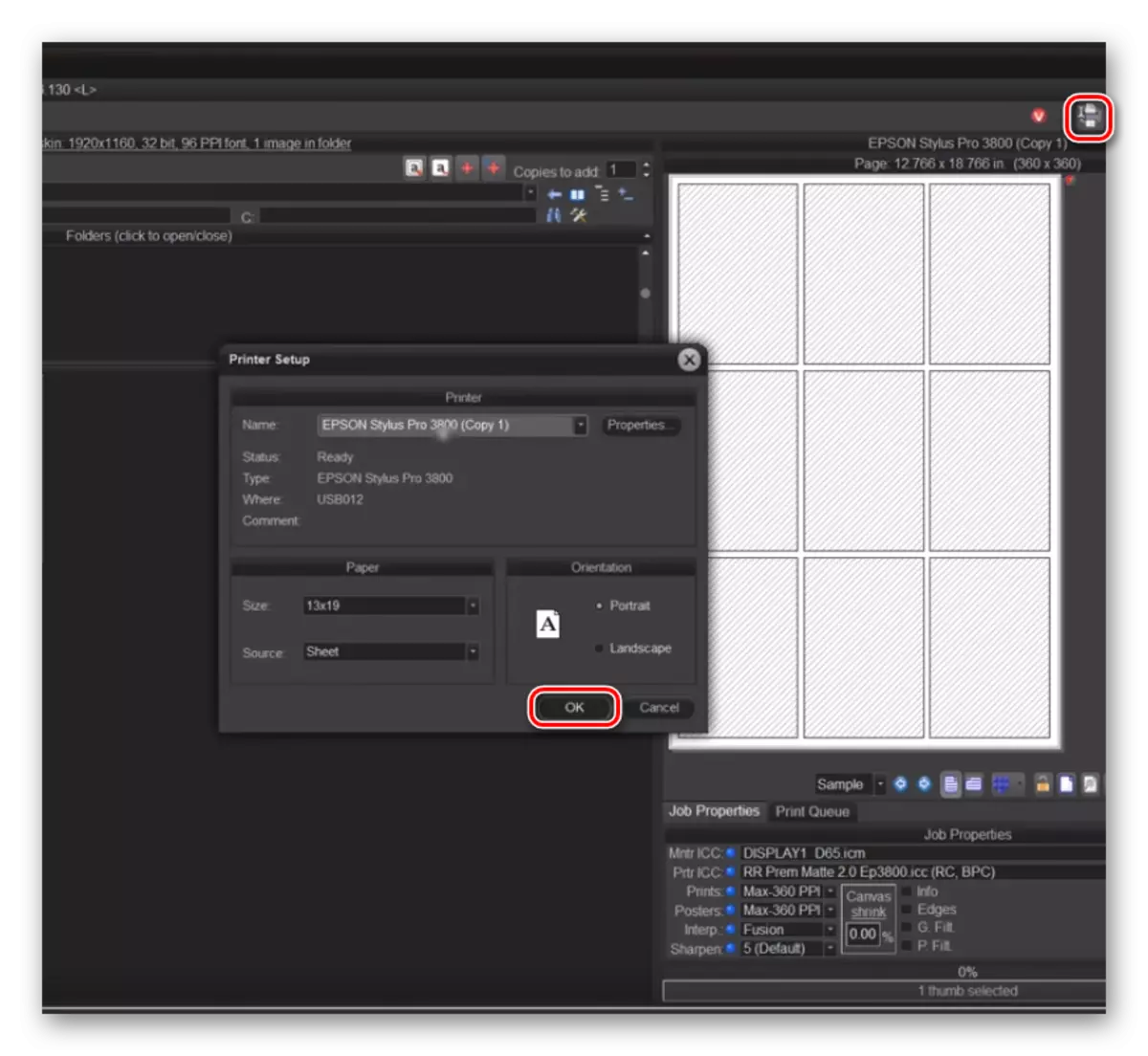
Method 2: Photo Print Pilot
This product is less functional in comparison with Qimage, although it has its advantages. The Photo Print Pilot interface is translated into Russian, the program allows you to print multiple images on one sheet of paper and makes it possible to determine their orientation. But the built-in photo editor, unfortunately, is absent.
In order to find out how to print an image using this application, click on the link below.
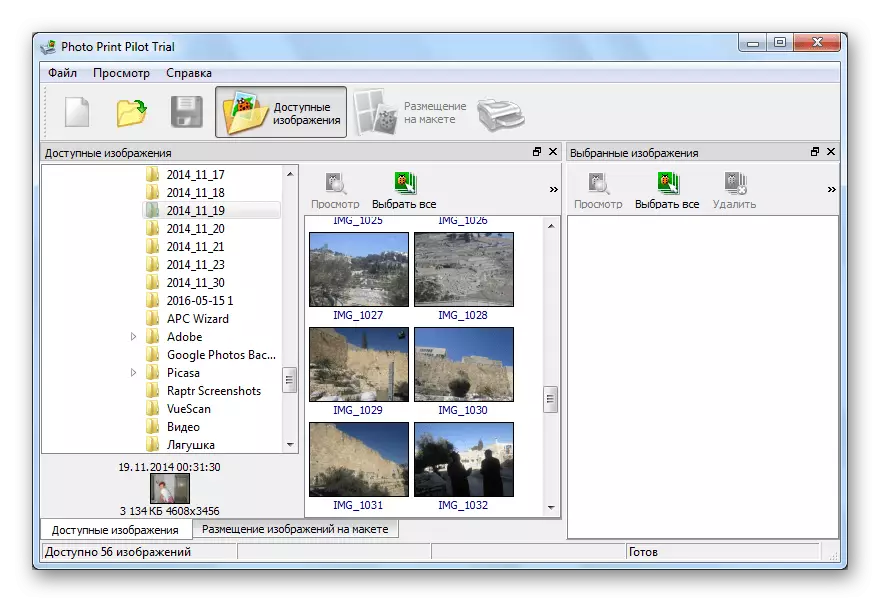
Read more: Print photos on the printer using Photo Printer
Method 3: Home Photo Studio
In the program, the home photo studio has many features. You can change in any way to change the position of the photo on the sheet, draw on it, create postcards, ads, collages, etc. A multiple image processing is available immediately, as well as this application can be used to normal view pictures. Consider more the process of preparing the image to print in this program.
- When the application is running, a window will appear with a list of possible actions. You will need to select the first option - "Open photo".
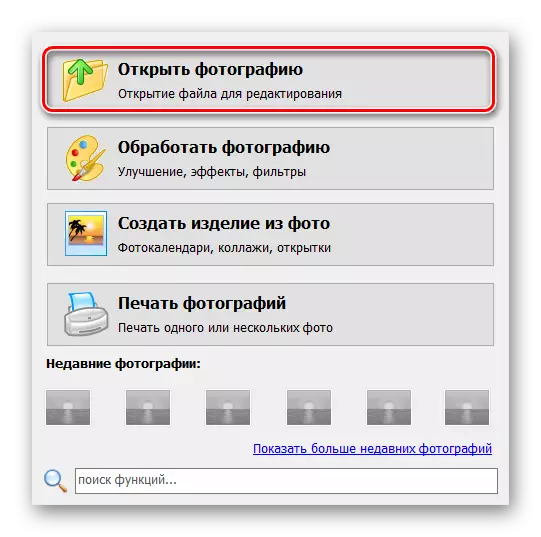
- In the "Explorer" menu, select the desired file and click on the Open button.
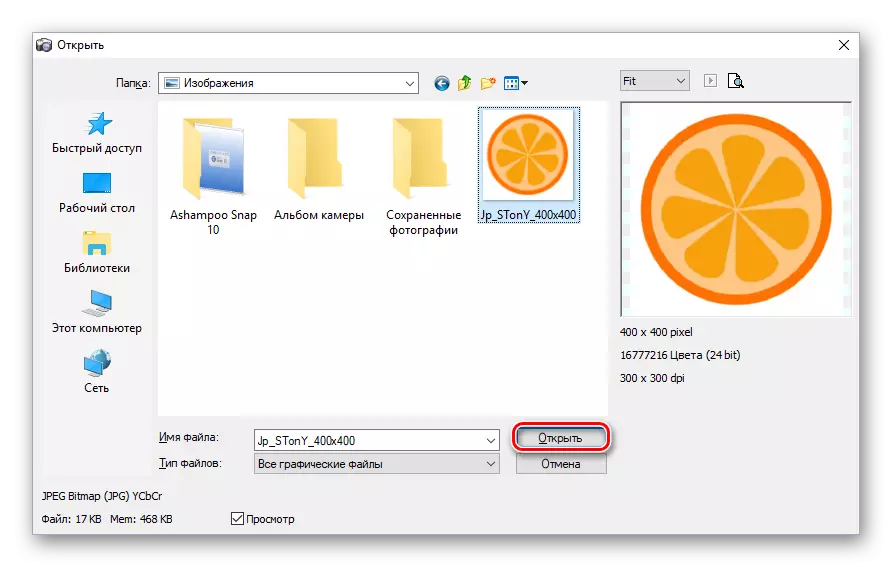
- In the window that opens, click on the "File" tab in its upper right corner, and then select Print. You can also simply click on the Ctrl + P key combination.
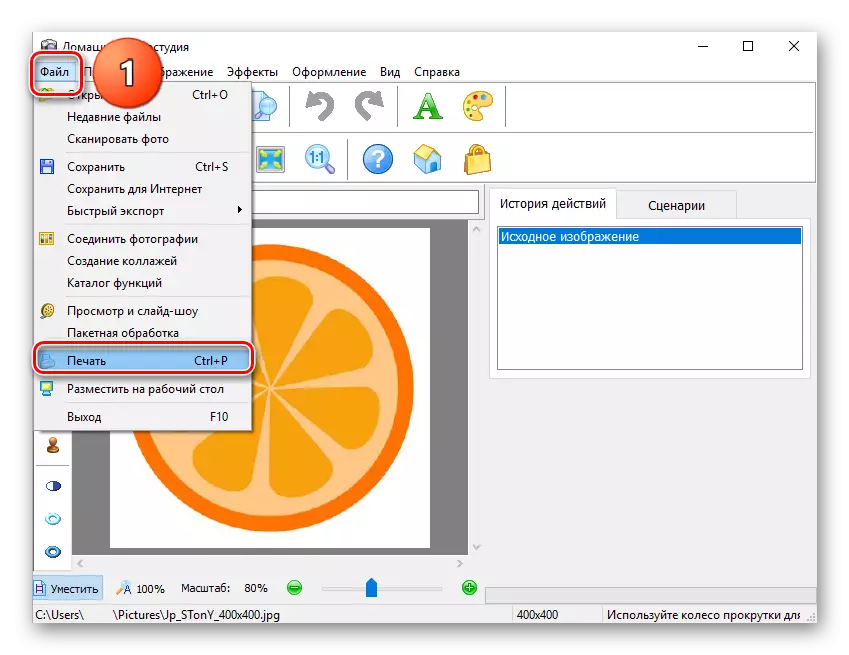
- Click on the "Print" button, after which the printer almost immediately prints the image open in the application.
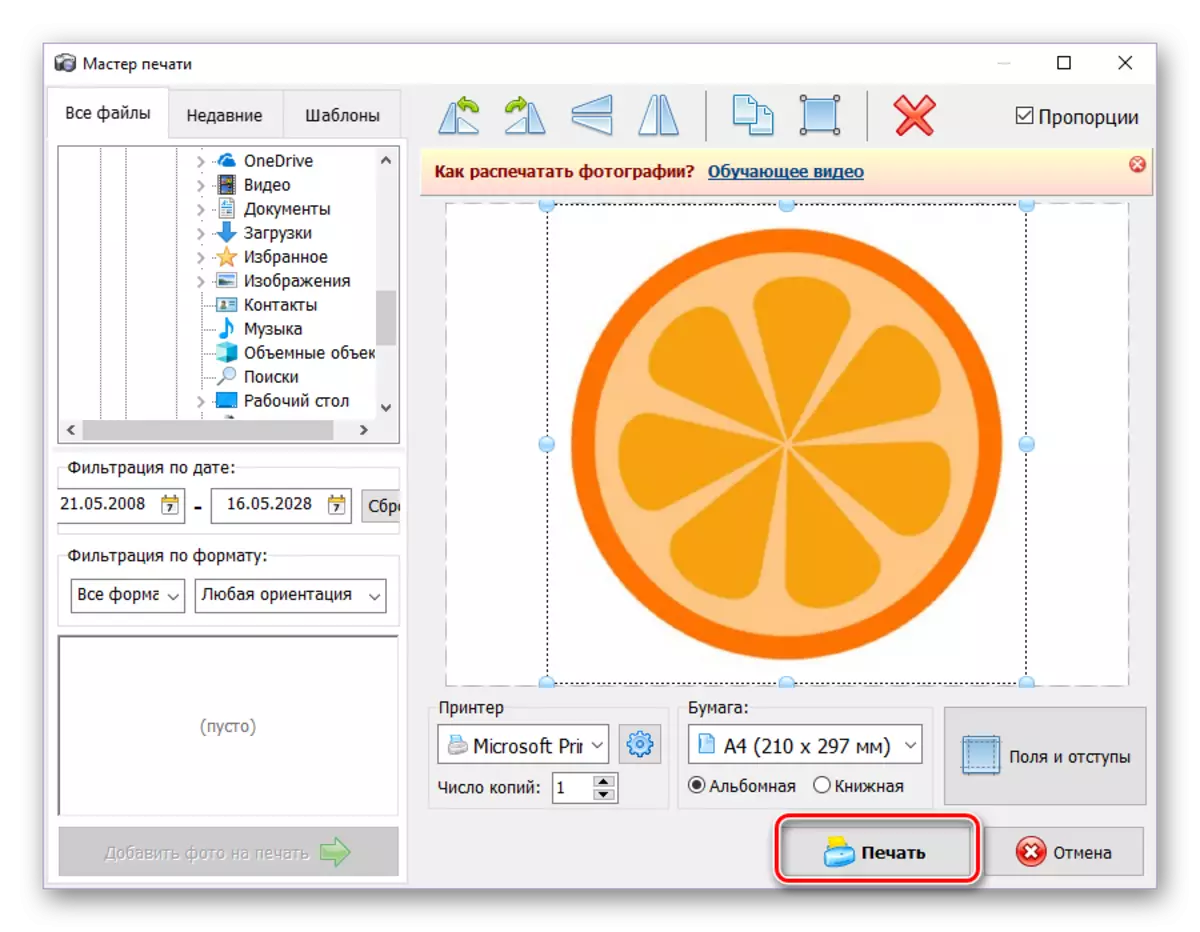
Method 4: Priprinter
Priprinter is perfectly suitable for those engaged in printing color images. Extensive functionality, its own printer driver, allowing to see what and how will be printed on a sheet of paper - all this makes this program with a good and convenient solution to the user's task.
- Open PRIPRINTER. In the "File" tab, click on "Open ..." or "Add Document ...". These buttons correspond to the combinations of the "Ctrl + O" and "Ctrl + Shift + O" keys.
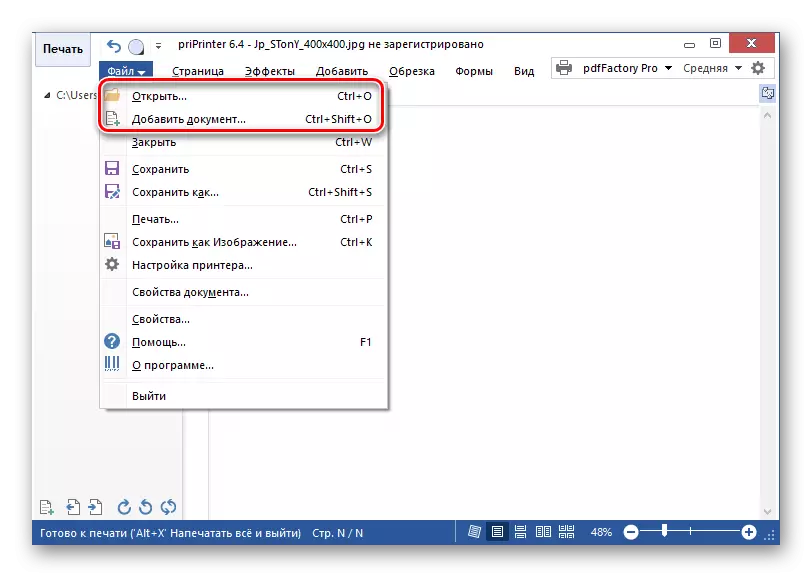
- In the "Explorer" window, set the file type "All types of pictures" and press twice the desired image.
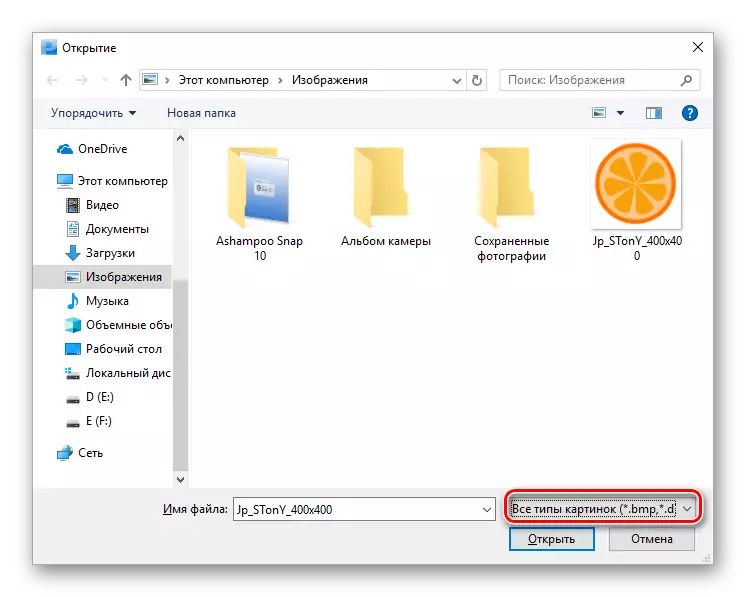
- In the File tab, click on the "Print" option. In the left part of the program window, a menu will appear in which the "Print" button will be. Click on it. To do everything faster, you can simply press the Ctrl + P key combination, which will immediately execute these three actions.
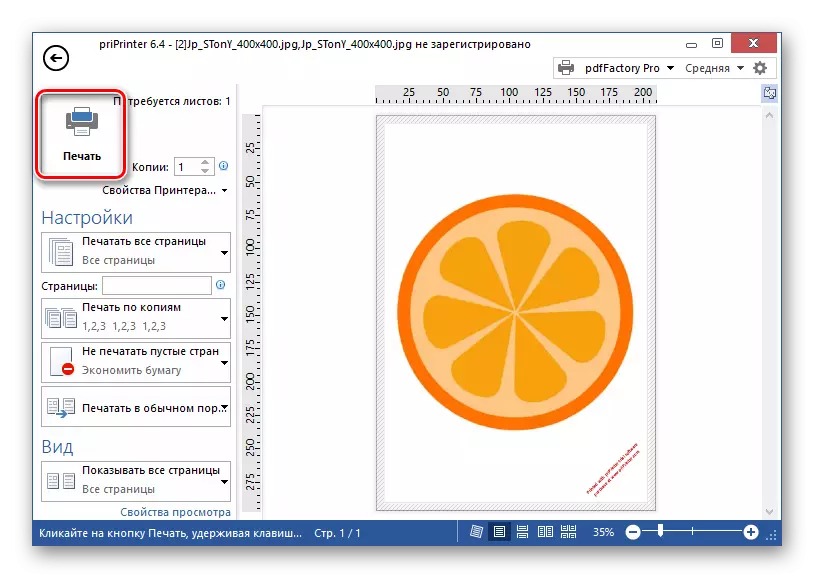
Ready, the printer will immediately start printing the image you selected using this application.
On our site there are reviews for similar applications, you can familiarize yourself with the link below.
Read more: Top Print Programs Photos
Programs for printing documents
In all modern text editors, it is possible to print the document created in them and most users are enough. However, there are many programs that will enable significantly expand work with the printer and subsequent text seal on it.Method 1: Microsoft Office
Due to the fact that Microsoft's Corporation itself develops and updates its Office applications, it has the opportunity to unify their interface and some basic features - the printing of documents has become one of them. Almost all office programs from Microsoft, you will need to make the same actions so that the printer gives the sheet of paper with the necessary content. Print settings in programs from Office package are also absolutely identical, so you do not have to deal with new and unknown parameters every time.
On our site there are articles that describe this process in the most popular office applications from Microsoft: Word, PowerPoint, Excel. Links to them are below.
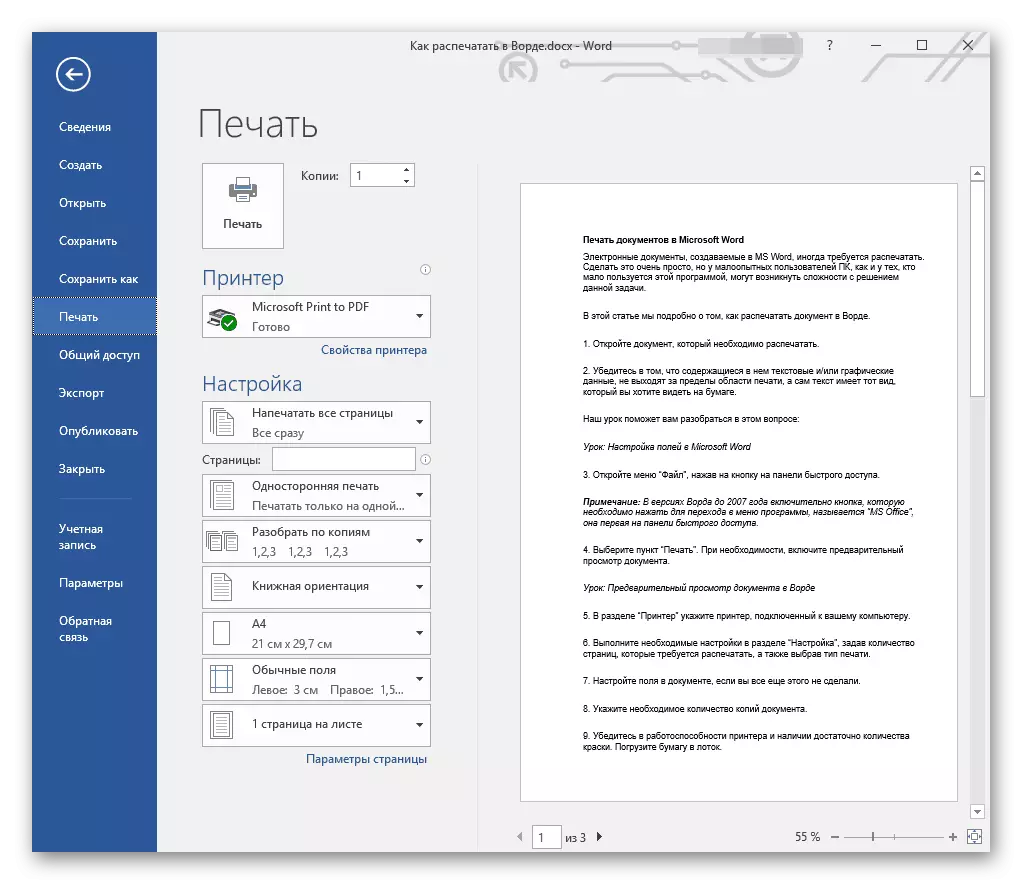
Read more:
Printing documents in Microsoft Word
Printing PowerPoint Presentation
Printing tables in Microsoft Excel
Method 2: Adobe Acrobat Pro DC
Adobe Acrobat Pro DC is a product from Adobe, which contains all sorts of tools to work with PDF format files. Consider the ability to print such documents.
Open the PDF file you need. To open the print menu, press the "Ctrl + P" key or in the upper left corner, on the toolbar, hover over the File tab and in the drop-down list, select the "Print" option.
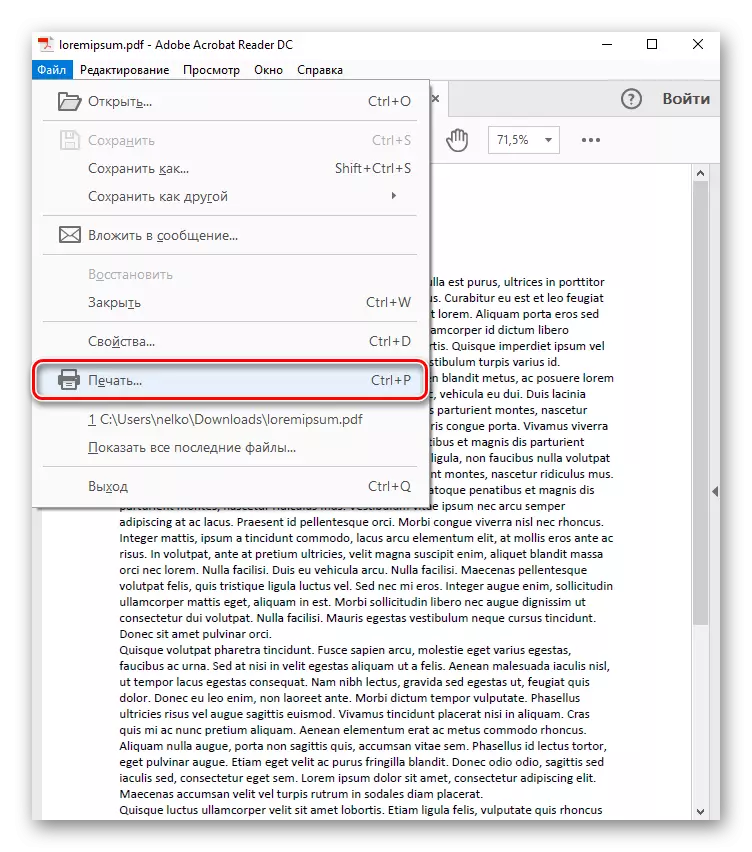
In the menu that opens, you will define a printer that will print the specified file, and then click on the "Print" button. Ready if there are no problems with the device, it will begin to print the document.

Method 3: AutoCAD
After the drawing was decorated, it is most often printed or retained in electronic form for further work. Sometimes there is a need to have a ready-made plan on paper, which will be discussed with someone from workers - situations can be the most diverse. In the reference below you will find a step-by-step guide that will help print a document created in the most popular design and drawing program - AutoCAD.
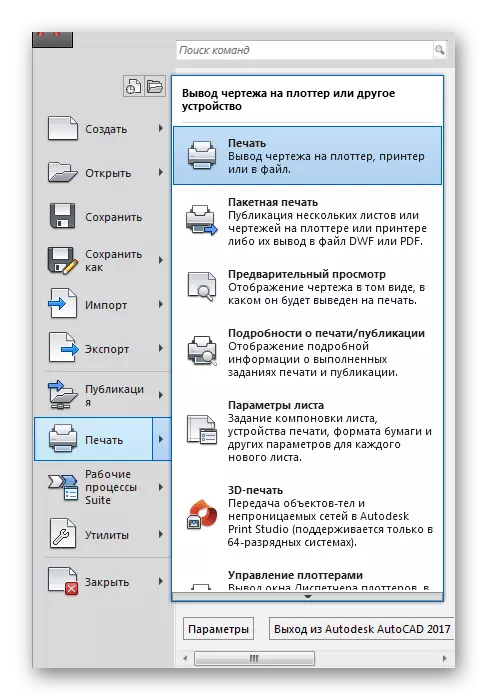
Read more: How to print the drawing in AutoCAD
Method 4: PDFFactory Pro
PDFFactory Pro converts text documents to PDF format, so supports most of the modern types of electronic documents (Doc, DocX, TXT, etc.). Installing a file password is available, editing and / or copy protection. Below will be instructions for printing documents with its help.
- PDFFfactory Pro is set to the system under the type of virtual printer, after which it provides the ability to print documents from all supported applications (this, for example, all office programs from Microsoft). As an example, we use Excel familiar. Creating or opening the document you want to print, go to the File tab.
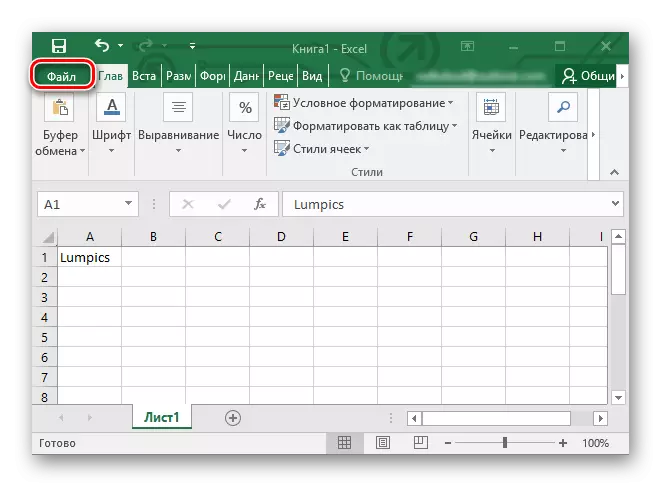
- Next, open the print settings by clicking on the "Print" string. The PDFFfactory option appears in the list of printers in Excel. Select it in the device list and click on the "Print" button.
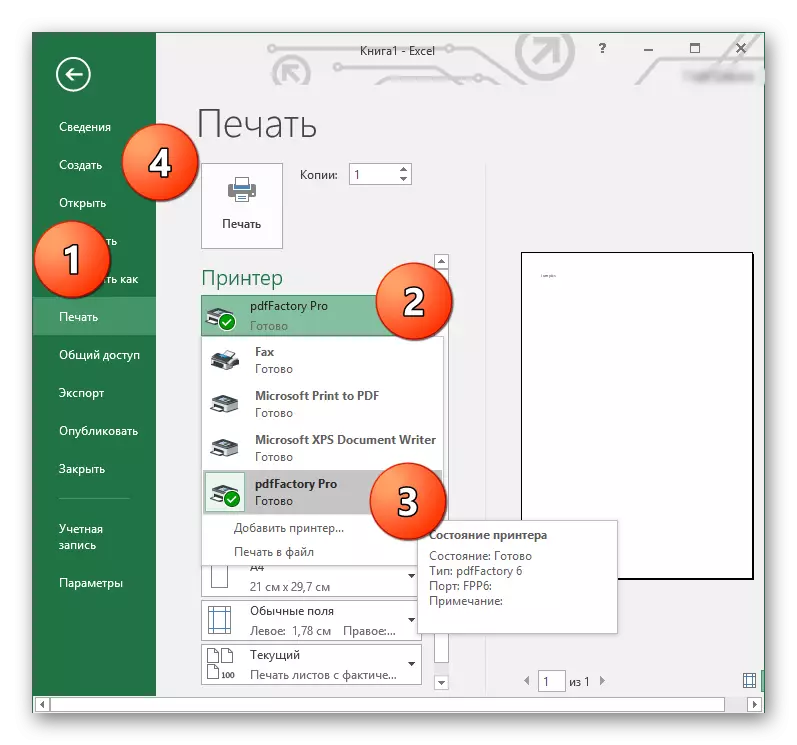
- The PDFFAKTORI OBO window opens. To print the desired document, press the "Ctrl + P" key or the printer icon on the top panel.
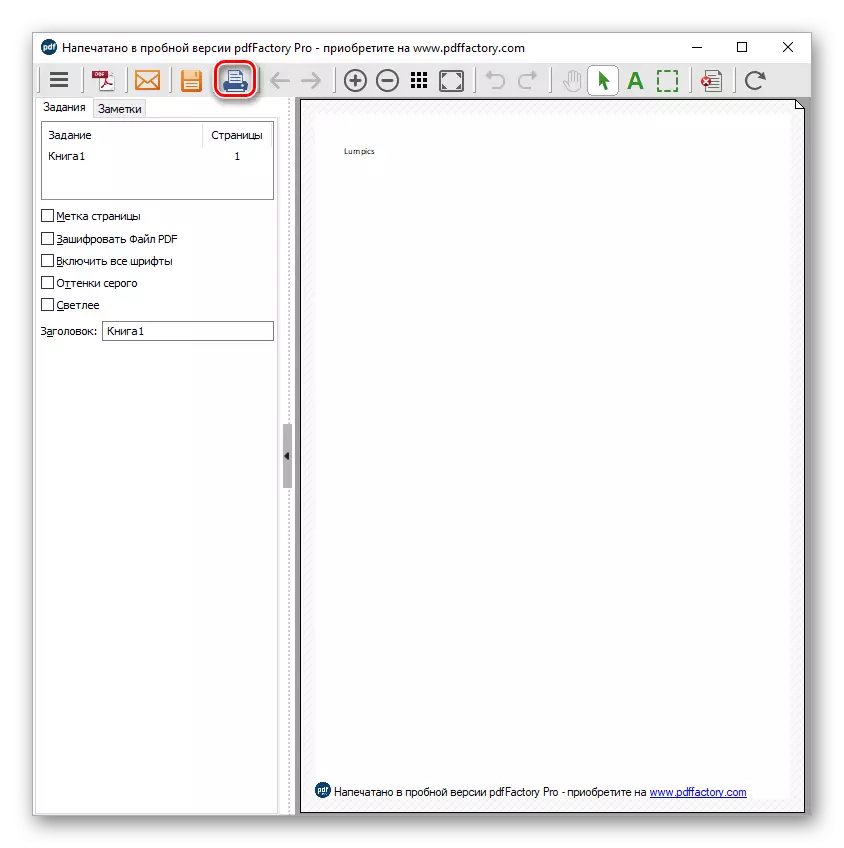
- The opened dialog box has the ability to select the number of copies that will be printed and printing devices. When all the parameters are defined, click on the "Print" button - the printer will start its work.

Method 5: GreenCloud Printer
This program was designed specifically for those people who need to at least spend the resources of their printer, and the GreenCloud Printer really copes with this task. Moreover, the application keeps accounting for saved materials, provides the ability to convert files to PDF format and save them to Google Drive or Dropbox. There is support for printing of all modern formats of electronic documents, for example, DOCX, which is used in the Word, TXT and other text processor. The GreenCloud Printer converts any file containing the text to the PDF document prepared for printing.
Repeat steps 1-2 of the PDFFactory Pro method, only in the printer list, select "GreenCloud" and click "Print".
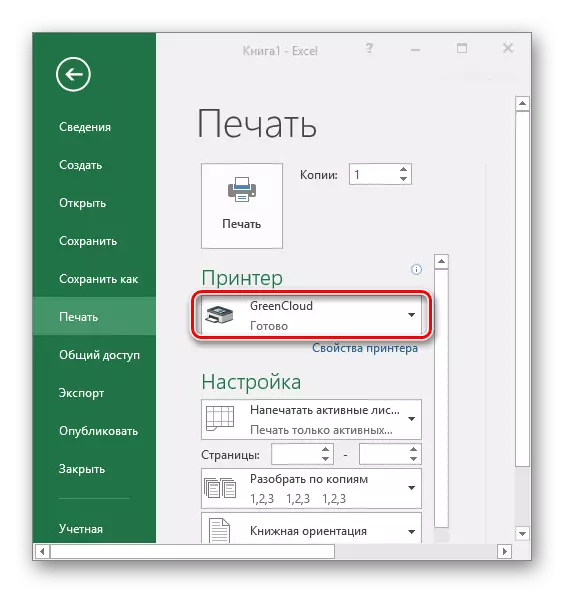
In the GreenCloud Printer menu, click on "Print", after which the printer will start printing the document.

Our site has a separate article dedicated to the programs for printing documents. It is talking about even more such applications, and if you like some kind of you, you can also find a link to a full-fledged review.
Read more: Programs for printing documents on the printer
Conclusion
Print almost any type of document using a computer for each user. It is only necessary to adhere to the instructions and determine the software that will be an intermediary between the user and the printer. Fortunately, the choice of this is very extensive.
