
Loading the operating system from removable media may be required in different situations - from the impossibility of regular startup to the need to use Windows on another computer. In this article we will talk about how to download Windows C flash drive.
Load windows with flash drives
As part of today's material, we will look at two Windows boot options. The first will allow you to use a full-fledged system with some restrictions, and the second will give the opportunity to use the PE environment to work with files and parameters when it is not possible to start the OS.Option 1: Windows to Go
Windows to go is a fairly useful "bun" from Microsoft, which allows you to create portable versions of Windows operating systems. When it is used, the OS is installed not to a stationary hard drive, but directly on the USB flash drive. The installed system is a full-fledged product for some exceptions. For example, such "Windows" cannot be updated or restored by standard tools, you can only overwrite the media. Also unavailable hibernation and TPM hardware encryption.
There are several programs for creating flash drives with Windows to Go. This is Aomei Partition Assistant, Rufus, ImageX. All of them are equally well coped with this task, and Aomei also makes it possible to create a carrier with a portable "seven" on board.
Read more: Windows to Go Drive Creation Guide
Loading occurs as follows:
- Insert the finished USB flash drive into the USB port.
- Restart the PC and go to BIOS. On desktop machines, this is done by pressing the Delete key after the appearance of the motherboard logo. If you have a laptop, then enter the query "How to go to BIOS" into the search string on the main page of our site or at the bottom of the right column. Most likely, the instruction is already written for your laptop.
- Customize the priority of download.
Read more: Configure BIOS to download from a flash drive
- Reboot the computer again, after which the system installed on the media will automatically start.
Several tips for working with portable systems:
- The minimum amount of media is 13 gigabytes, but for normal operation - saving files, installation of programs and other needs - it is better to take a bigger drive, for example, 32 GB.
- It is advisable to use flash drives with the ability to work with USB version 3.0. Such media are characterized by a higher data transfer rate, which greatly simplifies work.
- You should not encrypt, compress and protect from recording (deletion) information on the carrier. This can lead to the impossibility of using the system installed on it.
Option 2: Windows PE
Windows PE is a preset environment, and simply - the maximum trimmed version of "Windows", based on the bootable carriers. You can add the necessary programs for such disks (flash drives), such as antivirus scanners, software to work with files and discs, in general, anything. The carrier can be created independently, which is very difficult, but you can use the tools provided by some developers. Unlike Windows to Go, this option will help to load the existing system while losing performance.
Next, we will collect the bootable USB flash drive using the Aomei PE Builder program, which allows you to do this using only the files of our operating system. Please note that this medium will work only on the version of Windows on which the assembled.
Download program from the official site
- Run Aomei PE Builder and click the "Next" button.
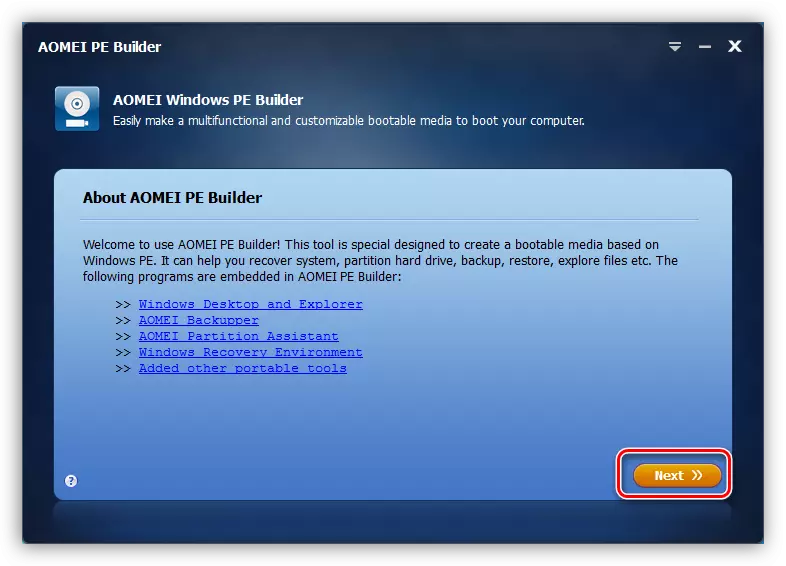
- In the next window, the program will offer a fresh version of PE. If the assembly is performed on Windows 10, it is better to agree with the download by selecting the appropriate bit. This will avoid various errors in view of the constant updates "dozens". Downloading will be required in the event that there is no data component in the pre-installed Windows distribution, the software simply will not allow to continue. In the event that the download is not required, you need to remove the gallery near the offer. Click "Next".
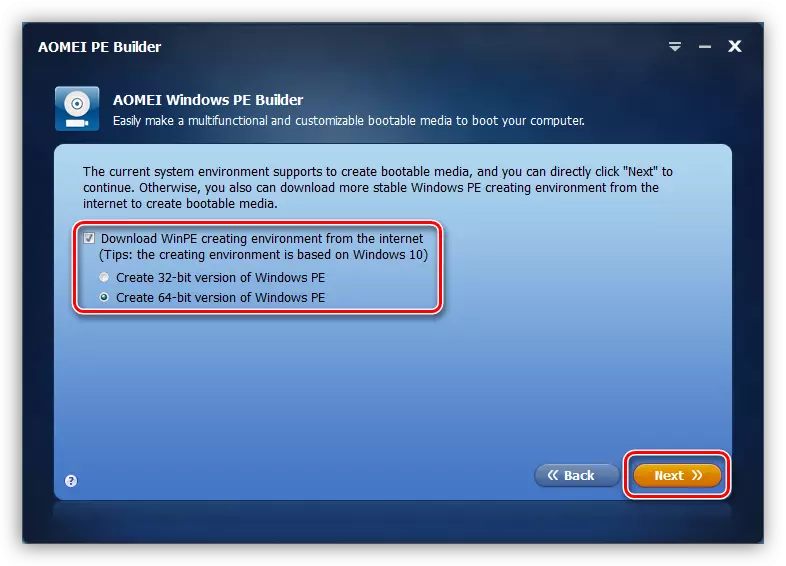
- Now choose applications that will be seized in the carrier. You can leave everything as it is. Aomei Partition Assistant and Aomei Backupper will automatically be added to this set.
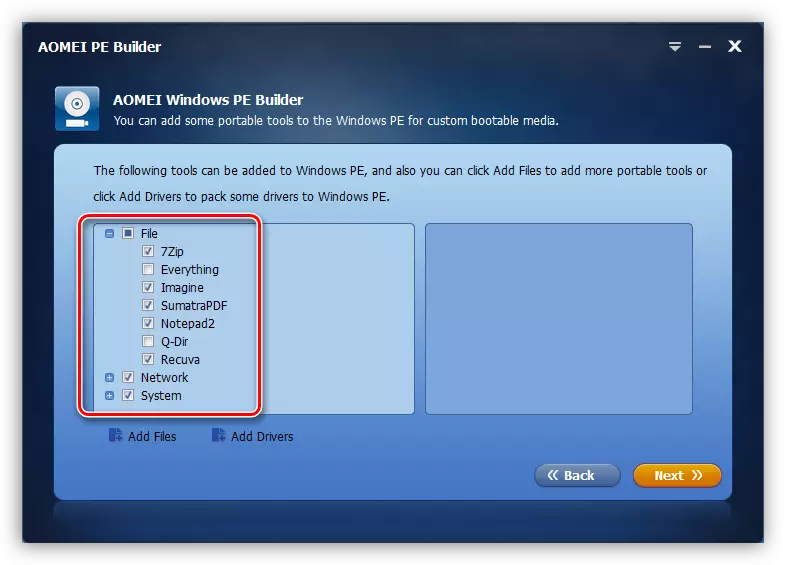
- To add your applications, press the "Add Files" button.
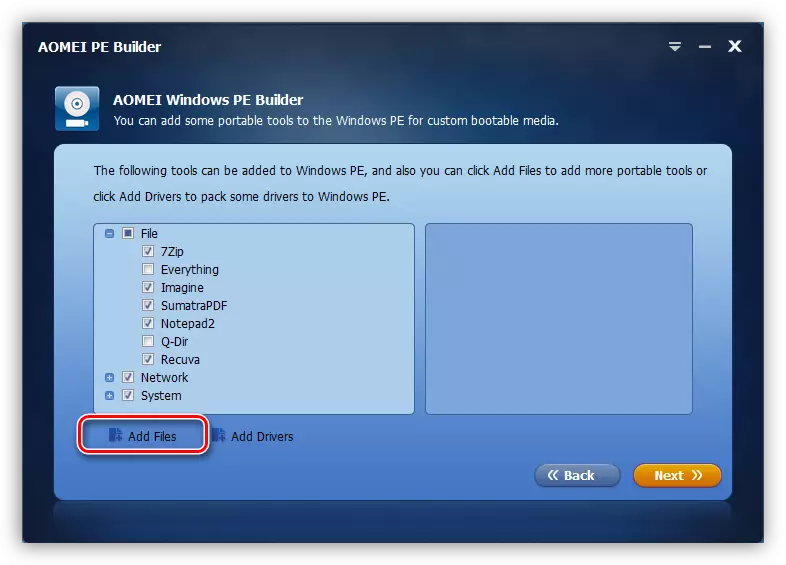
Please note that all software must be portable versions. And more: everything that we will run after downloading from our flash drive will be deployed exclusively in RAM, so it should not be included in the assembly of heavy browsers or programs for working with graphics or video.
The maximum size of all files should not exceed 2 GB. Also should not forget about the bit. If the flash drive is planned to be used on other computers, it is better to add 32-bit applications, as they are able to work on all systems.
- For convenience, you can set the name folder (it will be displayed on the desktop after downloading).

- If the program is represented by one executable file, then click "Add File", if the folder is "Add Folder". In our case there will be a second option. You can write any documents to the media, and not just applications.
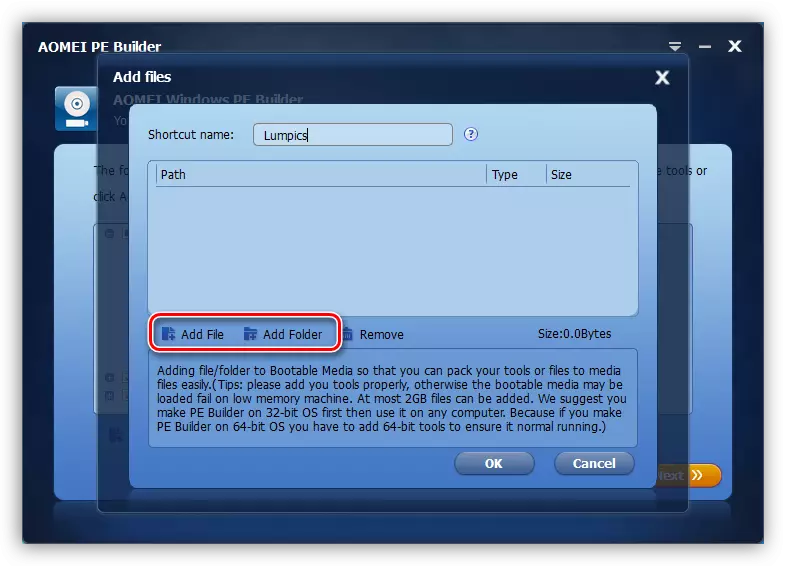
We are looking for a folder (file) on the disk and click "Select a folder".
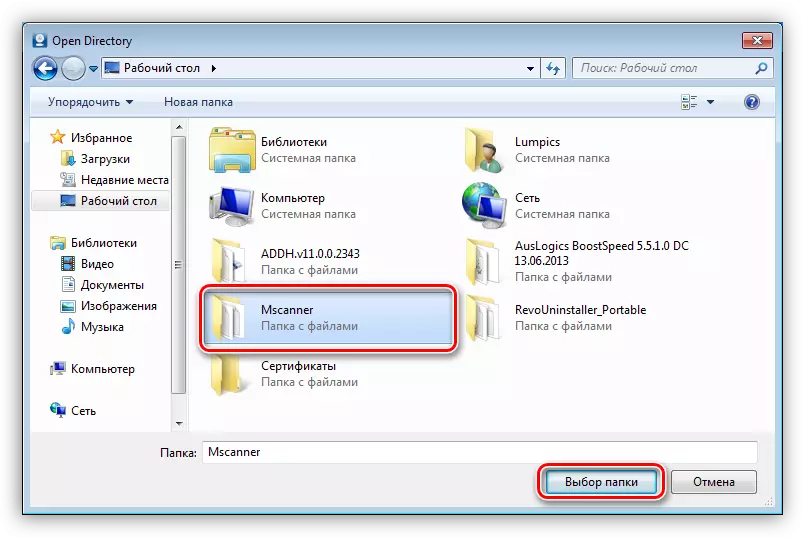
After loading data, click "OK". In the same way, add other programs or files. Upon completion, click "Next".
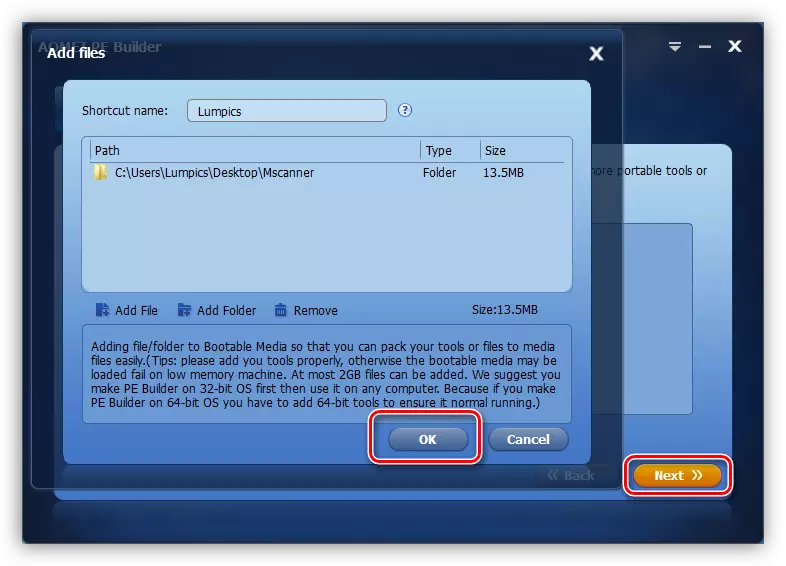
- Install the switch opposite the "USB Boot Device" and select the USB flash drive in the drop-down list. We click again "Next".

- The creation process began. After its completion, you can use the appointment media.
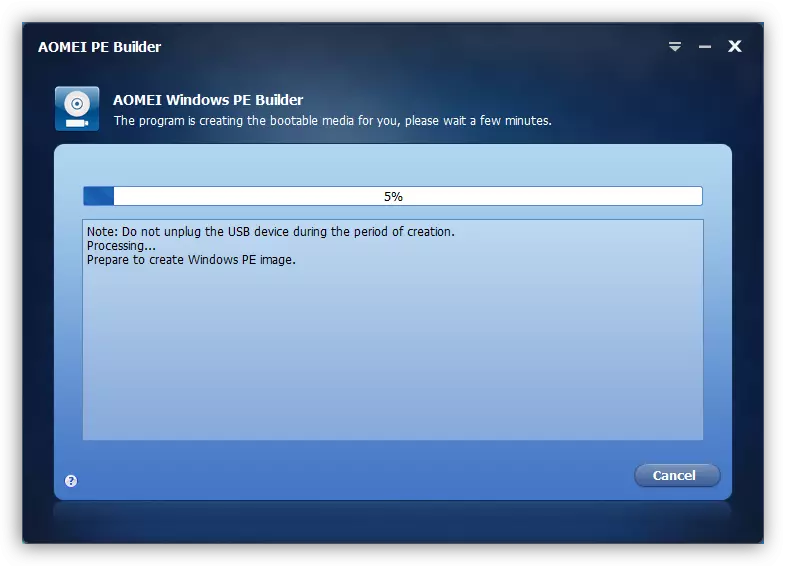
READ ALSO: Instructions for creating a bootable flash drive on Windows
Running Windows PE is performed just like Windows to Go. When booting from such a flash drive, we will see the usual desktop (in the "dozen" appearance may differ) with the shortcuts of programs and utilities located on it, as well as with a folder containing our files. In this environment, you can work with disks, back up and recover, change the available settings in the "Control Panel" and much more.

Conclusion
Methods for downloading Windows with removable media described in this article allow you to work with the operating system without the need to use files on the hard disk. In the first case, we can quickly deploy your own system with the desired settings and documents on any computer with Windows, and in the second - to gain access to your account and data in the event of the OS inoperability. If the portable system is not necessary for everyone, the flash drive with Winpe is simply necessary. Take care of its creation in advance to be able to reanimate its "Windows" after falling or viral attacks.
