
DVDs, like other optical media, hopelessly outdated. At the same time, many users still store various video recordings on these disks, and some have solid collections of once acquired films. In this article we will talk about how to transfer information from a DVD to a hard drive of the computer.
Transferring video from DVD to PC
The easiest way to transfer a video or a movie to a hard disk is copying from a folder media called "Video_TS". It contains content, as well as various metadata, menus, subtitles, cover, etc.
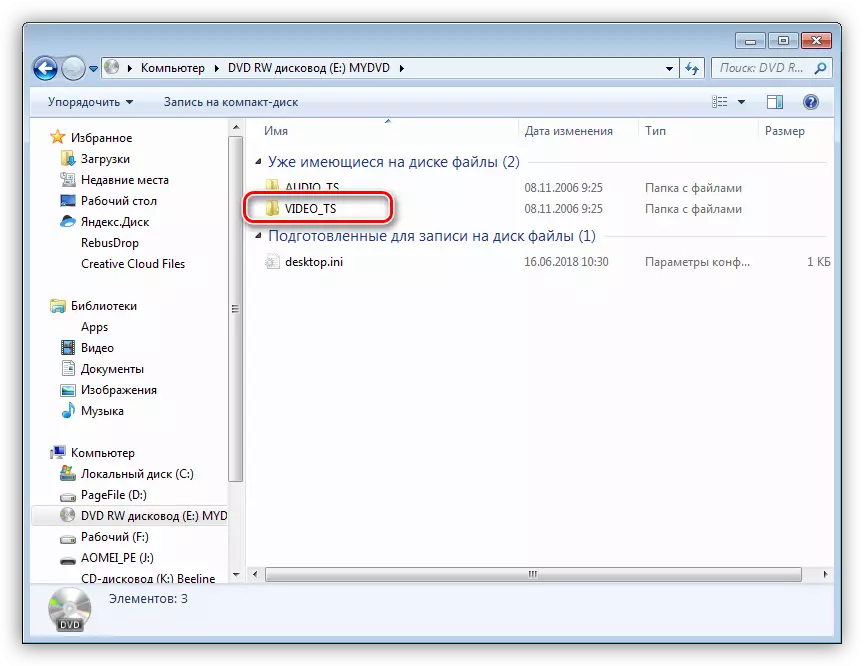
This folder can be copied to any convenient place, and for playback you need to fully drag it into the player window. For these purposes, VLC Media Player is perfectly suitable as the most unportant file formats.

As you can see, the screen displays the click menu, as if we played the disk in the DVD player.

It is not always convenient to keep a whole folder with files on the disk or flash drive, so then we'll figure it out how to turn it into one holistic video. This is done by converting data using special programs.
Method 1: FreeMake Video Converter
This program allows you to translate videos from one format to another, including located on a DVD carrier. In order to perform the operation you need, there is no need to copy the folder "Video_TS" to the computer.
- Run the program and press the "DVD" button.

- Choose our folder on the DVD disk and click OK.

- Next, we put a tank near the partition that has the greatest size.

- Press the "Conversion" button and select the desired format in the drop-down list, for example, MP4.
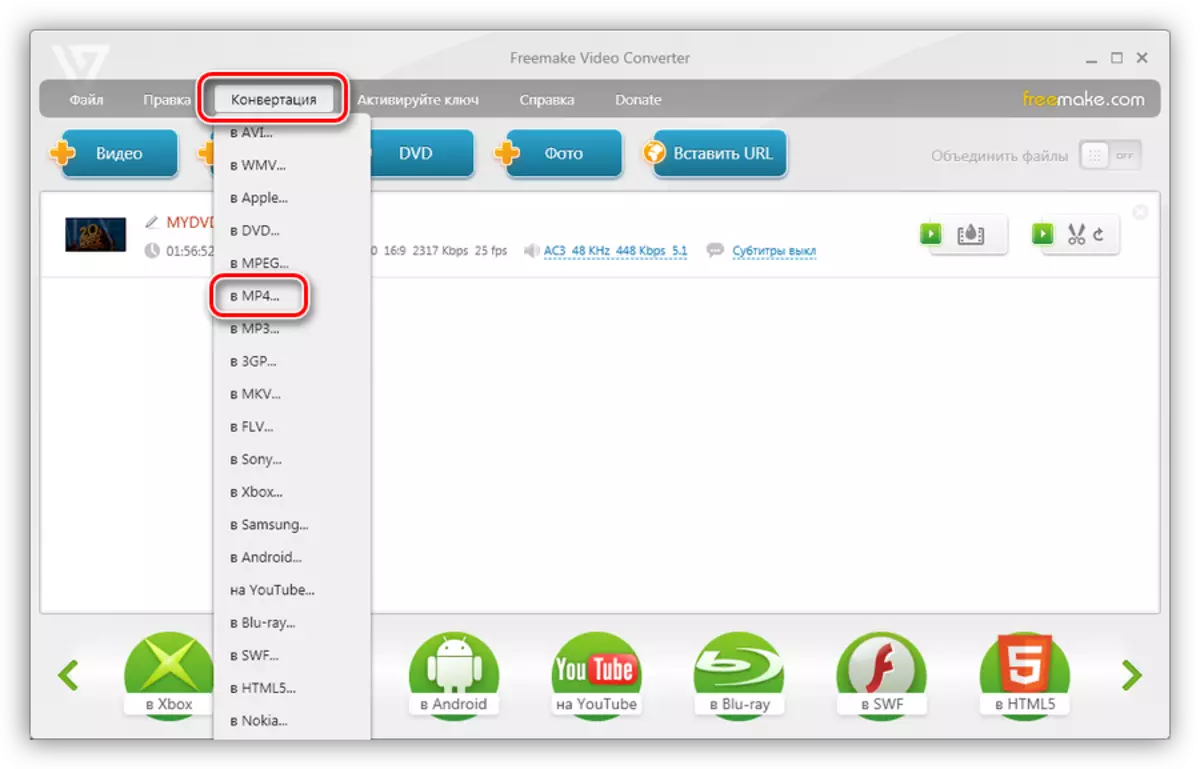
- In the Parameters window, you can select a size (source recommended) and define a folder for saving. After adjusting, click "convert" and waiting for the end of the process.

As a result, we will receive a movie in MP4 format in one file.
Method 2: Format Factory
Format Factory will also help us achieve the desired result. The difference from FreeMake Video Converter is that we get a full-featured free version of the program. At the same time, this software is a bit more complicated in the development.
- After starting the program, go to the tab with the title "ROM device \ DVD \ CD \ ISO" in the left interface block.

- Here you press the "DVD in video" button.

- In the window that opens, you can select both the drive in which the disc and folder is inserted, if it has been previously copied to the computer.
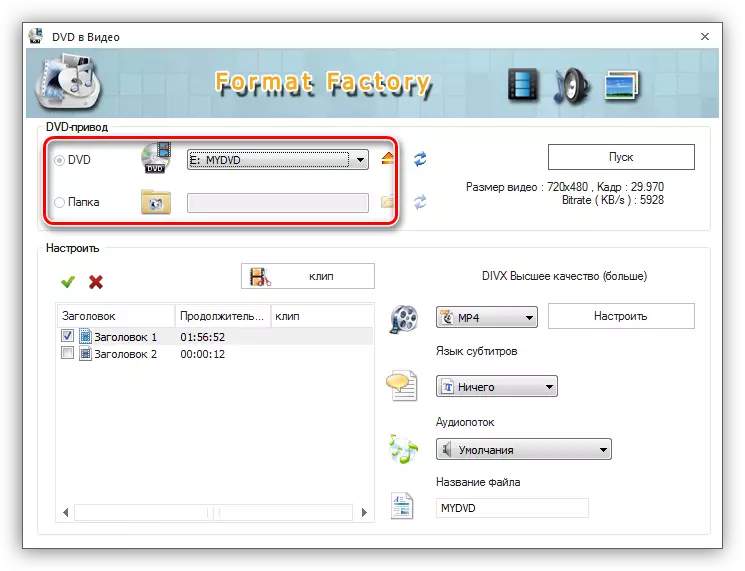
- In the settings block, choose the title, near which the largest time interval is indicated.

- In the appropriate drop-down list, we define the output format.
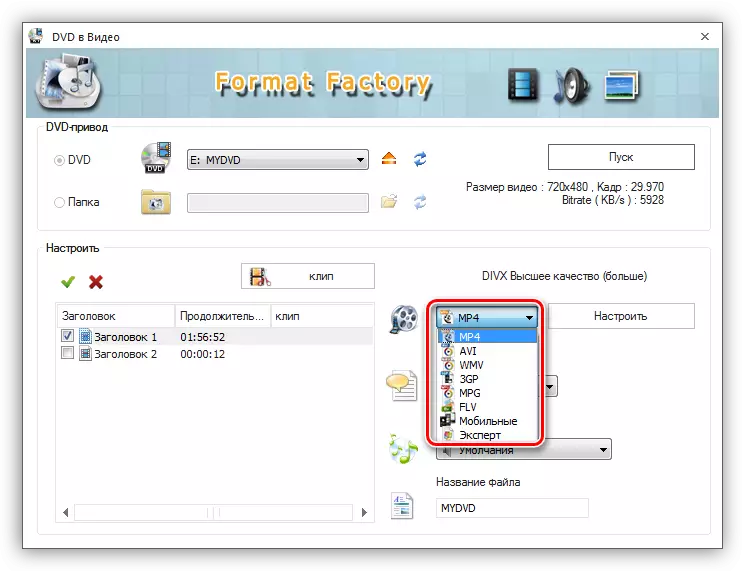
- Click "Start", after which the conversion process will begin.
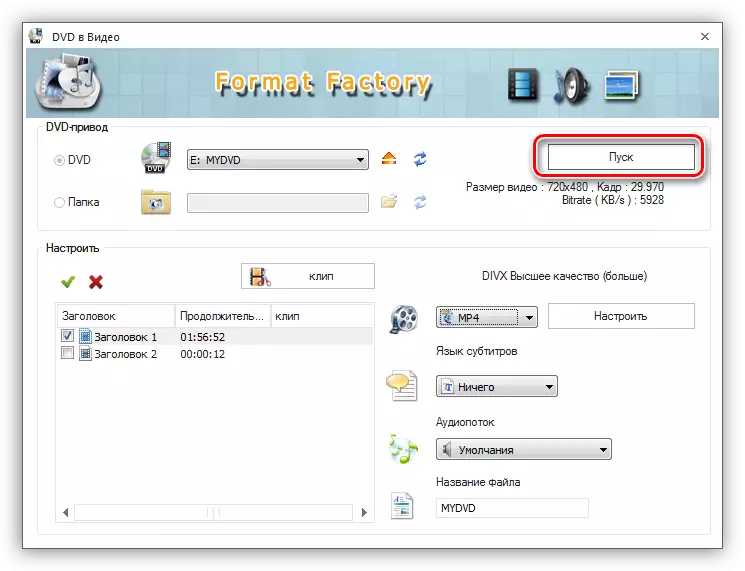
Conclusion
Today we learned to transfer video and movies from DVDs to a computer, as well as convert them to one file for ease of use. Do not postpone this case "in a long box", since the discs have a property to come to unsuitability, which can lead to the loss of valuable and expensive materials of the materials.
