
Installing the background image to the operating system desktop - a process that does not cause difficulties even in not very experienced users. However, the default Windows only supports static pictures, the animated formats will not be played. Therefore, if you decide to install live wallpapers instead of boring static, you will need to take advantage of alternative options.
Installation of animated wallpapers in Windows 10
Since the OS does not know how to reproduce the animation on the desktop through the built-in tools, you will need to resort to the use of third-party programs, allowing you to easily install live wallpapers. As a rule, such a paid, but has a familiar period. Let's analyze the main ways to solve the task.Method 1: Video Wallpaper
A popular program for installing live wallpapers, which has a simple interface and a good choice of backgrounds. Supports video with sound. The application is paid and costs about $ 5, the trial period of 30 days allows you to familiarize yourself with all the functionality. A reminder of the need to purchase will be a translucent inscription "Trial Version" in the lower left corner of the screen.
Download Video Wallpaper from the official site
- Install and open the program in the usual way. Immediately after launch, the standard background will change to animated, this is a sample of the program.
- Open the Work Window Video Wallpaper. A playlist is displayed with 4 templates, which can be deleted or just create your own. We will analyze the creation of a new playlist.
- For him you need to manually download animated files from the program site. You can also install your own wallpaper - for this you need to have video files, the resolution of which coincides with the screen resolution (for example, 1920x1080).
To download the animation, press the button with three dots. The official website of the program will open, where you can choose the optional wallpaper option for different topics: the sea, sunset, nature, abstraction, space, aquarium.
- Click on the option you like and save it. You can create a separate folder and download several images immediately to alternate them later.
- Return to the program and click on the button with the sheet icon. Select "New" to create a new playlist, or "folder" to immediately specify the folder with the wallpaper that you downloaded.
- To add a new file to the created playlist, click on the button with a plus.
- Using the conductor, specify the path to the folder where the downloaded file is stored.
- If there are several files, after a short period of time, it will be automatically switching to a new file. To change it or completely disable, configure the transition interval. Click the clock button and select a suitable time period.
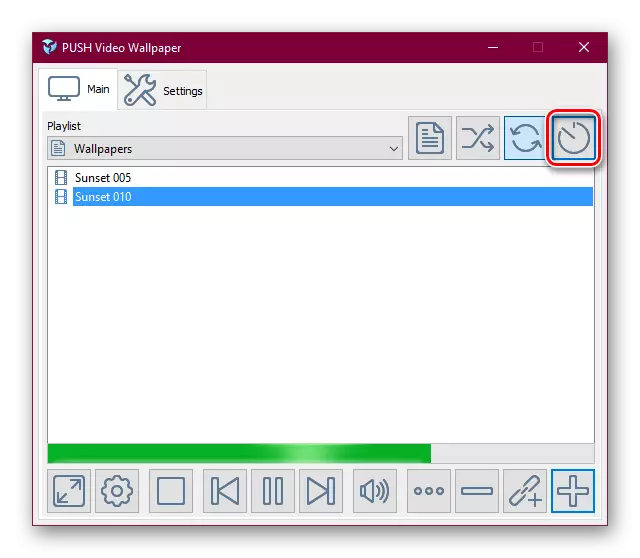
Options are offered, ranging from 30 seconds and ending with such a function.
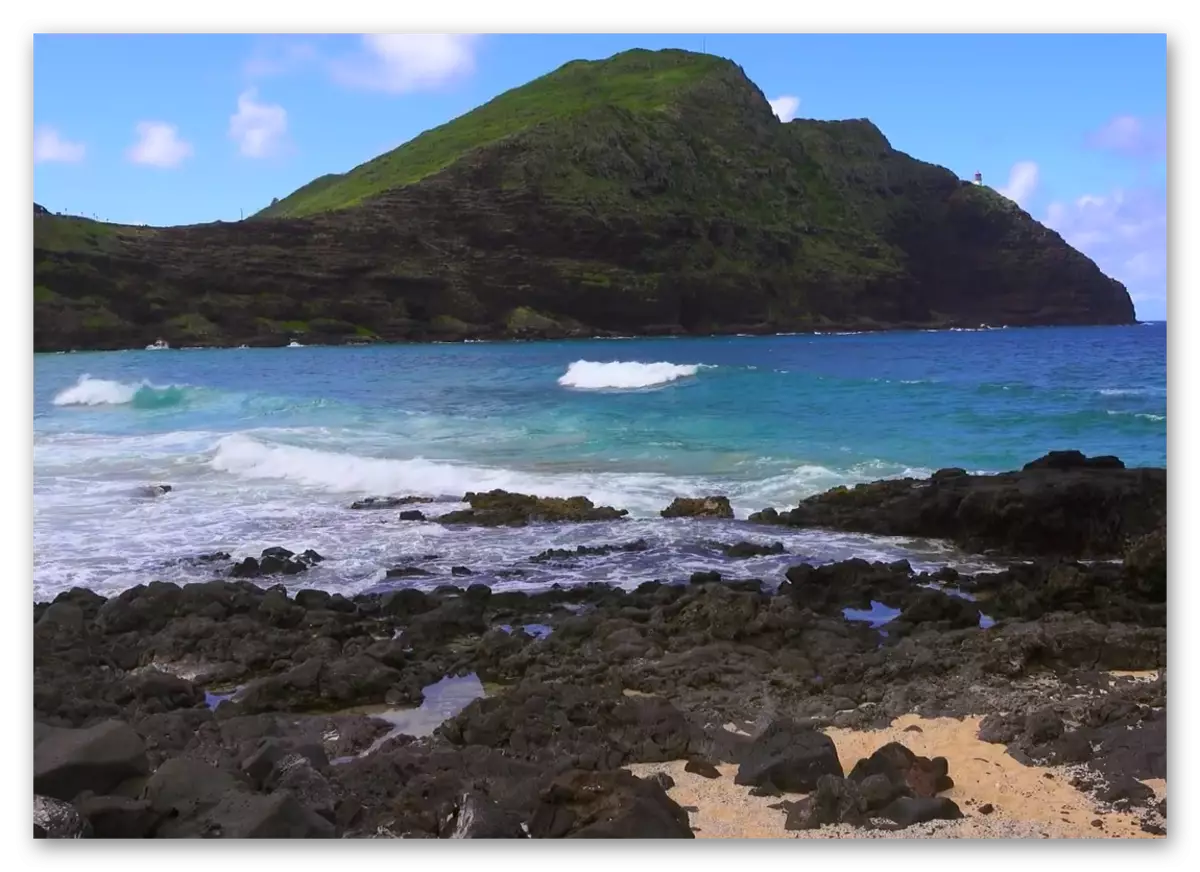
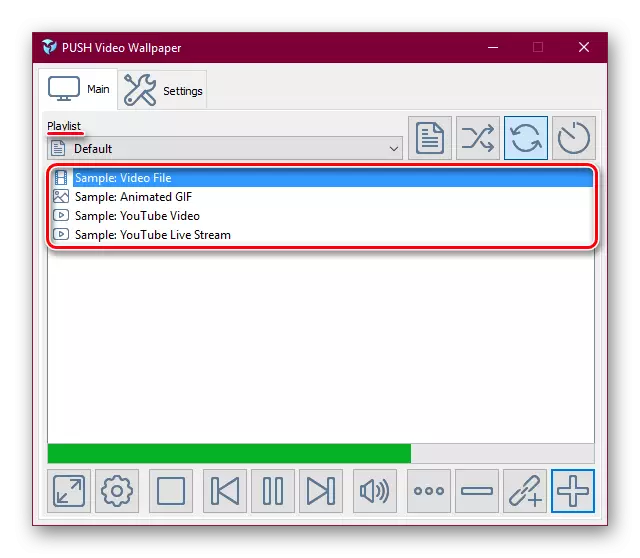
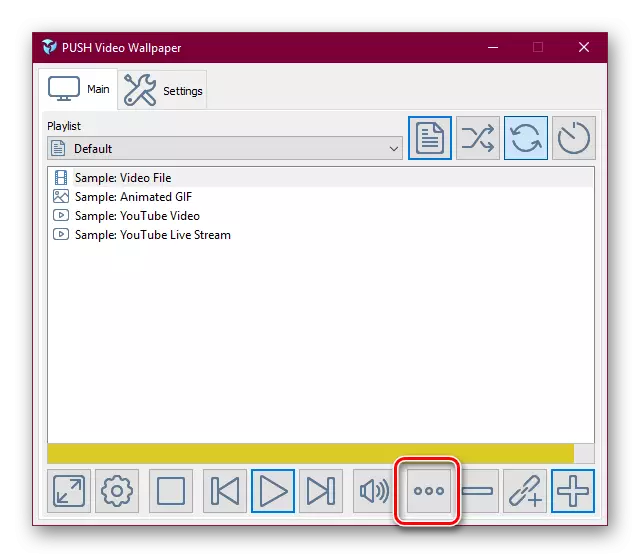
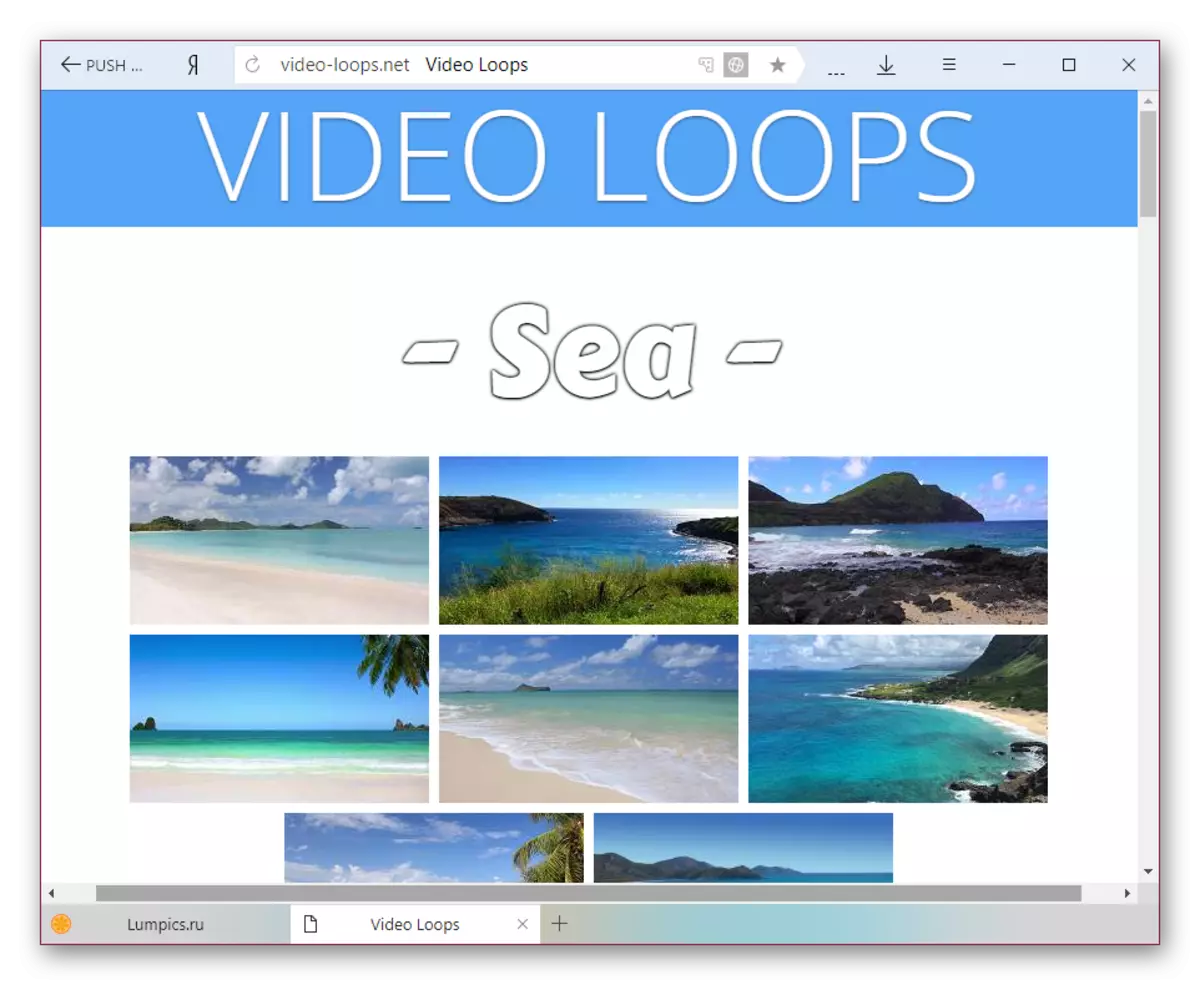
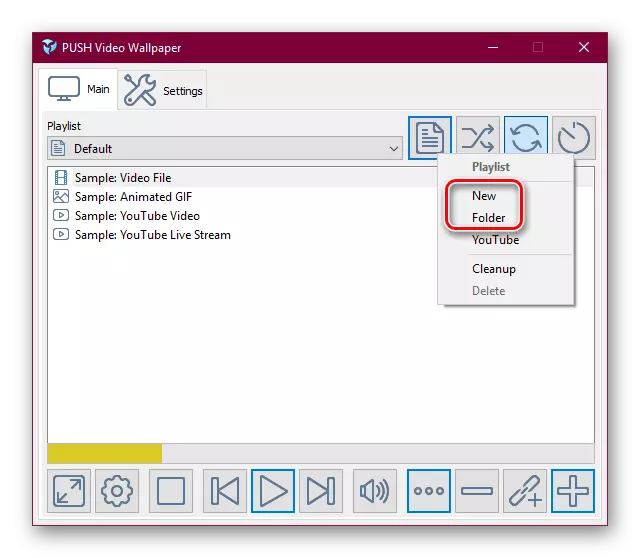
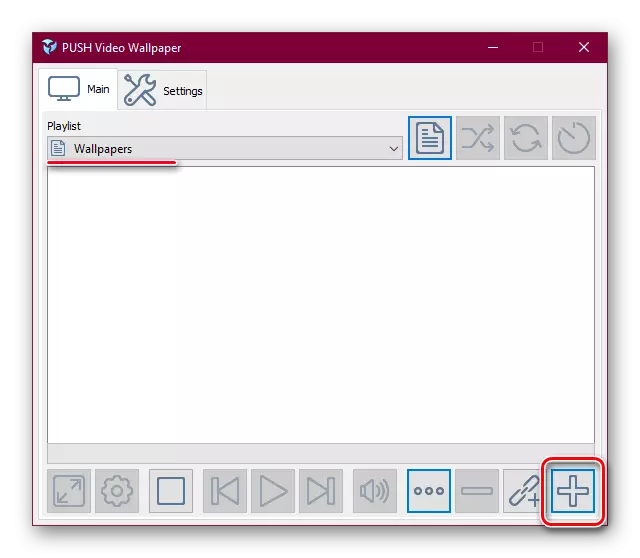

Manage the program as easy as the player. For this there are button to switch to the previous and next video, pauses in animation and a complete stop with switching to a static desktop.
Method 2: Deskscapes
The program from the well-known STARDOCK company engaged in Windows customization software. Offers a 30-day trial period, the full version costs $ 6. The Appendix has no Russian language and a slightly complicated way to install new wallpapers, however, it does not prevent the use of Deskscapes.
Unlike Video Wallpaper, there is no inscription "Trial Version" and periodically pop-up proposals for activation, in addition there is adding effects and facing the position of the picture. Compared with competitive software, there are no wallpaper in Deskscapes, but this feature is unlikely to be in demand among users.
Download Deskscapes from the official site
- Download, install the program. At the installation stage, do not forget to remove the checkbox from the offer to install other developer products. In addition, you will need to specify your email address to verify and go through the link sent to this box - without such manipulations, the application will not be established. If a Russian domain is specified, the letter can come with a small delay.
- After installation, the application will be built into the context menu called right-click on the desktop. Select "Configure Deskscapes".
- A window opens with a set of standard wallpaper. By default, here go ahead with static, and you can distinguish them on the film icon or filter, removing the checkbox from the show "Show Wallpapers".
- The choice of animation here is small, therefore, as the previous version, the user is offered to download more wallpaper with a trusted site of the program, where additional files are laid out to Stardock products. To do this, click on the link "Download More Backgrounds from WinCustomize ...".
- As you can see, there are more fifty pages with options. Select the appropriate image and open it into it. Make sure the animation parameters are suitable for you, then press the green button "Download".
- You can find out where you want to place the animated wallpapers by opening the Deskscapes window again by clicking the PCM on any video file and selecting Open Folder.
- In the folder opened in the conductor, transfer the downloaded file.
- Open the program window again and press the F5 key on the keyboard to update the list of animation wallpaper. Those living walls that you downloaded and placed in the appropriate folder will appear in the list. You can only choose their left mouse button and click on "Apply to My Desktop".

Please note that if suddenly the picture is not suitable, you can choose the stretching format across the screen and impose on the effects effect.
- You can stop the animation by clicking on the PCM desktop and selecting Pause Deskscapes item. It resumes exactly the same way, only the item will already be called "Resume Deskscapes".
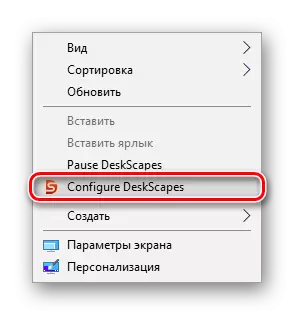
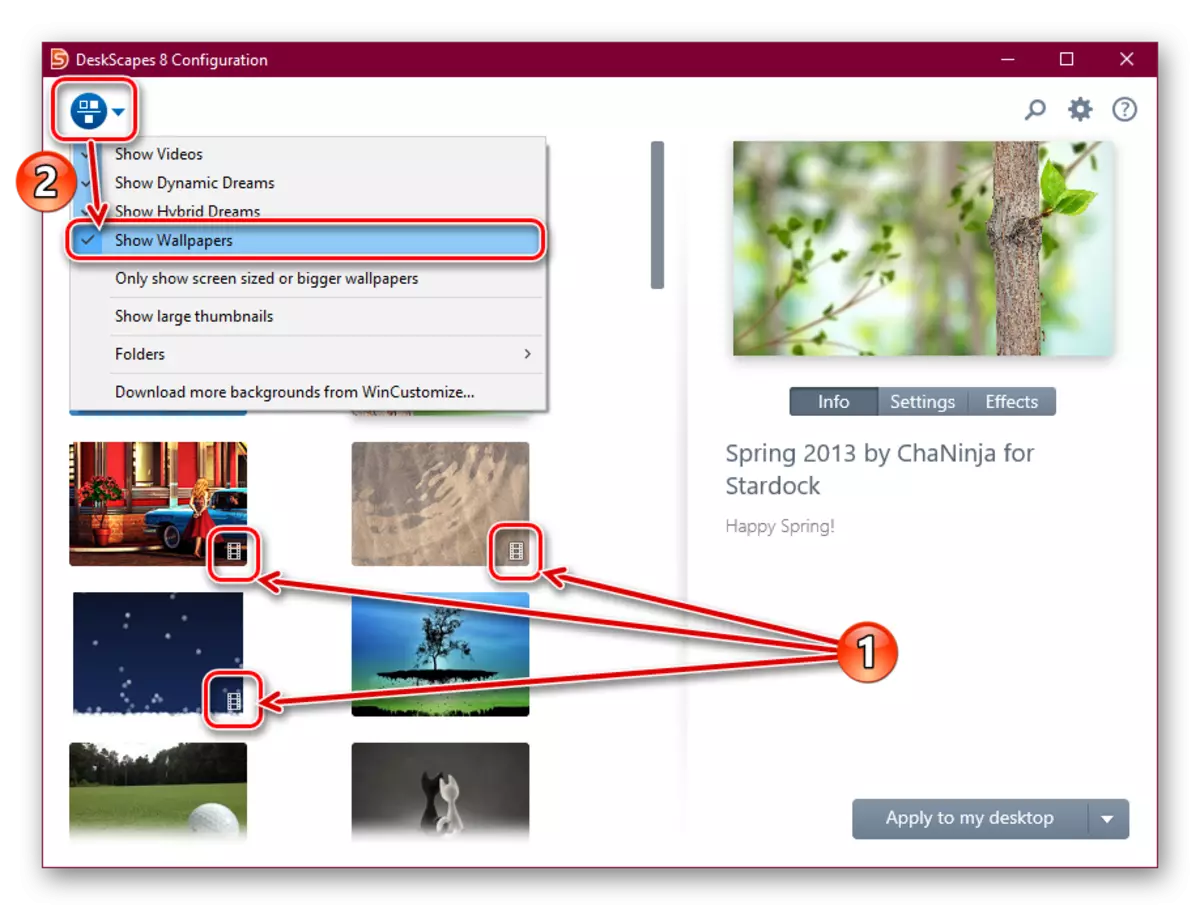
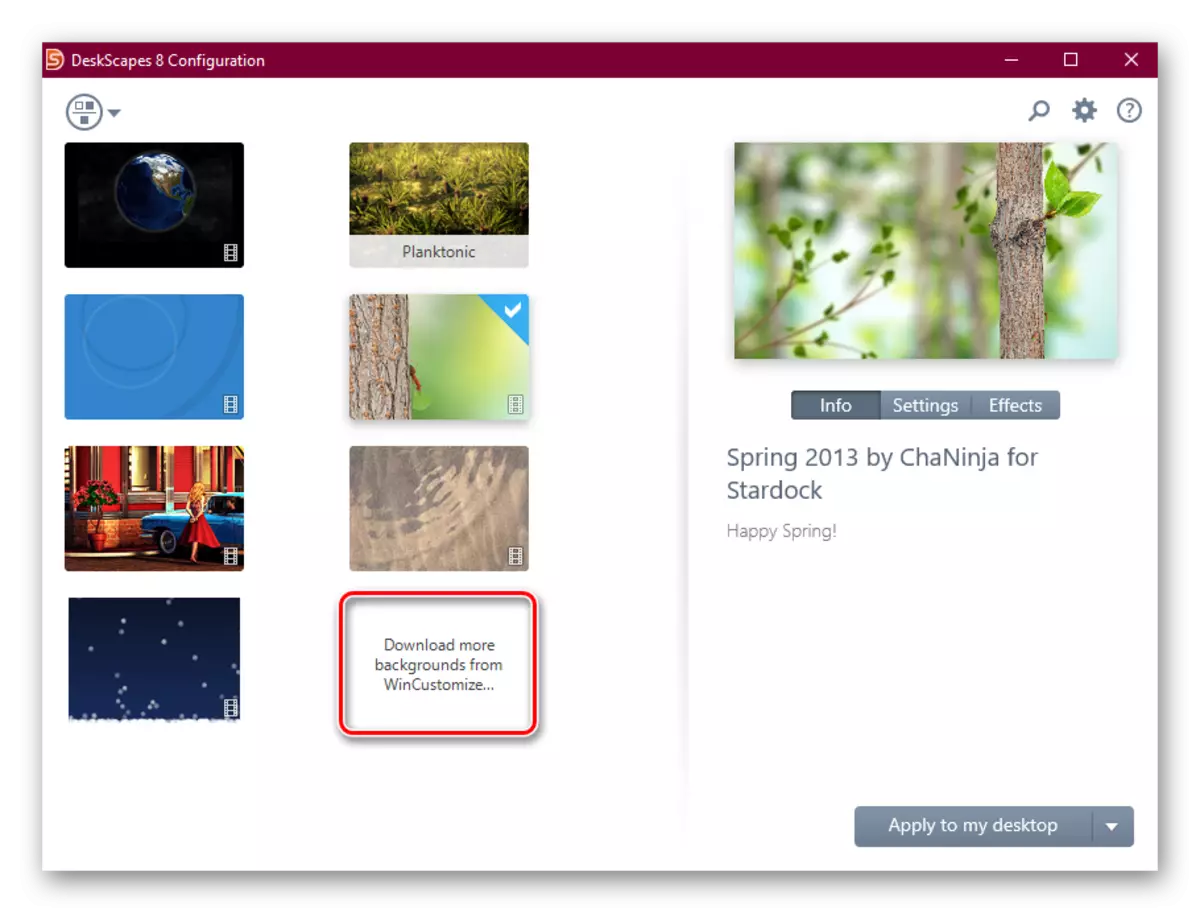

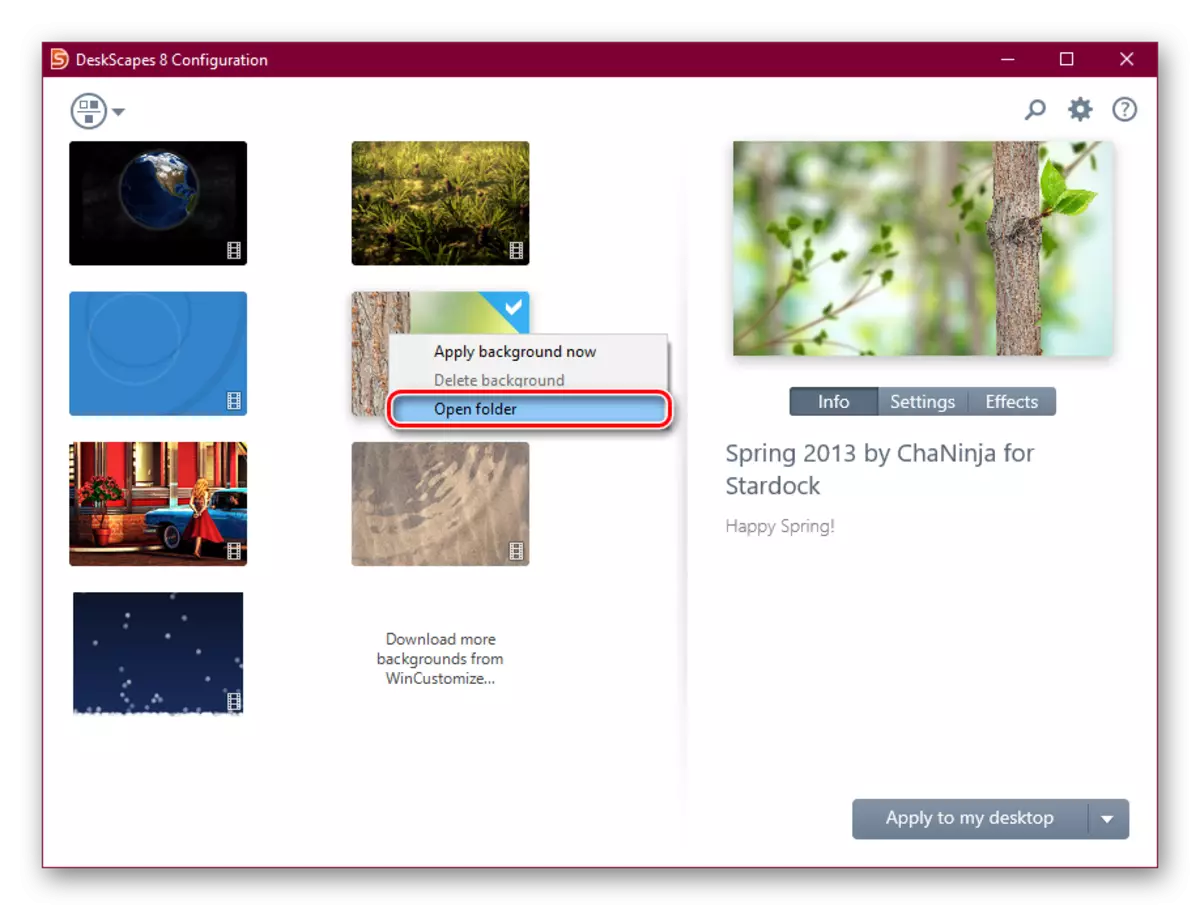
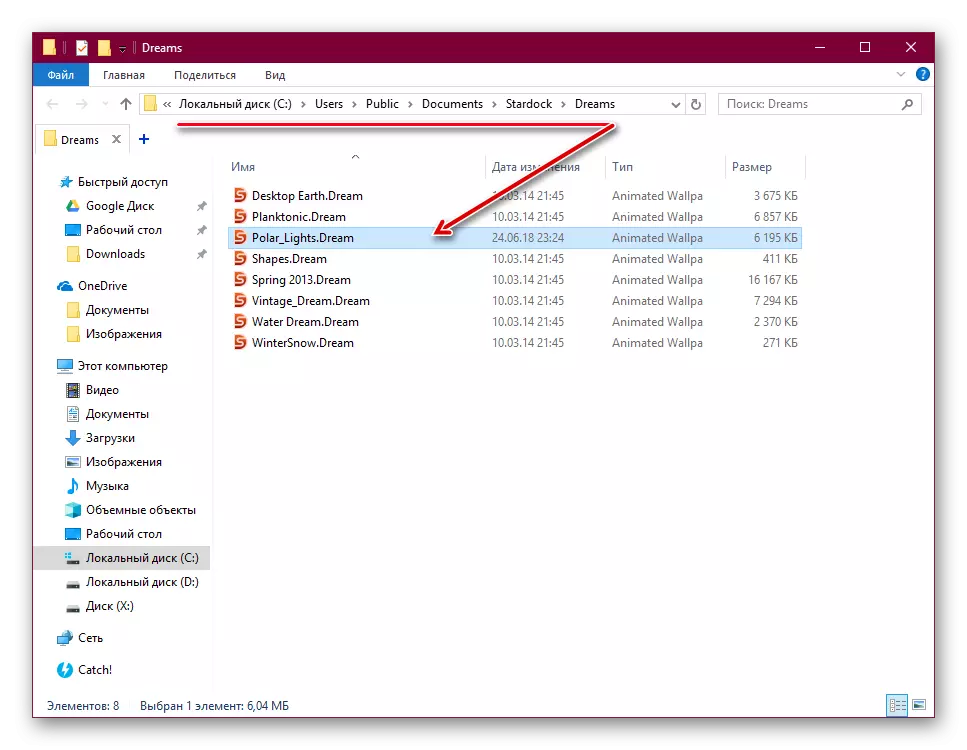

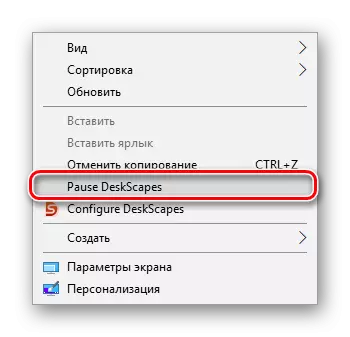
It is worth noting that some users instead of installing wallpaper may appear black screen or the screen saver will be absent in general. In most cases, it helps the PC restart or setting specific launch parameters. For the second option, follow these steps:
- Open the folder where the program has been installed. By default, this is from: \ Program Files (x86) \ Deskscapes
- For files:
- Deskscapes.exe.
- Deskscapes64.exe.
- Deskscapesconfig.exe.
Alternately do the following. Click on PCM and select "Properties". In the menu that opens, switch to the Compatibility tab.
- Put a tick next to the "Run the program in compatibility mode with:" and select "Windows 8" (if it does not help, set compatibility with "Windows 7". Compatibility settings must be the same for all three files). Here, add a check mark in front of the "Run this program on behalf of the administrator". After that click "OK" and do the same with the rest of two files.
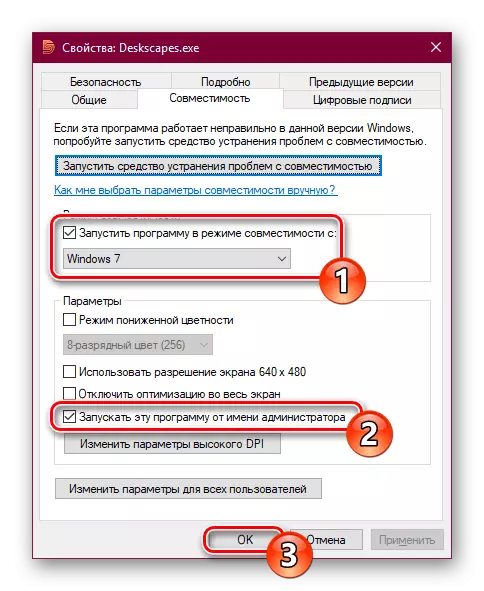
If necessary, restart the PC and check the operation of DesksCapes.

Method 3: Wallpaper Engine
If the previous two programs are almost versatile, this is more narrowing and intended only for users of Steam playing area. In their store, in addition to games, various applications have been sold, including a program with a large set of high-quality static and animated images.
It costs 100 rubles, and for this money the buyer receives a convenient application with the support of the Russian language, setting up the quality of images, automatically changing the color scheme (for the taskbar, the Start and Window Menu) for the color of the picture. It is possible to install wallpaper with sound and other functions. The trial period is absent.
Go to Wallpaper Engine page in Steam Store
- Buy and download the program, install it.
- At the installation stage you will be prompted to perform some settings. You can always be changed in the future by clicking in the interface of the installed application on the gear icon.
The first step is to select the interface language. Set the desired and click on the second point.
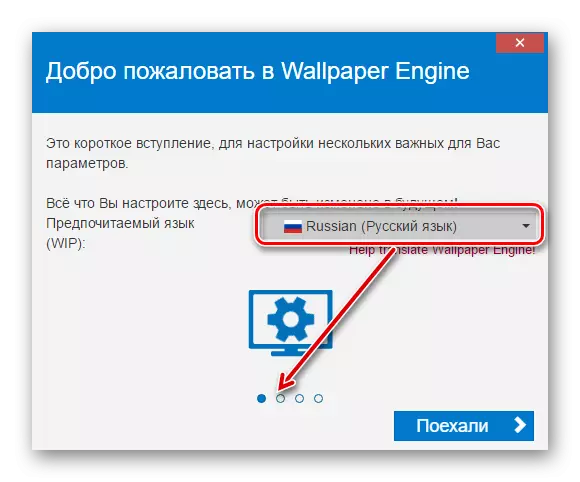
Specify the quality of the animated screensaver play. Note that the higher the quality, the more resources consumes PC.

If you want, together with the wallpaper, the color of the windows (as well as the taskbar and the "Start" menu) are automatically selected, leave the active box "window color adjustment". To work along with the launch of the computer, check the box next to the "Auto Tap" and click the "Set High Priority" button.
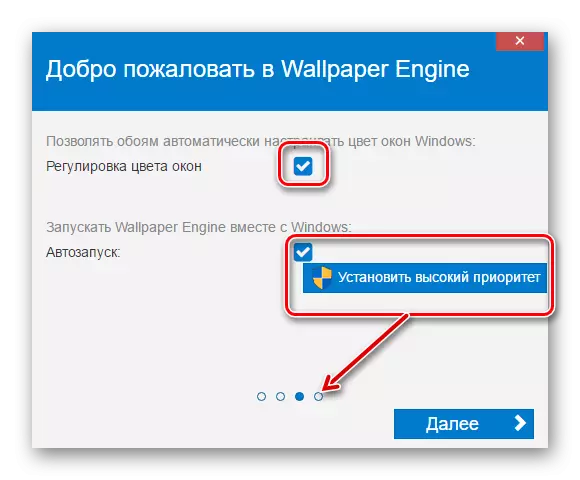
In the last step, leave the tick next to the "Wall-to-Wallpaper now" to open the program, and click "All Finally".
- After startup, you can immediately start installing wallpaper. To do this, click on the picture you like - it immediately applies as a background. On the right, if you wish, change the color of the windows and configure the playback speed. Click "OK" to complete the work.
- As you can see, the choice of standard images is very small. Therefore, users prefer to download and install images manually. For this there are 4 options:
- 1 - workshop. The largest source of living wallpapers, which create lovers and people who earn sales in this place. It is from here in the future we will download.
- 2 - shop. The Wallpaper Engine developer offers approved wallpaper from the workshop, but they are completely small there, it does not get 10 pieces, in addition to this they are paid.
- 3 - open the file. If you have a suitable animation image in a supported format, you can specify the path to the file and install it in the program.
- 4 - Open URL. The same as 3 item, only with reference.
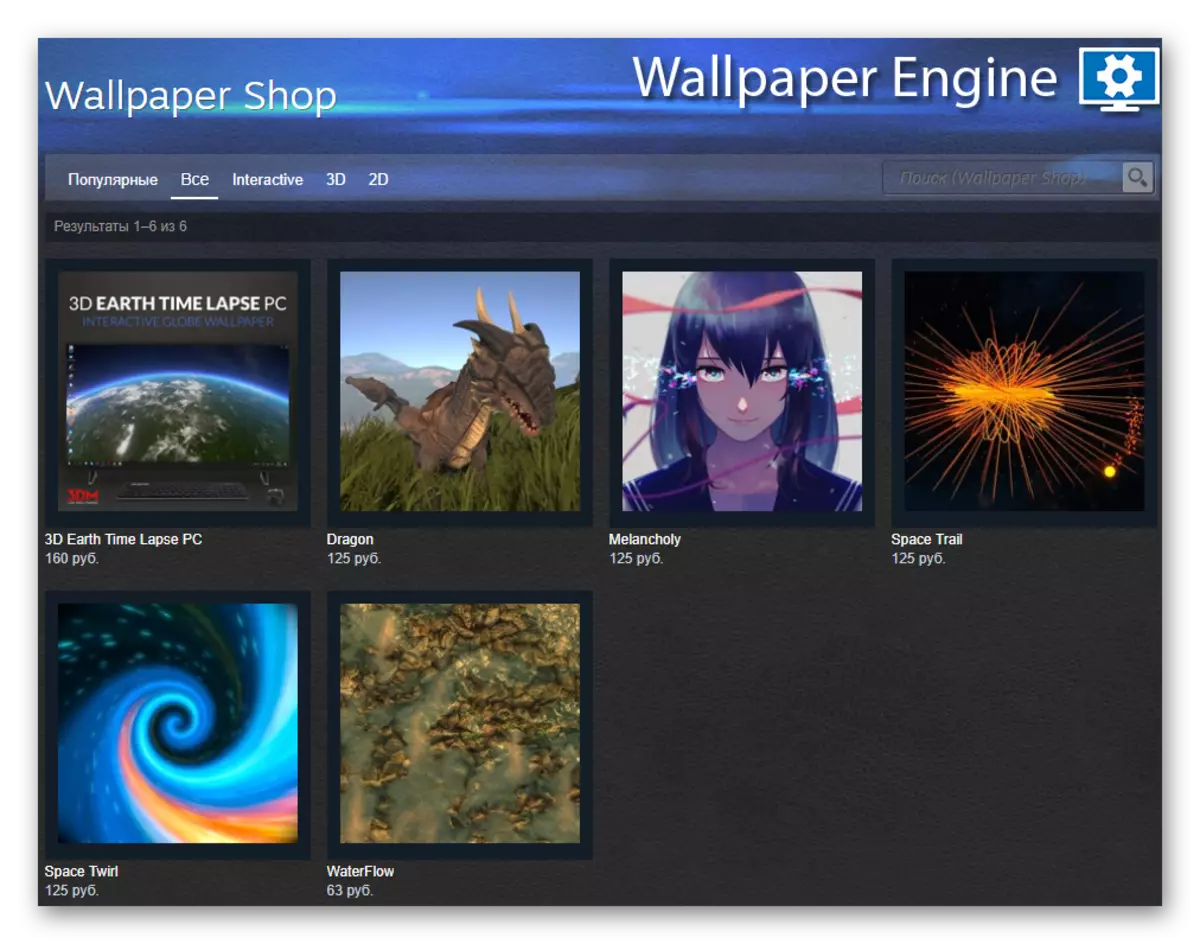
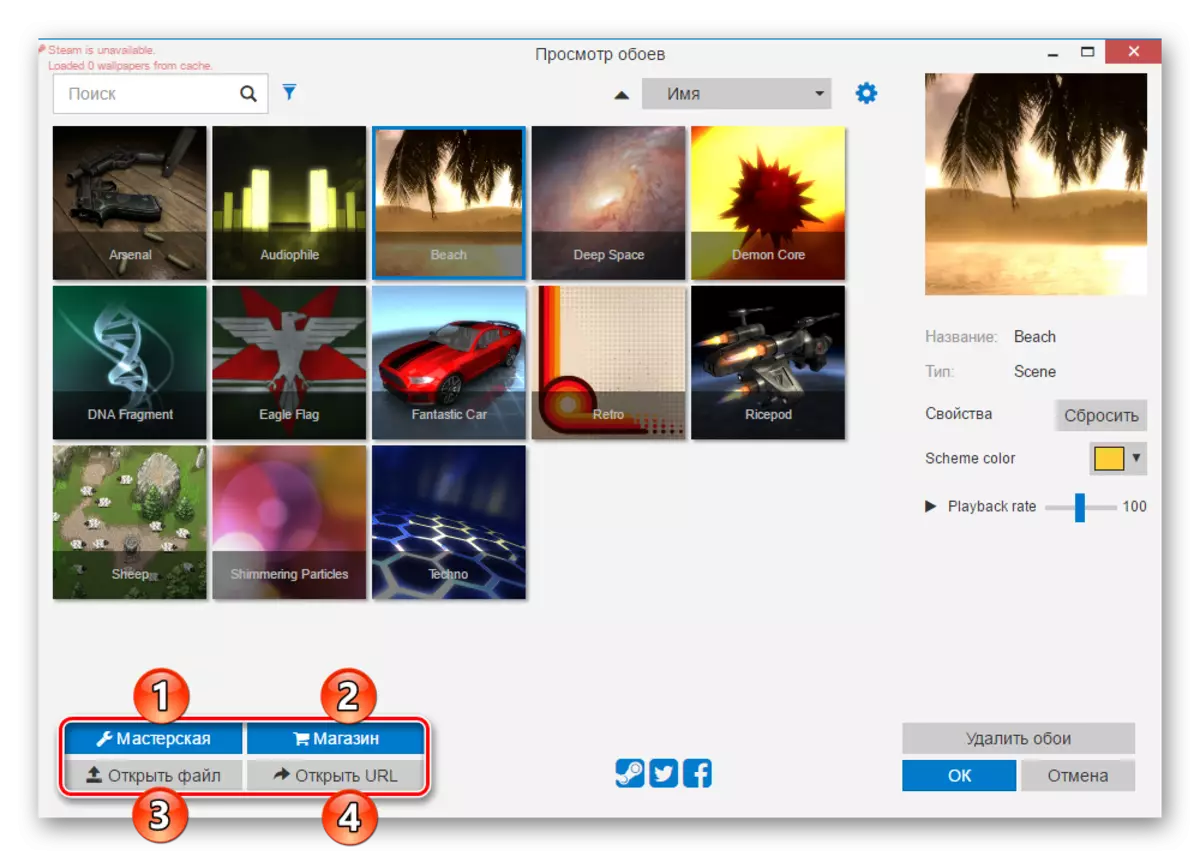
- As mentioned earlier, we will use the first option for download. We go to the workshop by clicking on the appropriate button. On the right part, we use filters: "type" should be "SCENE" or "Video".
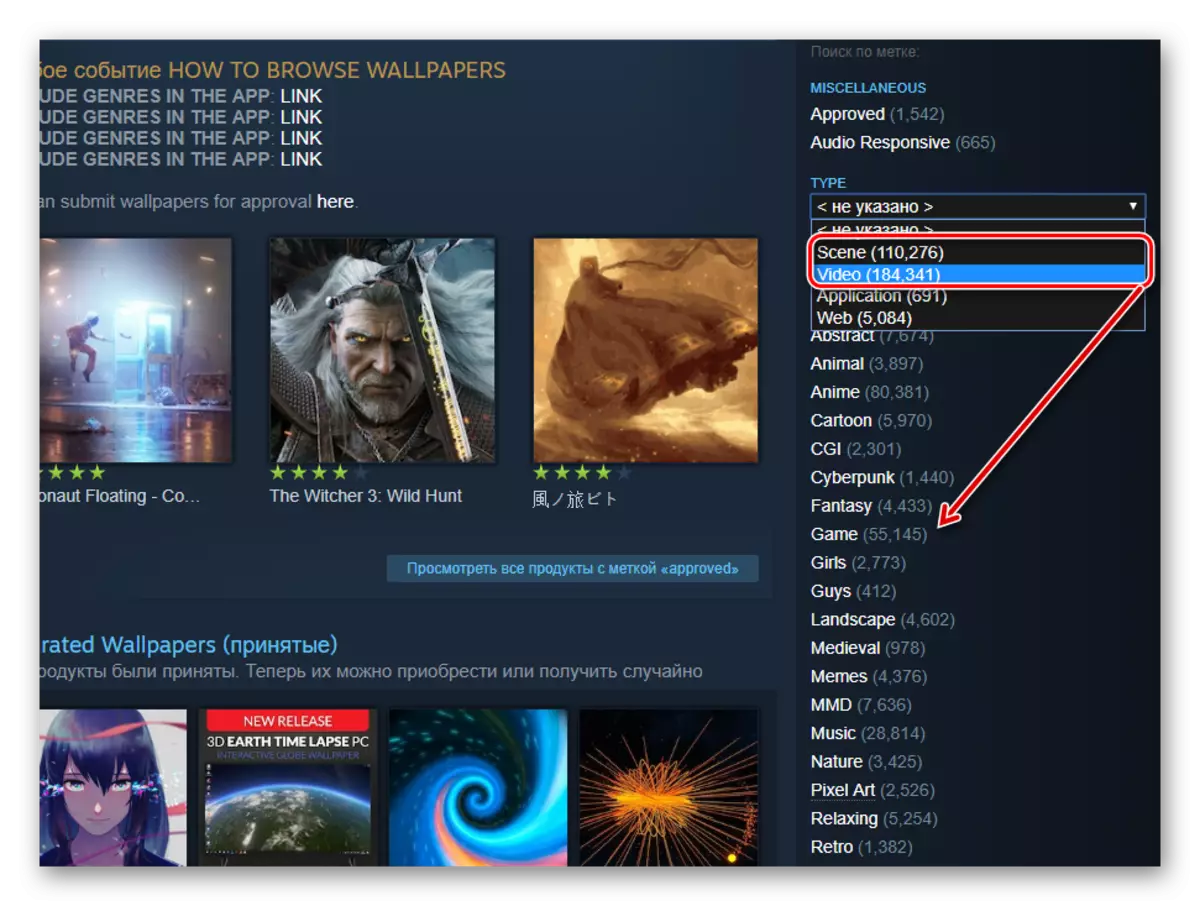
Wallpaper type "VIDEO" reproduced instead of a screensaver will naturally consume a large amount of resources than "SCENE".
Additionally, you can choose a category that you are interested in not to view wallpaper on all themes in a row.
- Select the appropriate image, open it and copy the URL.
- Open the STEAMWORKSHOP download site, insert the link and click the "Download" button.
- A preview of the downloaded file appears. If it is he, click on "Download From Online Steam Client".
- The download link will appear, click on it. Unzip the downloaded file.
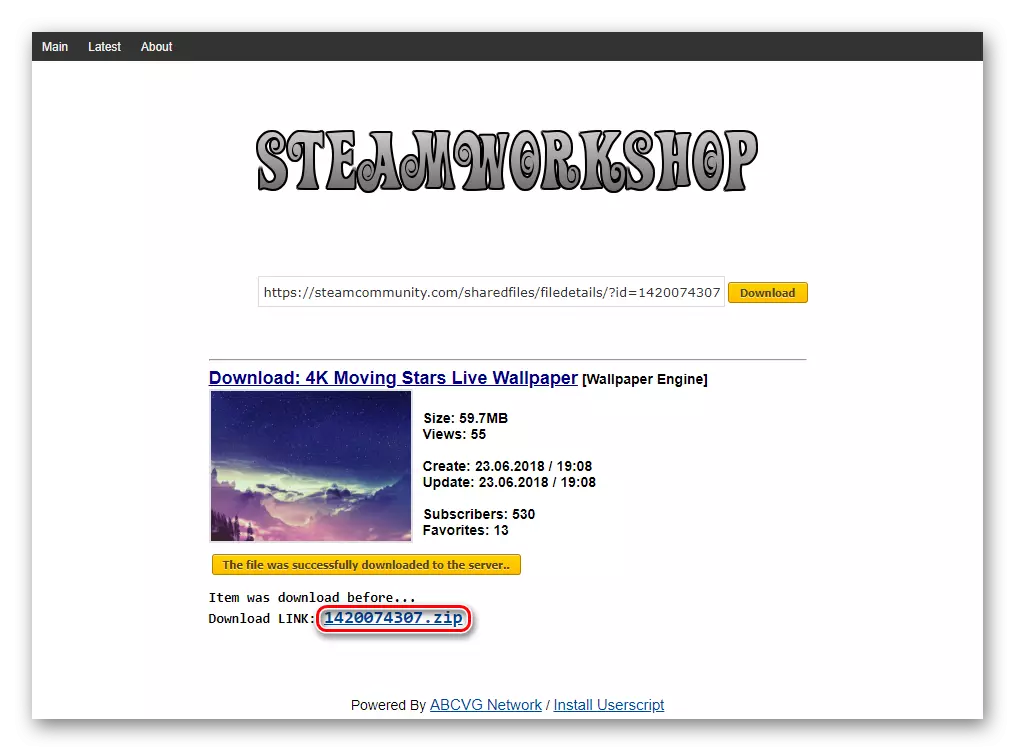
You can place it in the folder: / Wallpaperenengine / Projects / MyProjects
Or, if you plan to store wallpapers in any other folder, expand Wallpaper Engine and click "Open File".
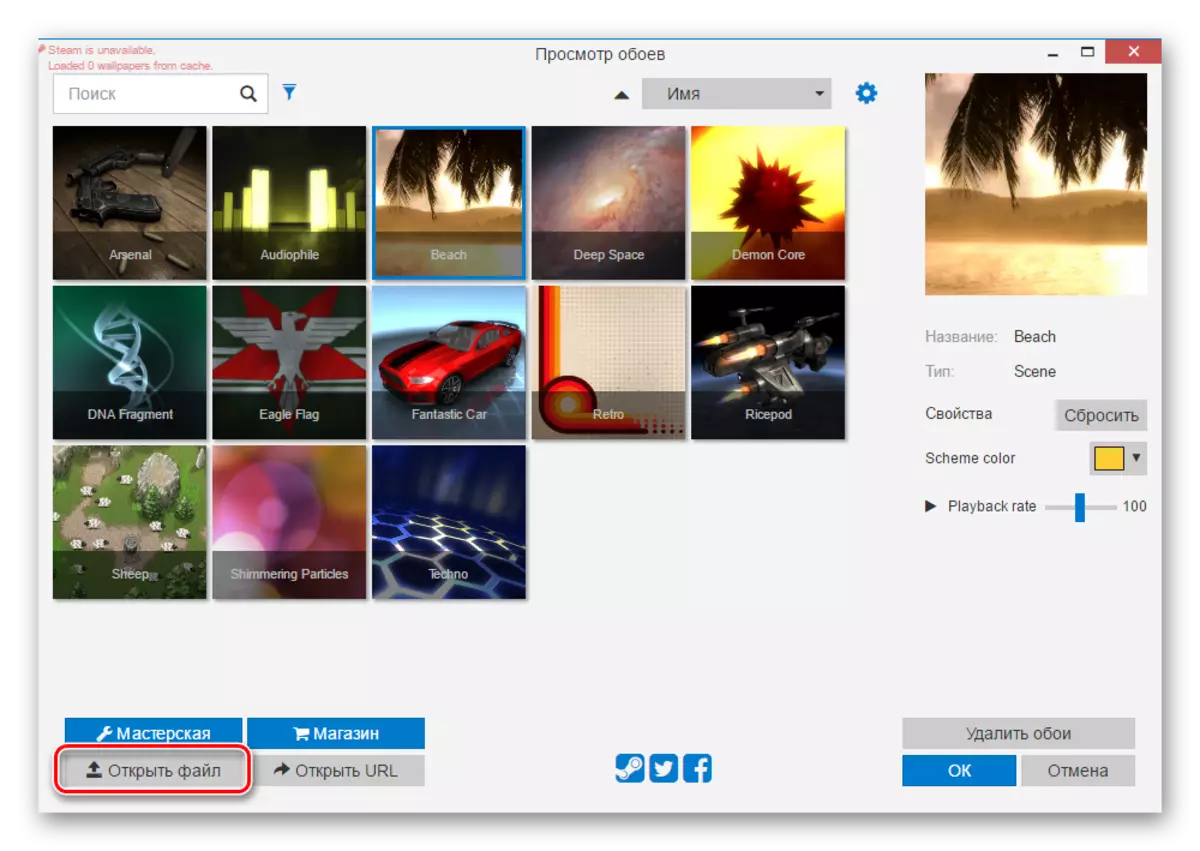
Using the system conductor, specify the path to the file and set it the method described in step 3.
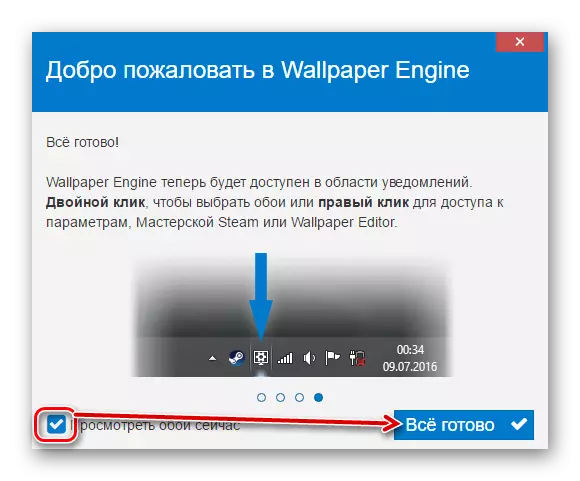
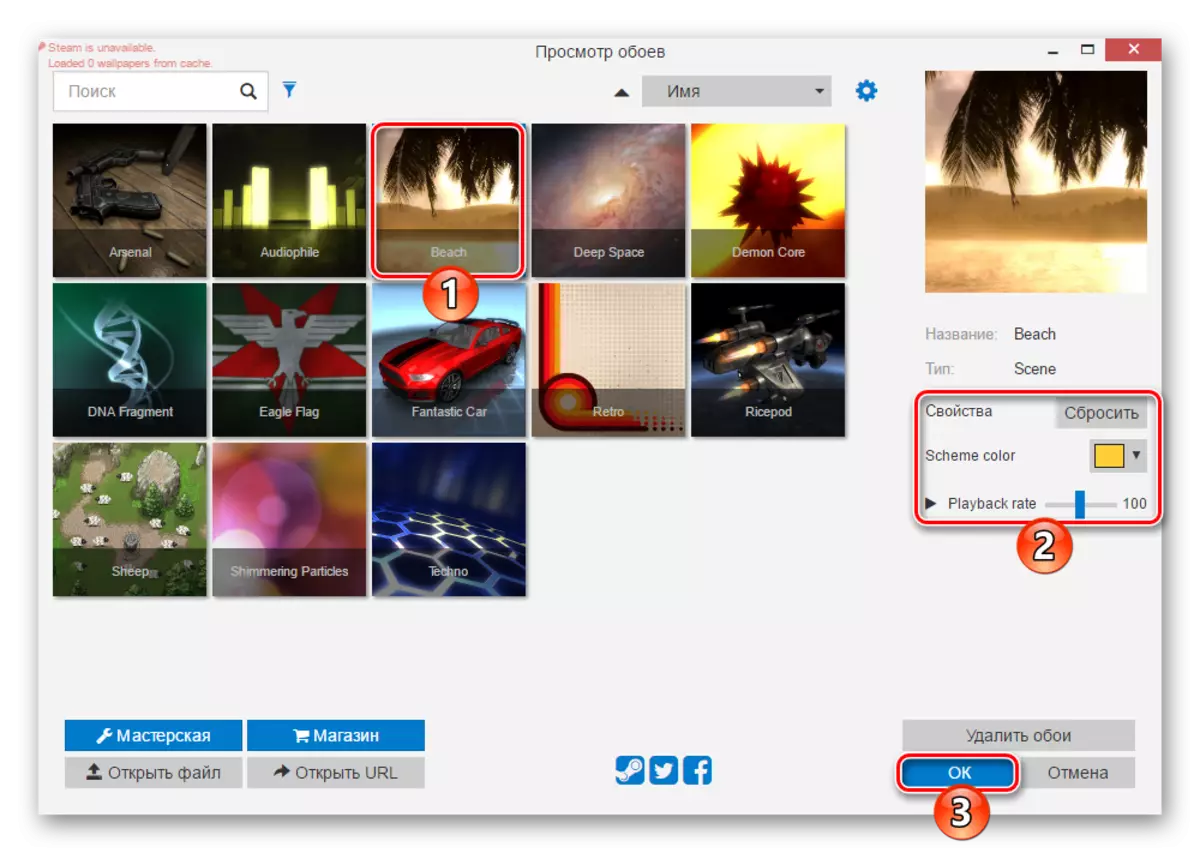

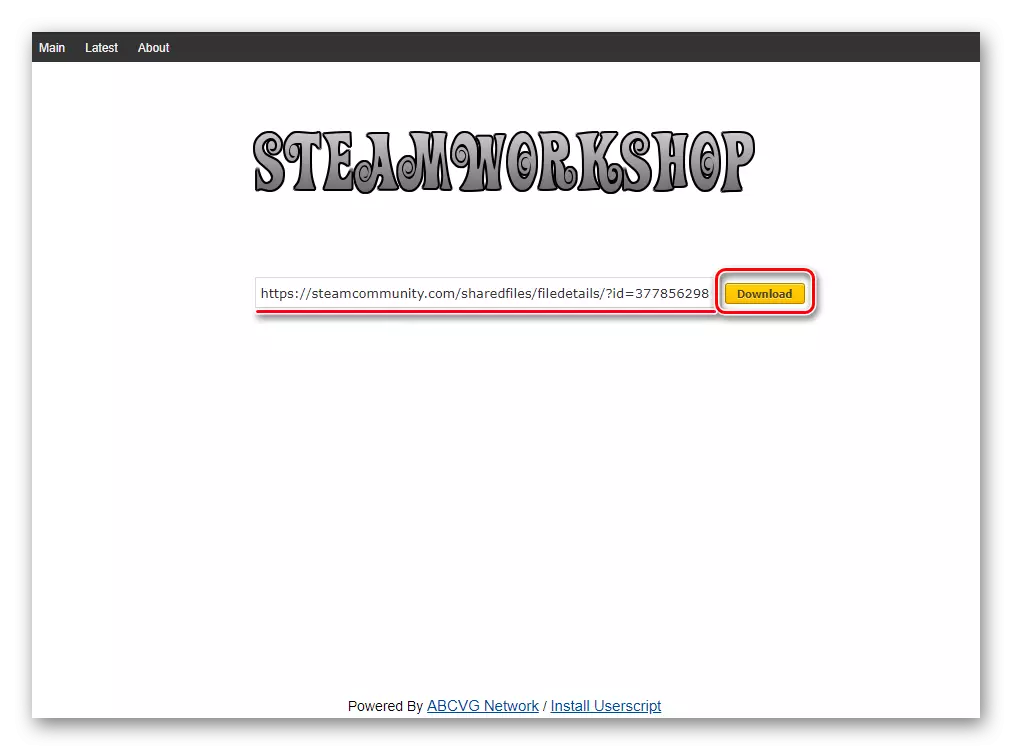
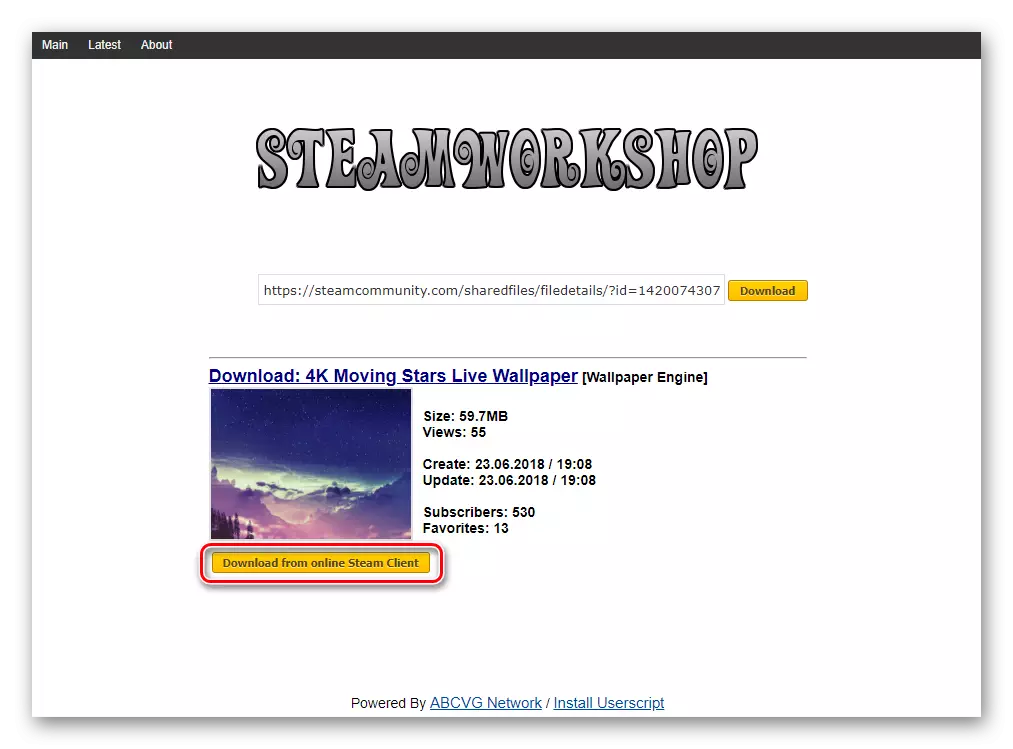

It is worth noting that in some cases the file can be added incorrectly, and when trying to install it as a background, the program crashes. However, after restarting, the animated image will appear and it can be configured as any other.
We looked at 3 ways to install live wallpapers on your desktop in Windows 10. The instruction is also suitable for early versions of this OS, but on weak computers an animation can lead to brakes and lack of resources for other tasks. In addition, all the reviewed programs and their other analogues are in their majority paid, and Wallpaper Engine does not have a trial period at all. Therefore, for the desire to have beautiful design windows will have to pay.
