
Routers of the Chinese company TP-LINK reliably provide sufficient data security when used in various operating conditions. But from the manufacturer's plant, the routers are with firmware and default settings that suggest free access to wireless networks created by future users using these devices. In order to close access to outsiders to your Wi-Fi network, you need to make simple manipulations with the router configuration and pass it. How can I do that?
Install the password on the TP-LINK router
You can set the password to the TP-link router using the Quick Device Wizard or making changes on the corresponding router web interface tab. Consider in detail both methods. Refresh your knowledge of technical English and forward!Method 1: Quick Setup Wizard
For the convenience of the user in the TP-LINK router web interface, there is a special tool - quick setup wizard. It allows you to quickly configure the basic parameters of the router, including to set the password to the wireless network.
- Open any Internet browser, in the address bar We enter 192.168.0.1 or 192.168.1.1 and press the Enter key. You can see the exact address of the router by default on the back of the device.
- The authentication window appears. We recruit the username and password. In the factory version they are the same: admin. Close the left mouse button on the "OK" button.
- We enter the web interface of the router. In the left column, select the Quick Setup item and then click on the "Next" button quickly configure the basic parameters of the router.
- On the first page, we are determined with the priority of the source of connection to the Internet and follow further.
- On the second page, specify your location, provider providing Internet access, authentication type and other data. Go to further.
- On the third page of the fast setting, we get to what we need. Configuration of our wireless network. To enable protection against unauthorized access, first put the mark in the WPA-Personal / WPA2-PERSONAL parameter field. Then we come up with a password from letters and numbers, preferably more complicated, but also not to forget. We enter it in the Password string. And press the "Next" button.
- On the last tab of the wizard, the quick setting of the router can only be closed by "Finish".
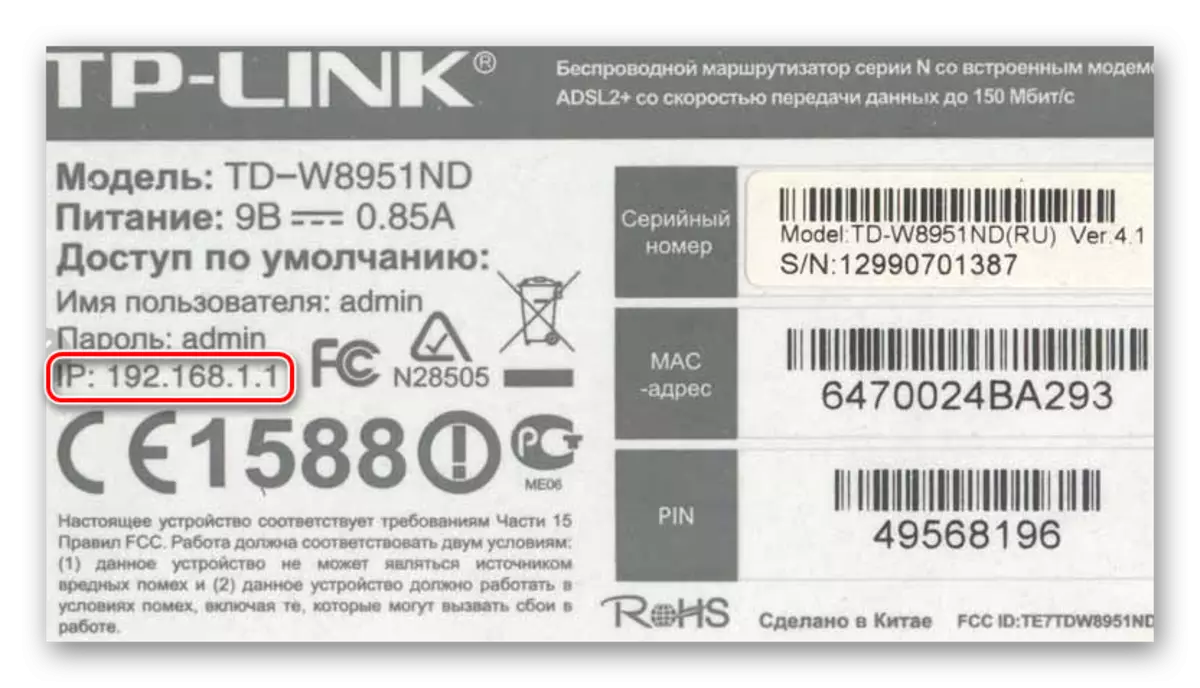
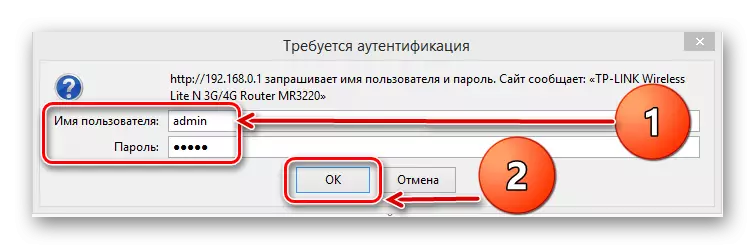
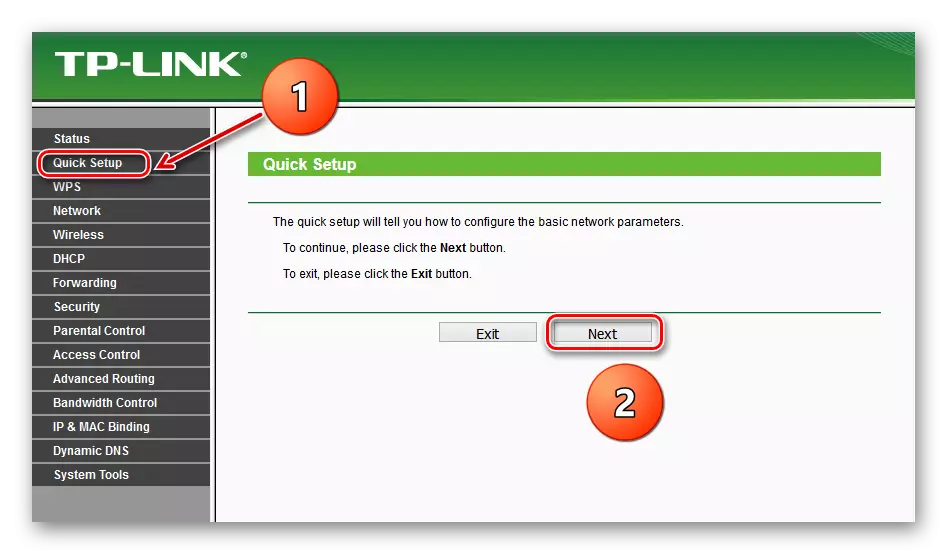
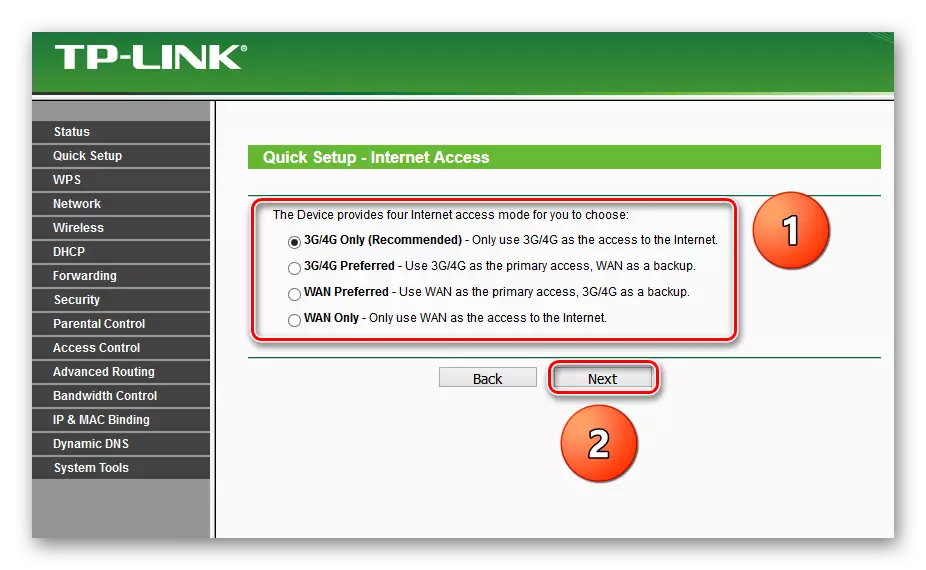
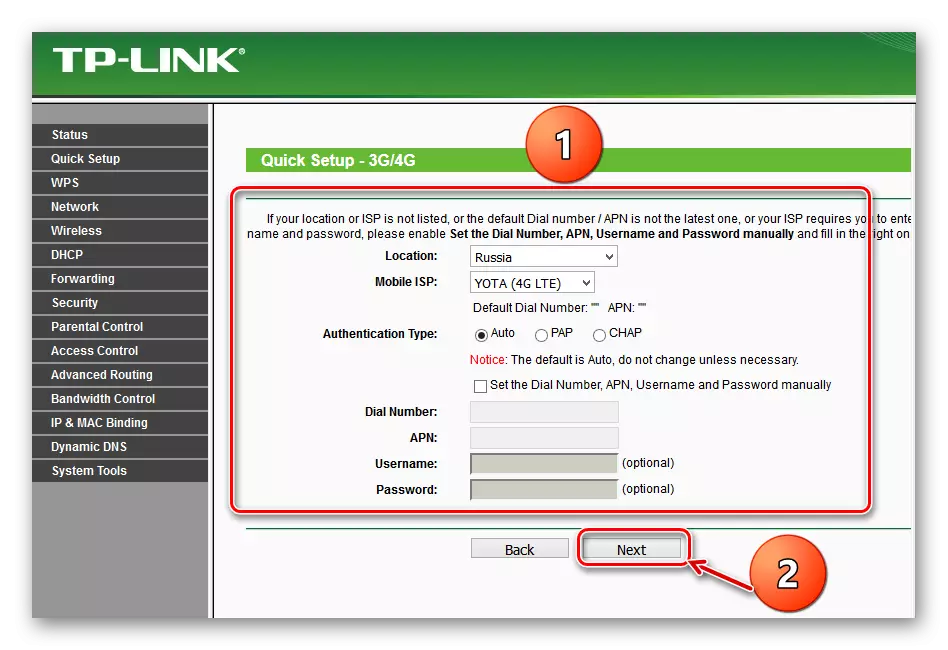

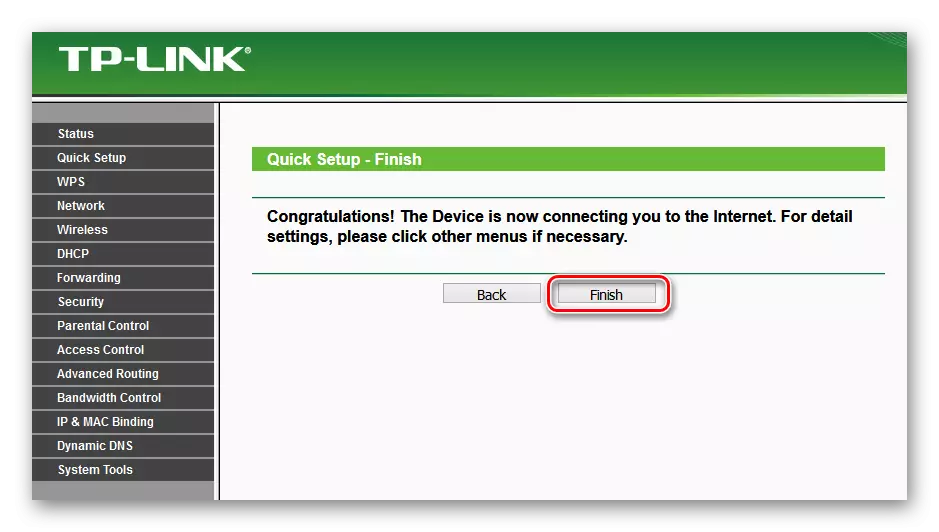
The device will automatically restart with new parameters. Now the router has a password and your Wi-Fi network is securely protected. The task has been successfully completed.
Method 2: Web Interface Section
A second method is possible to pass the TP-LINK router. The router's web interface has a special wireless network configuration page. You can directly go there and set the code word.
- As in the method 1, we launch any browser on a computer or laptop connected to the router by means of a wire or via a wireless network, type in the address bar 192.168.0.1 or 192.168.1.1 and click Enter.
- We pass on the authentication in the appeared window by analogy with the way 1. Login and password by default: admin. Click LKM on the "OK" button.
- We fall into the configuration of the device, select "Wireless" in the left column.
- In the dropping submenu, we are interested in the "Wireless Security" parameter, which and click.
- On the next page, first choose the type of encryption and put the mark in the corresponding field, the manufacturer recommends "WPA / WPA2 - Personal", then in the "Password" column we write your new security password.
- If you wish, you can choose the type of data encryption "WPA / WPA2 - Enterprise" and invented the fresh code word enter into the Radius Password string.
- A variant of the WEP encoding is also possible, and then the passwords are typing in the fields for keys, you can use to four pieces. Now you need to save the configuration changes with the "Save" button.
- It is further desirable to restart the router, for this, in the main menu of the web interface, open the system settings.
- In the submenu dropping in the left post post, click on the "reboot" string.
- The final action is a confirmation of the restart of the device. Now your router is reliably protected.
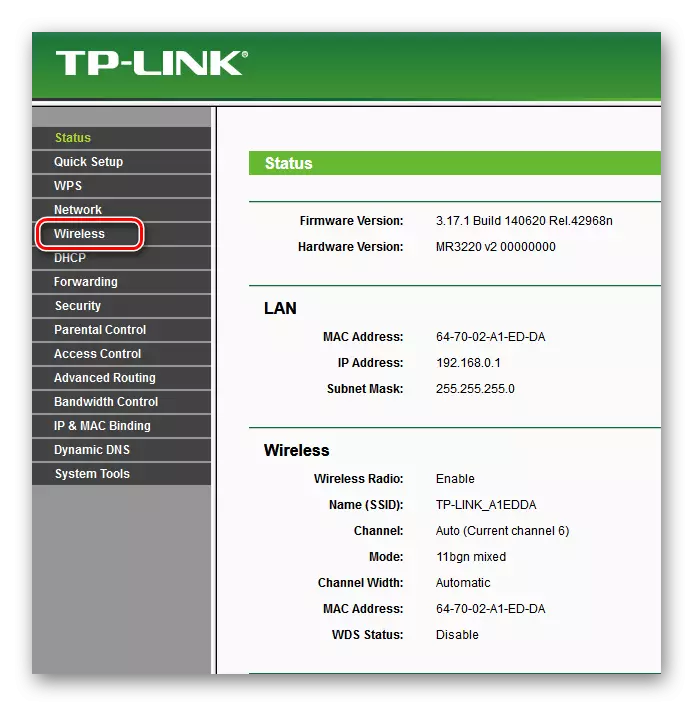
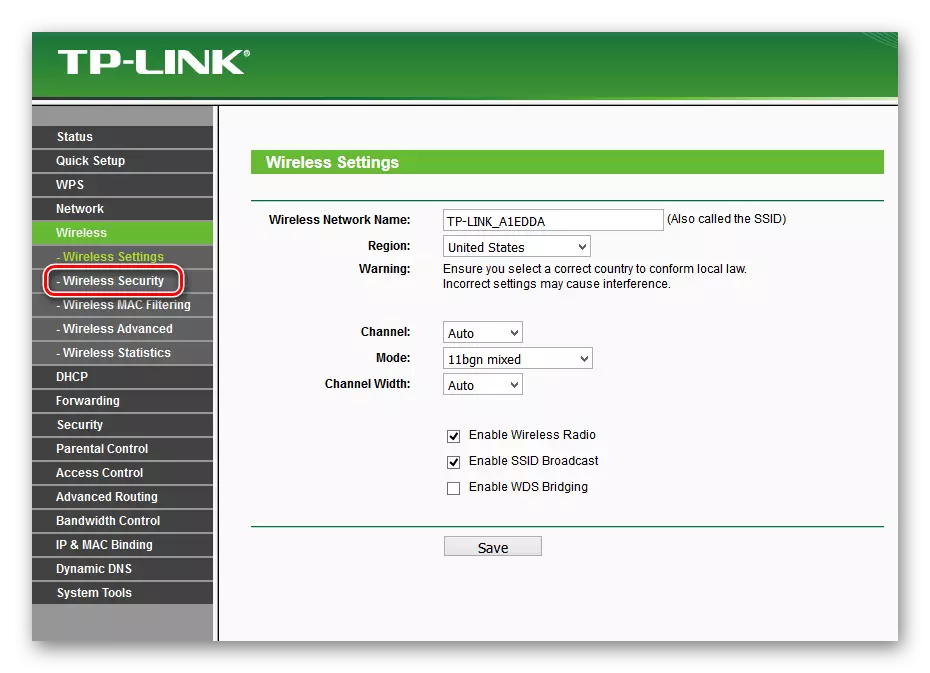
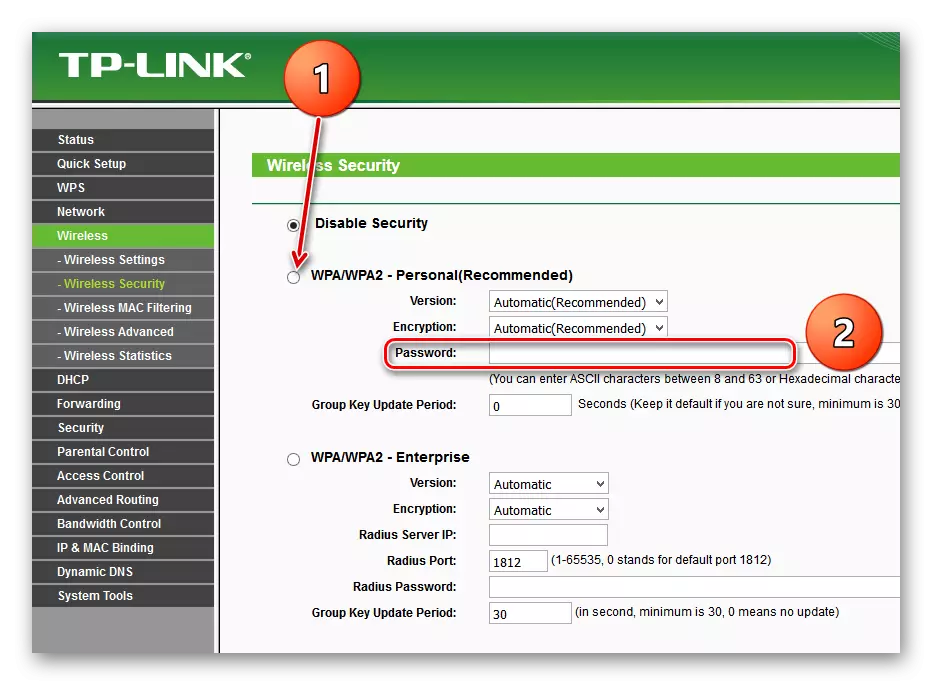
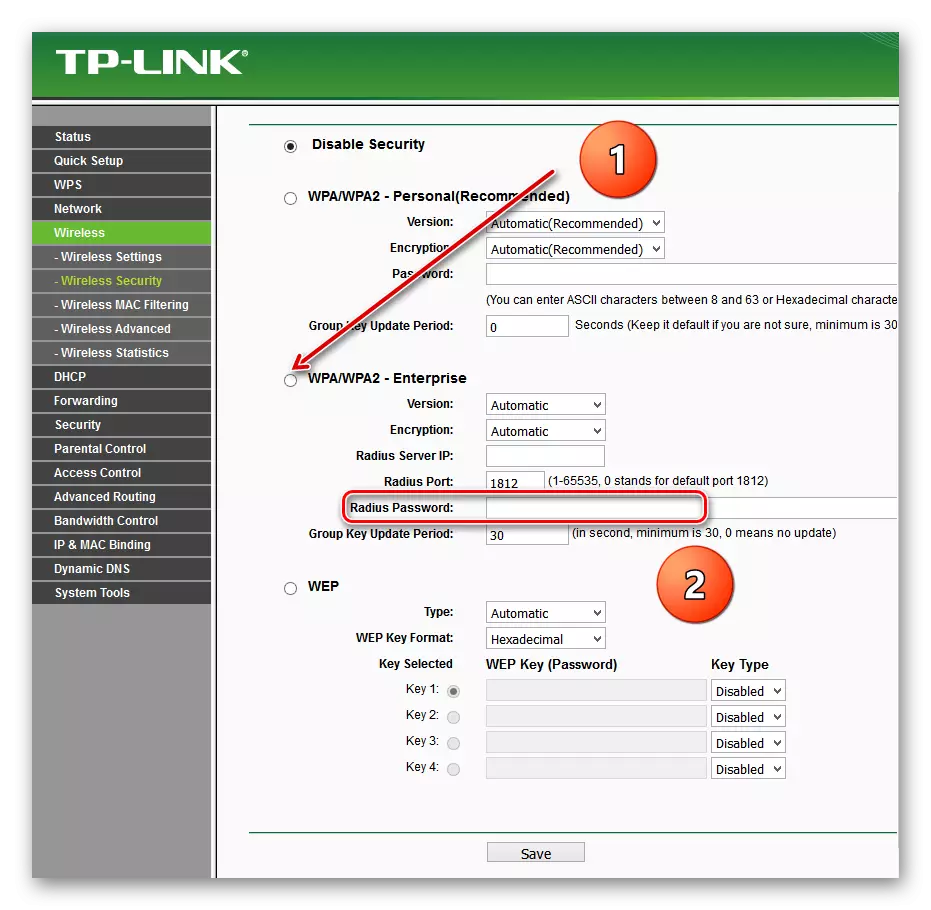
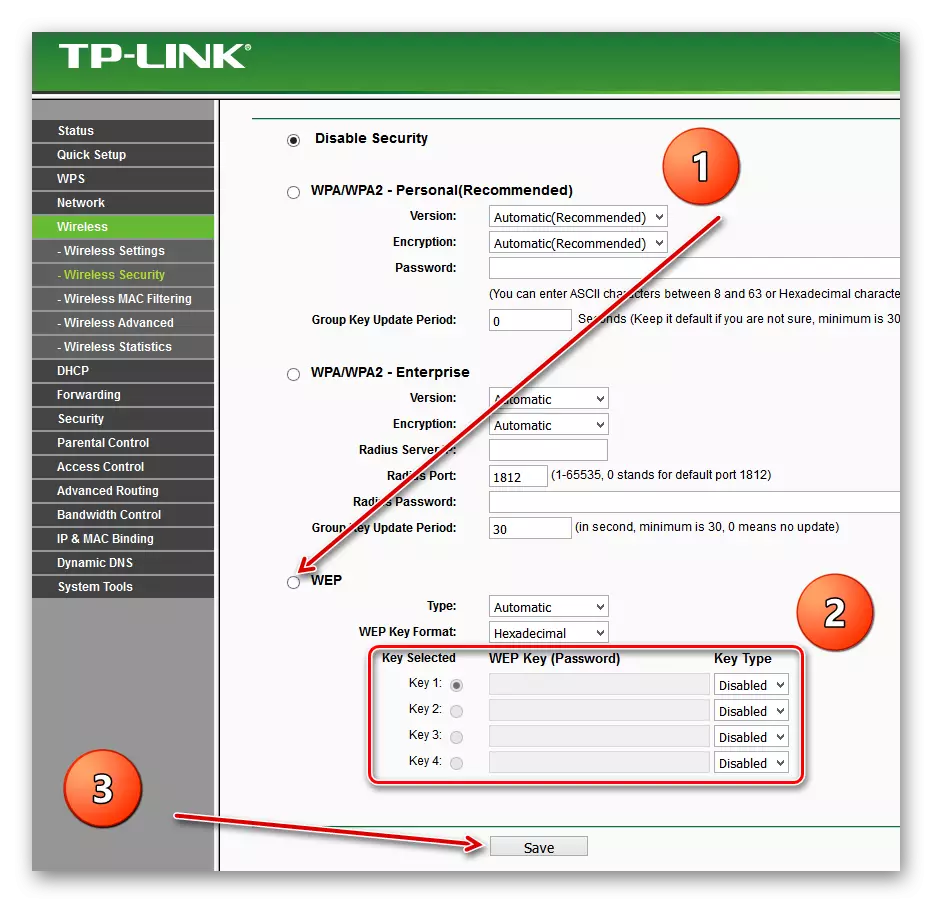
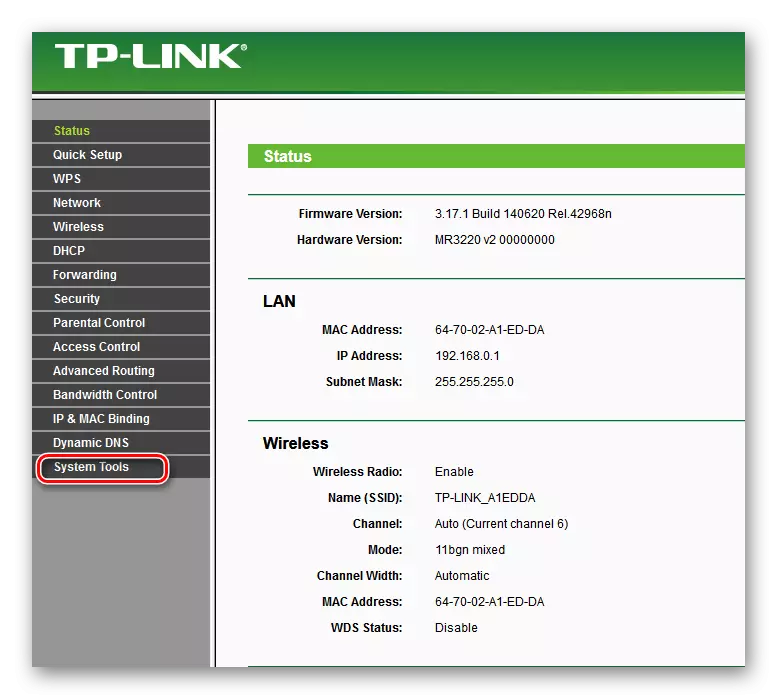
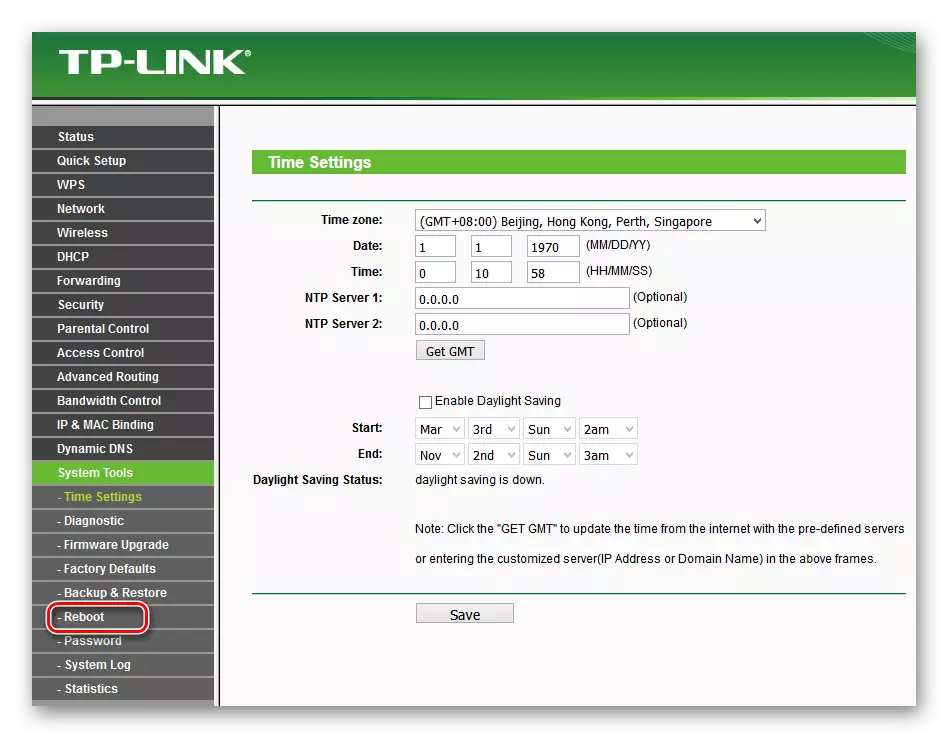
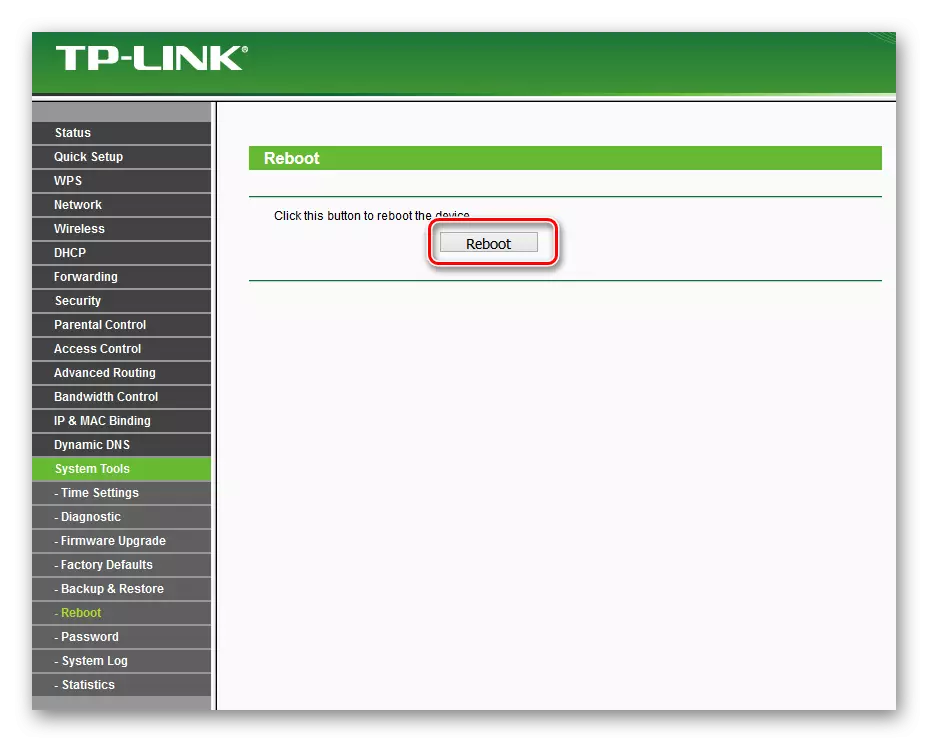
In conclusion, let me give a small advice. Be sure to install the password to your router, the personal space should be under the reliable lock. This simple rule will save you from many troubles.
READ ALSO: Password change on TP-LINK router
