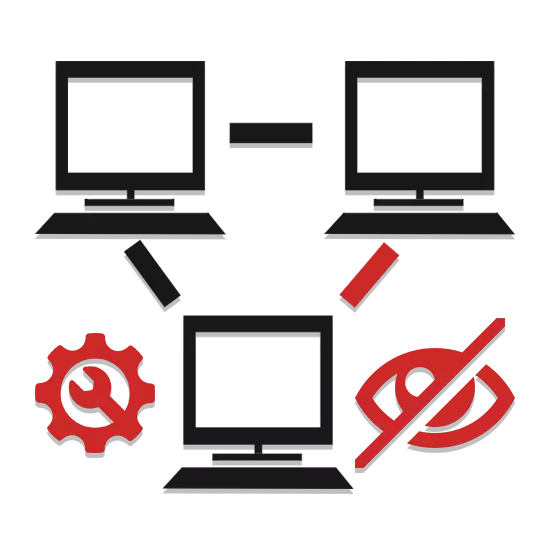
When using multiple computers in one local network, it happens that one machine for some reason does not see another. As part of this article, we will talk about the causes of such a problem and the methods of its decision.
Not visible computers online
Before switching to the main reasons, you need to check in advance whether all PCs are rightly connected to the network. Also, computers must be in an active condition, since sleep or hibernation mode can affect detection.Note: Most problems with the visibility of the PC on the network occurs over the same reasons, regardless of the installed version of Windows.
If you are all done correctly, difficulties with detection must be resolved. In general, a similar problem occurs infrequently, since the name of the working group is usually installed automatically.
Cause 2: Network Detection
If there are several computers on your network, but none of them is displayed, it is possible that access to folders and files has been blocked.
- Using the Start menu, open the Control Panel section.
- Here you need to select the "Network and Common Access Center" item.
- Click on the "Change Sharing Settings" row.
- In the block marked as "Current Profile", in both items, set the mark next to the "Enable" string.
- Click the "Save Changes" button and check the visibility of the PC on the network.
- If the required result was not achieved, repeat the action within the blocks "private" and "all networks".
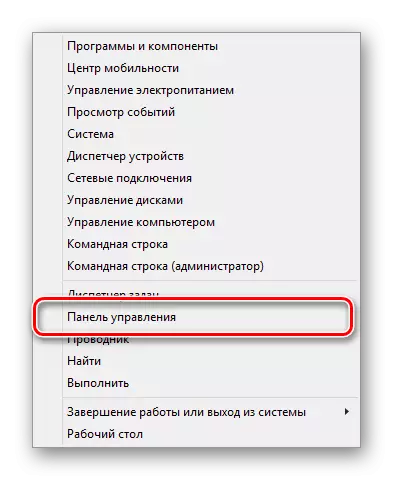
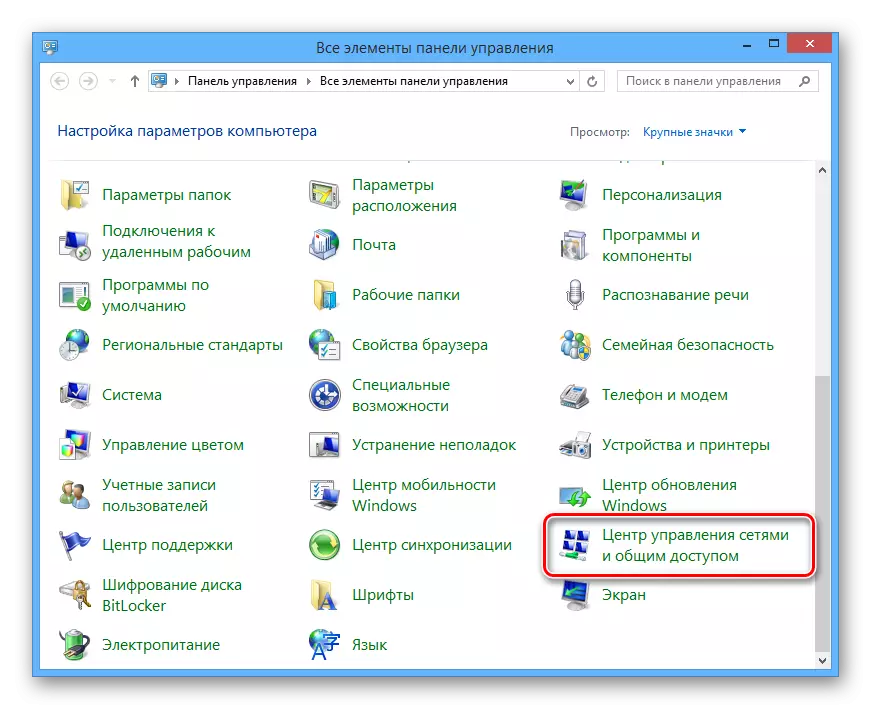
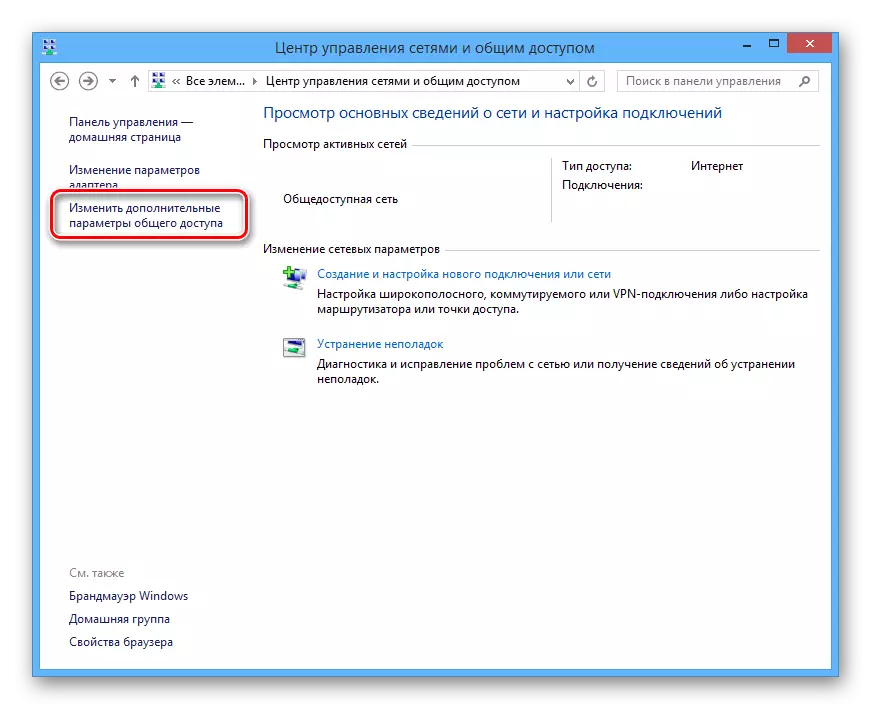
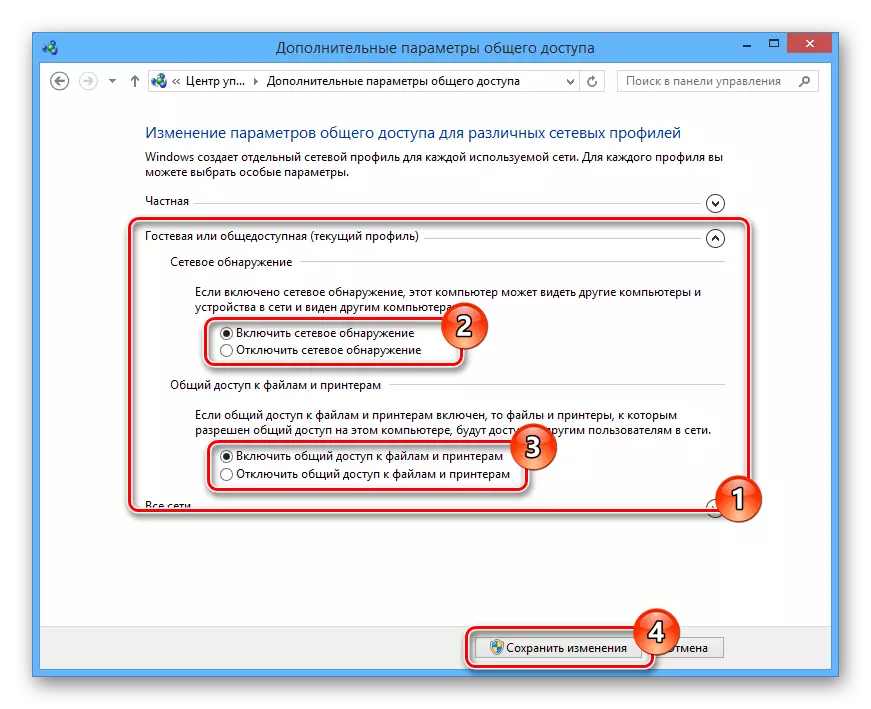

The changes must be applied on all PCs on the local network, and not only the main one.
Cause 3: Network Services
In some cases, especially if you are using Windows 8, an important system service can be deactivated. Her launch should not cause difficulties.
- On the keyboard, press the "Win + R" keys, insert the command below and click the OK button.
Services.msc.
- Among the list presented, select "Routing and remote access".
- Change the "Type of Start" to "automatically" and click the "Apply" button.
- Now, in the same window in the "Status" block, click on the "Run" button.
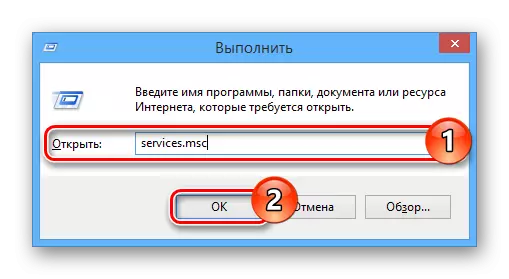
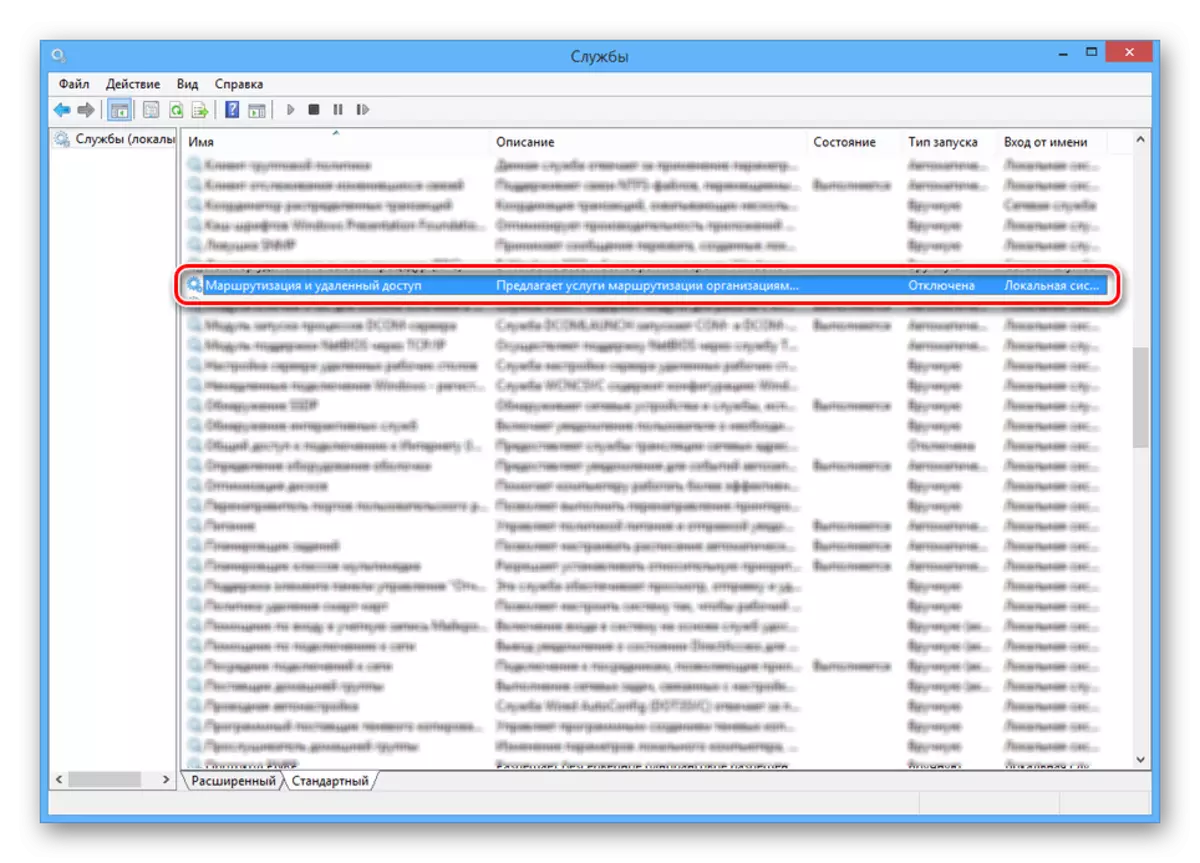
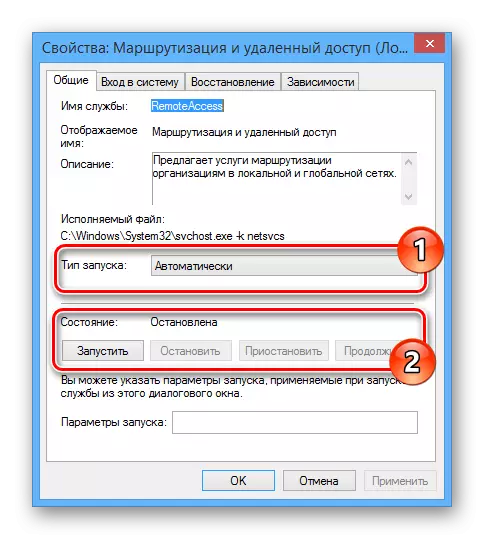
After that, you need to restart the computer and check the visibility of another PC on the local network.
Cause 4: Firewall
Literally any computer is protected by antivirus, allowing to work on the Internet without a threat to infection with viruses. However, sometimes the protection means is the cause of blocking full of friendly connections, which is why it must be temporarily disabled.
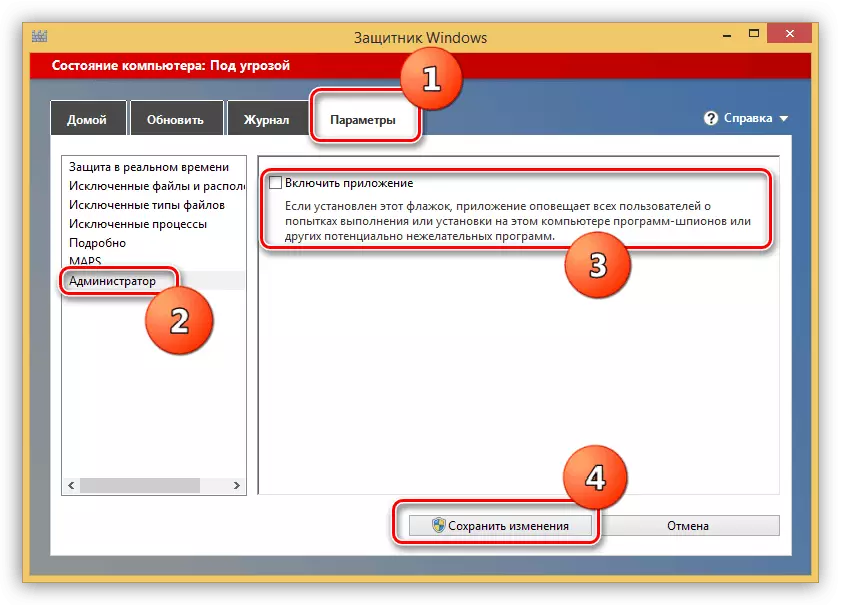
Read more: Disable Windows Defender
When using third-party antivirus programs, you will also need to disconnect the built-in firewall.
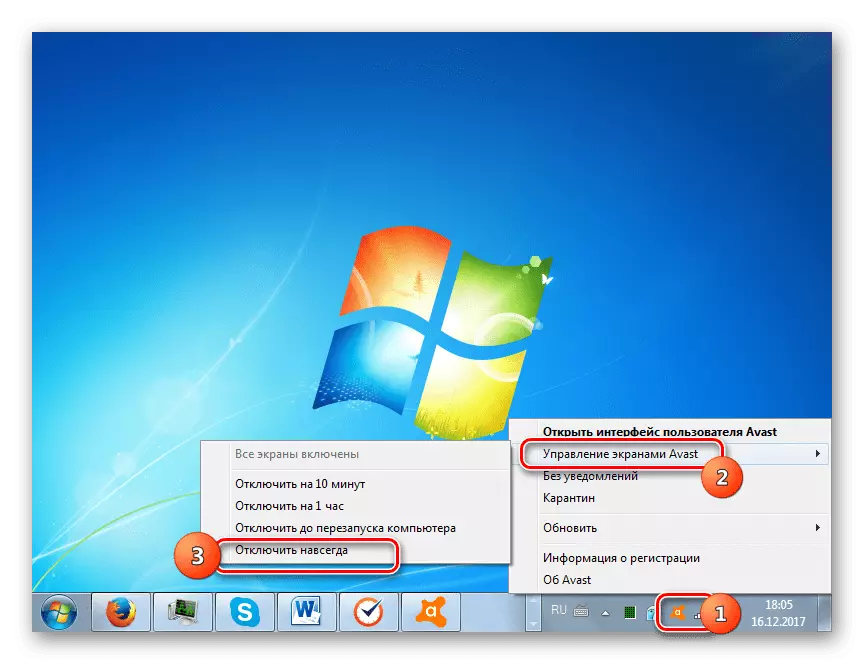
Read more: How to turn off the antivirus
Additionally, check the availability of the computer using the command line. However, find out before this, find out the IP address of the second PC.
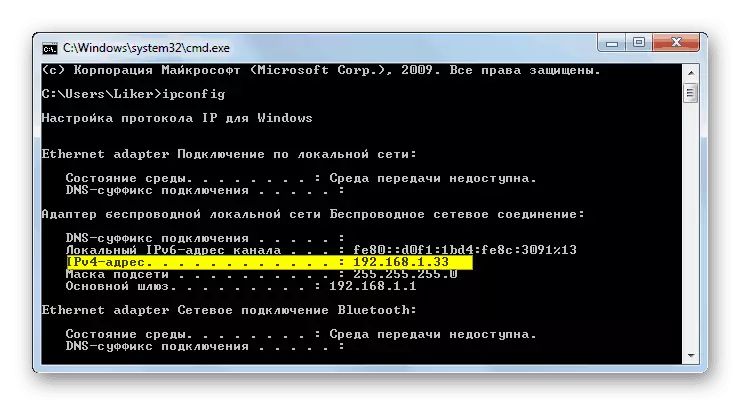
Read more: How to find out the IP address of the computer
- Open the Start menu and select "Command Line (Administrator)".
- Enter the following command:
Ping.
- Insert the pre-received IP address of the computer on the local network in a single space.
- Press the Enter key and make sure that the package sharing is successful.
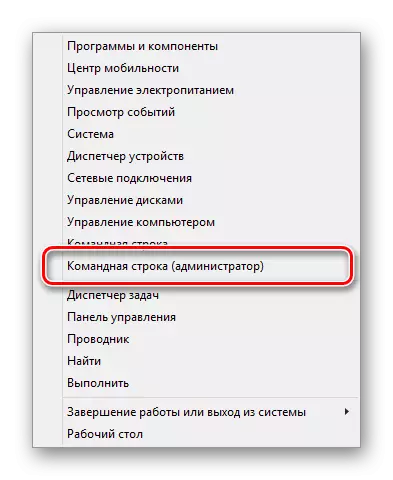



If computers do not ping, check the firewall and correctly setting the system in accordance with previous paragraphs of the article.
Conclusion
Each solution voiced will allow you to make computers without any problems visible within one local network. In case of additional questions, contact us in the comments.
