
Many modern video cards and TV devices are equipped with VGA interfaces that allow you to connect the device data without unnecessary problems. It is about this type of connection and subsequent configuration, we will also tell us further in the course of the article.
PC connection to TV via VGA
Whatever actions from the described you have been taken to connect a PC to a TV, the main device in any case will be a computer.Step 1: Preparation
Bilateral VGA cable can be purchased at any store with computer components. In this case, its length should be selected on the basis of personal convenience.

In the absence of a VGA connector on one of the connected devices, you can use the special adapter, the type of which is determined by the availability of other interfaces. One of these devices, VGA-HDMI is shown below.

Like many other varieties, the VGA cable can be made independently. However, such a wire has not the simplest structure and without proper knowledge, it is better to get ready.
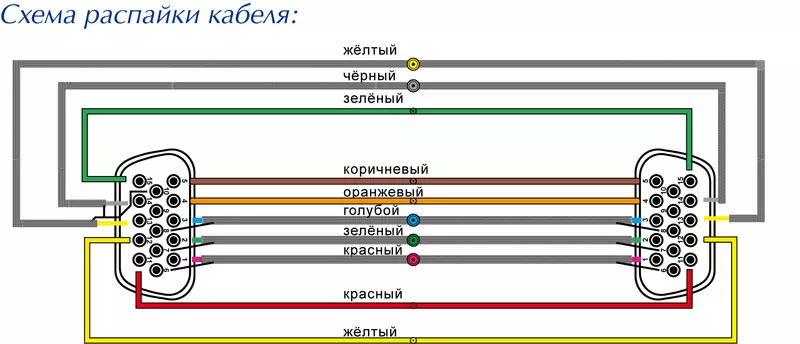
The only purpose of the VGA interface is to transmitting the video signal. Such a connection type does not allow to transmit files or sound.

Based on the above, you will need external columns connected to the PC.

After performing actions, the TV screen will be an additional monitor for your computer, while maintaining your original functions.
Step 3: Setup
In the case of many TV models, after connecting the video signal may not be transmitted. It is connected with the wrong settings on both the PC and on the TV.
Television
- On the standard TV control panel, press the "INPUT" signature.
- Sometimes instead of the specified button may be present "Source" by clicking on which you need to select the source of the signal through the menu.
- Some models require a video source setting through the TV menu, although quite rare.


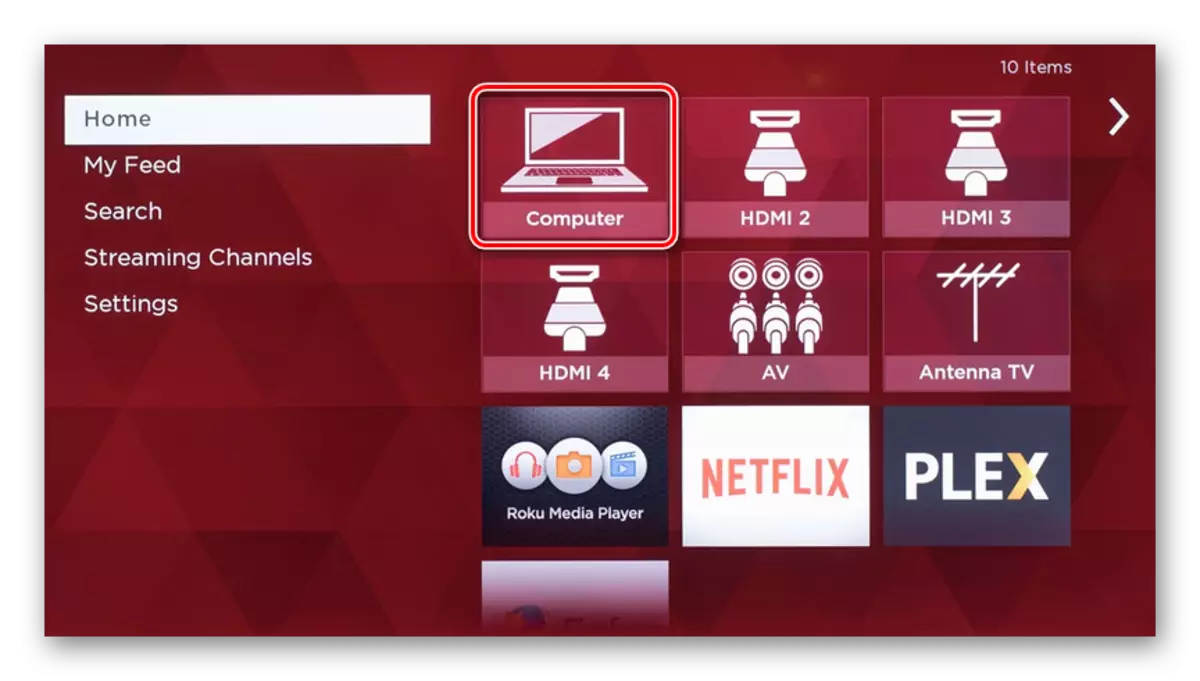
Computer
- Using the context menu on the desktop, open the Screen Resolution window.
- Through the drop-down list, select your TV.
- Place the most acceptable screen resolution for you.
See also: How to change the scale on the computer
- Click on the "Conclusion to the Second Screen" link or use the Win + P keys to open the display setup menu.
- Select the appropriate display mode, as in the case of the second monitor.
- If you are a user of Windows 10, the setup action is somewhat different from other Windows versions.
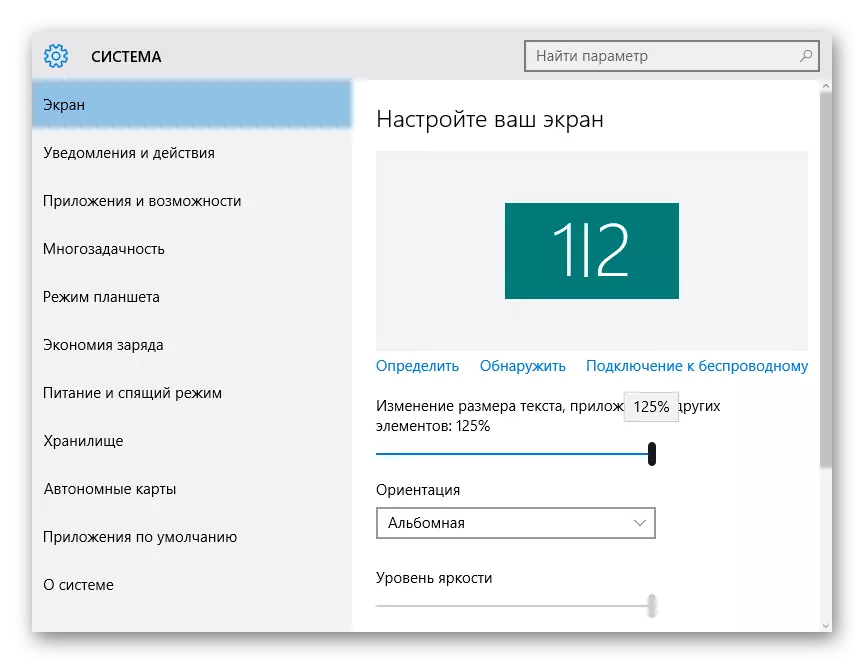
Read more: Change the screen resolution on Windows 10

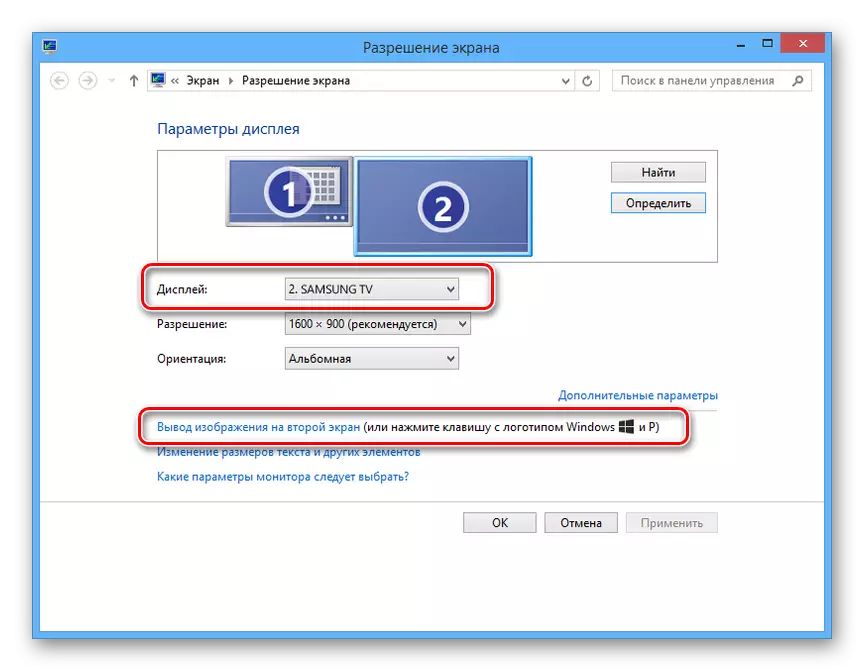
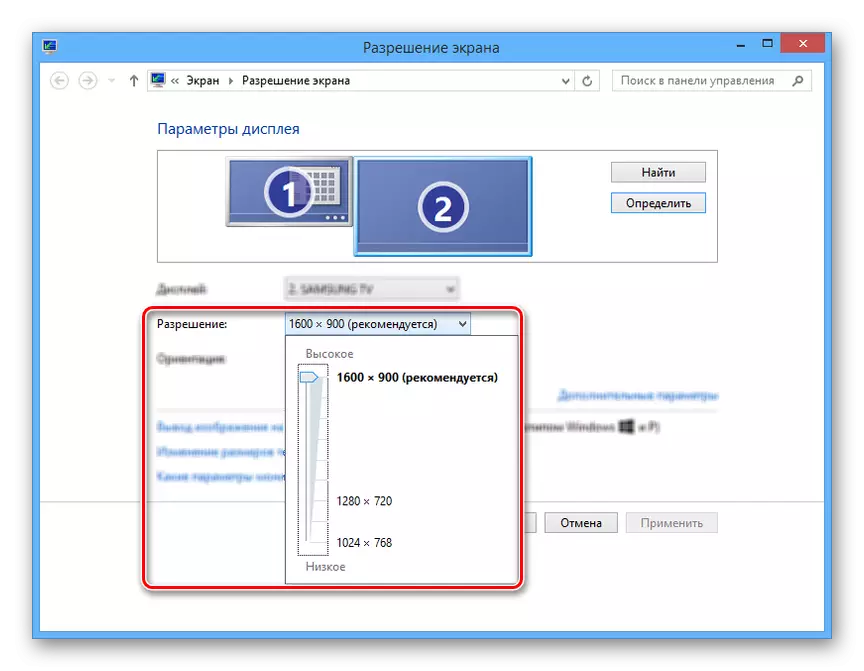
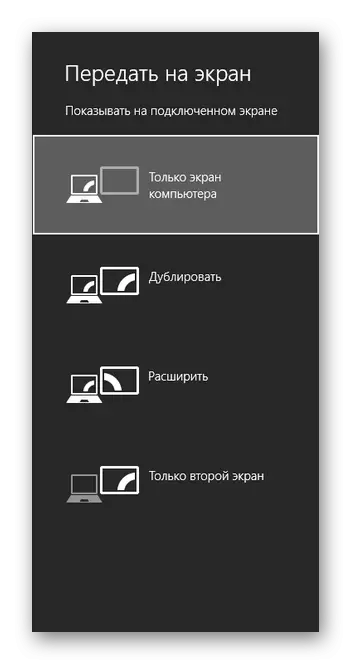

On this, the connection process and settings can be considered completed.
Conclusion
The connection presented in the article is the most simple, since VGA interfaces are usually equipped not only to PCs and TV, but also many laptops. However, the quality of such a connection leaves much to be desired and if possible, use the HDMI cable.
