
Not in all computer games, especially ported with consoles, control using the keyboard and mouse is convenient. For this reason, as well as to some other, it may be necessary to connect and adjust the gamepad on the PC.
Connect gamepad to PC
Optionally, connect the computer can be literally with any modern gamepad having a suitable USB plug. Devices can be connected to other connectors, but in this case the process deserves a separate article.Note: Gamepad and joystick are two completely different types of controllers, they differ in control methods and appearance. You can learn more about this in more detail on the scope of the network, it is enough to see their images.
Option 1: DualShock 3 from PS3
Gamepad from PlayStation 3 by default supports Windows operation, requiring only downloading and installing special drivers. The process of connecting this type of controller and computer, we reviewed in the relevant article on the site.
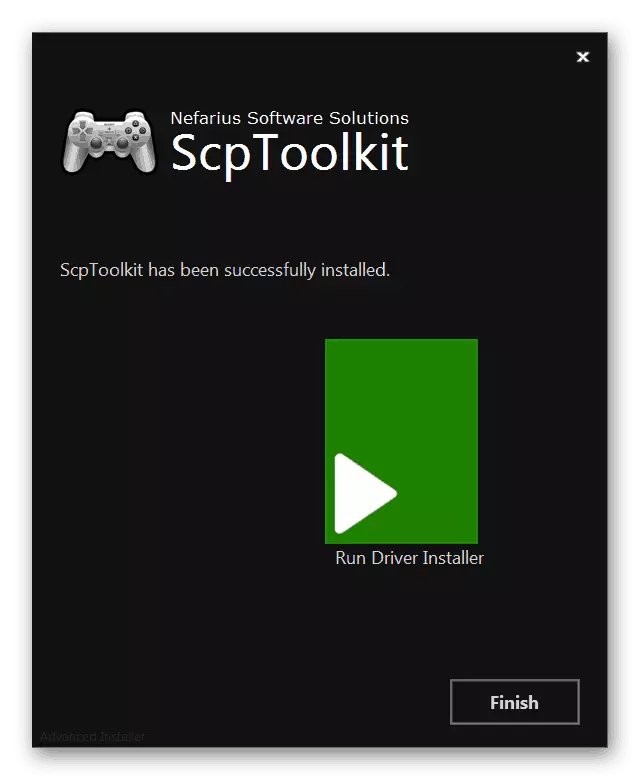
Read more: How to connect gamepad from PS3 to PC
Option 2: DualShock 4 from PS4
Gamepad from PlayStation 4 consoles can be connected in several ways, which depends on the capabilities of your computer and personal preferences.
Note: Only basic functions are usually available without installing special drivers.
Wired connection
- To the connector on the top of the device housing, connect the cable that is included.
- USB plug on the reverse side of the wire must be connected to the corresponding port on the computer.
- After that, the audio signal must follow and the automatic installation of the required software starts.
- In the "Devices and Printers" section, the gamepad will be displayed in the list of connected devices.

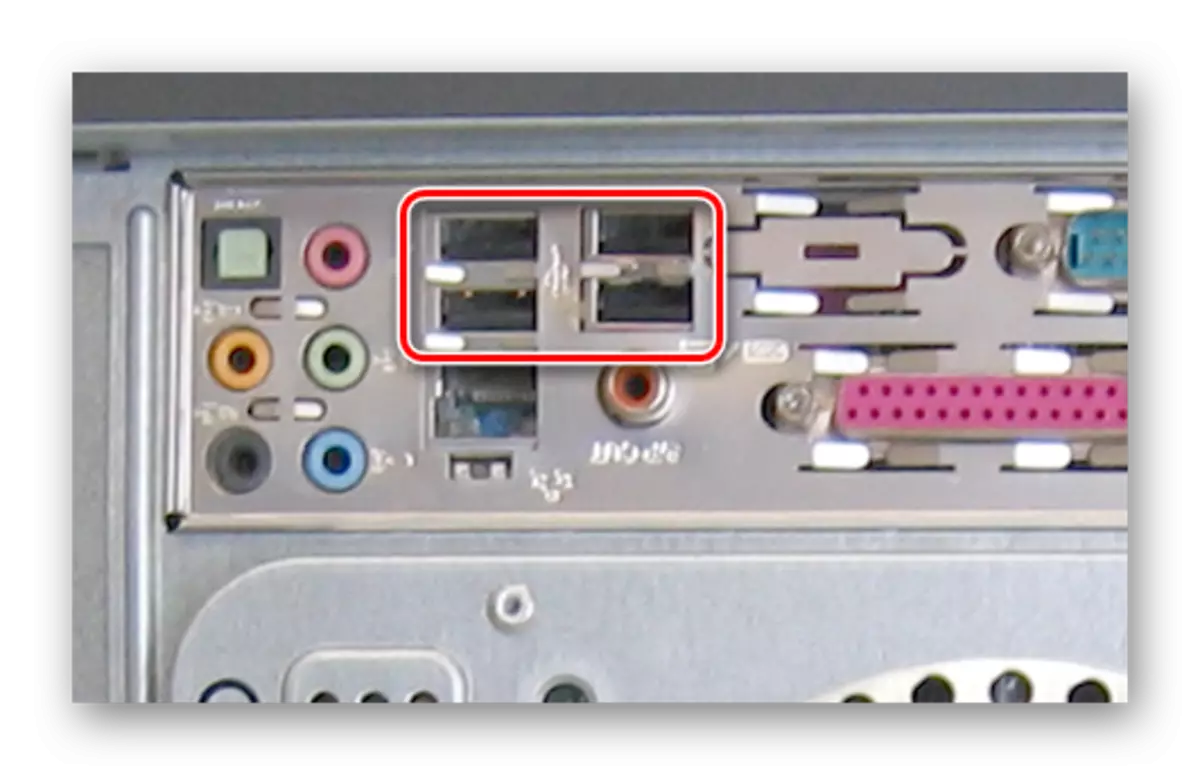
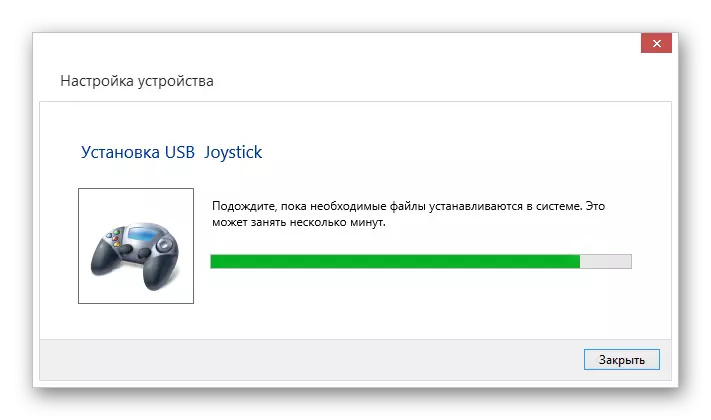

Wireless connection
- Cress for a few seconds the GEYMPAD button "PS" and "Share".
- If you successfully enable Bluetooth, the light indicator will flash.
- After installing the Bluetooth driver to the computer, activate it.
Read more: How to turn on bluetooth on PC
- Open the new connected search box and select "Wireless Controller".
- The system will be required for a while to download and install all the necessary drivers.
Note: When connected, use code "0000".


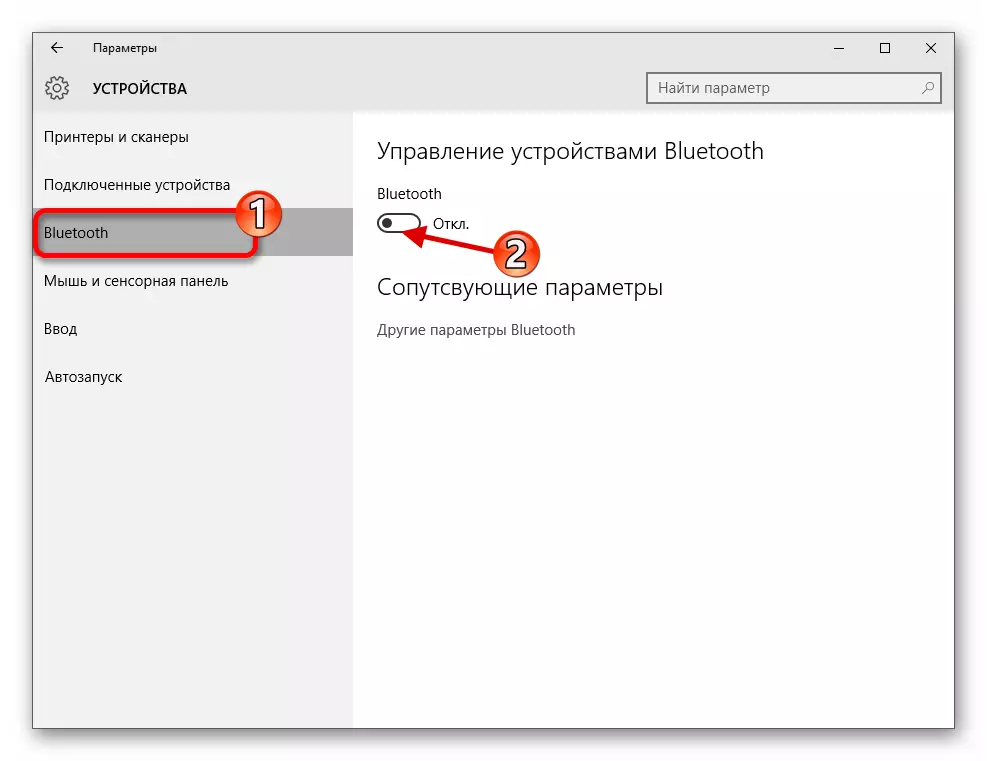
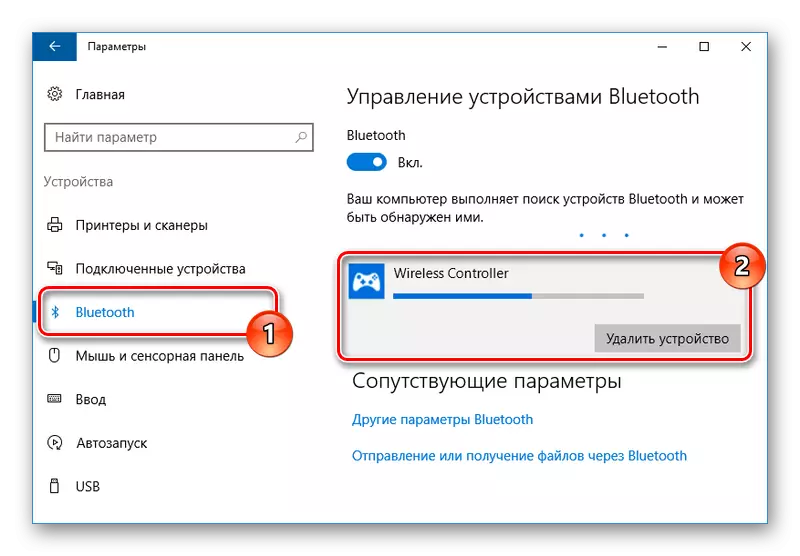
Installation of drivers
In some cases, this applies to wireless connections, the gamepad driver is required manually. You can download the following link to you.
Download dualshock 4 drivers for windows
- Clicking on the "Download Now" button, download the DS4Windows file.
- Unpack the contents of the archive at any convenient place.
- From the selected folder, run "ds4windows".
- In the initial window, select one of the options for saving files with the program settings.
- Click the "Settings" tab and click on the "Controller / Driver Setup" link.
- Click the "Install the DS4 Driver" button to start installing software for the device.
- Manually need to confirm the installation of new software.
- After the "Install Complete" inscription appears, click Finish.
- This program allows not only to install drivers for DualShock 4, but also configure the purpose of the buttons.

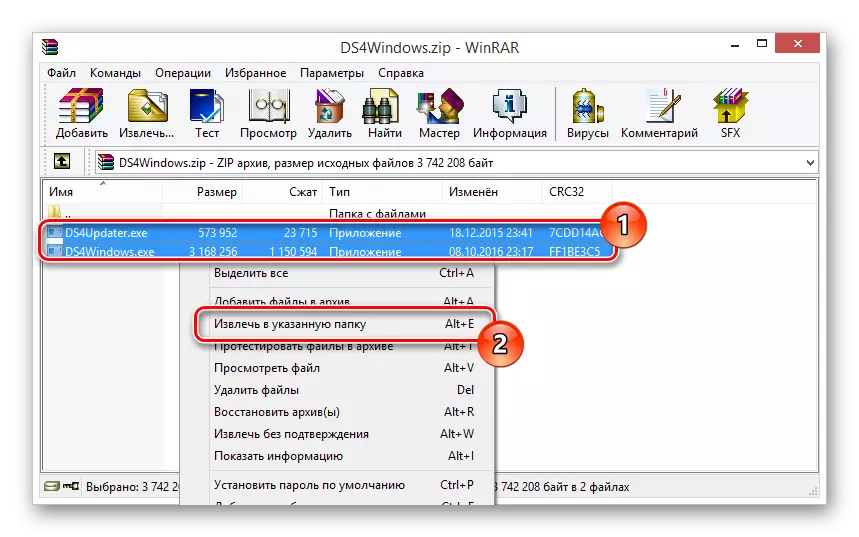
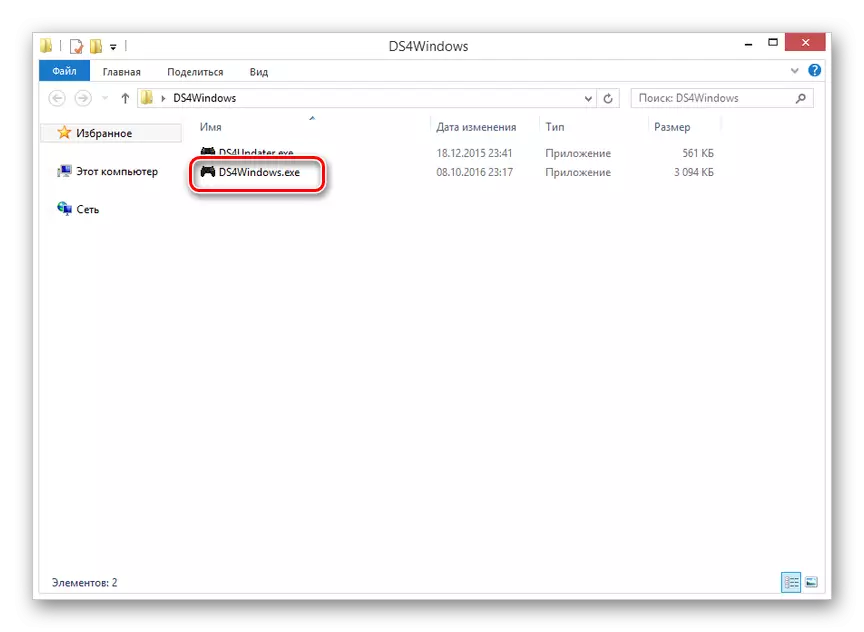





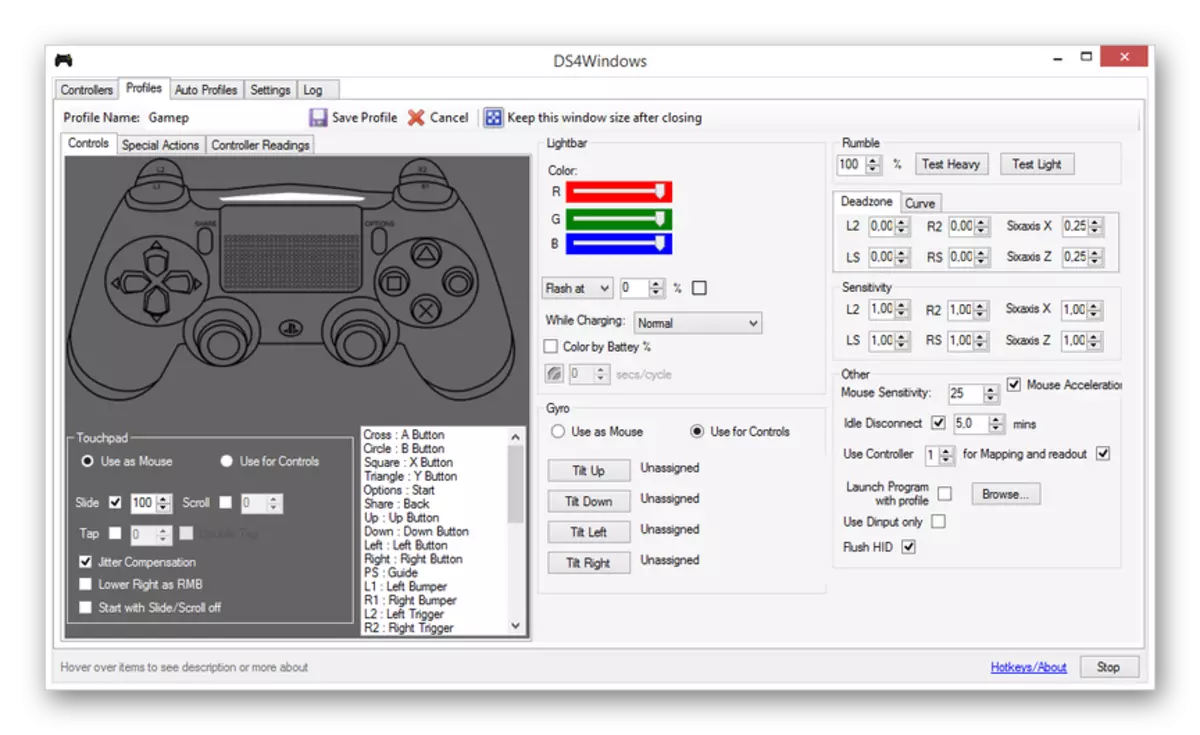
We hope you managed to connect and configure the gamepad from PlayStation 4.
Option 3: Xbox 360 and One
As in the case of PlayStation, gamepads from Xbox 360 and One consoles are fully compatible with the Windows operating system and can be used as a mouse and keyboard in computer games. At the same time, the connection process itself directly depends on the type of controller.
After performing the actions described, the device can be checked in any suitable game.
Wireless connection
In addition to using a USB cable, Xbox One gamepad can be connected to a computer without using wires. However, for this, in addition to the device itself, a special Xbox One adapter for Windows will be required.
- Connect a predetermined adapter to the USB interface of your computer.
- If necessary, use the extender running in the kit so that the adapter is placed in the visibility zone of the manipulator.
- On the side of the USB adapter, click.
- After that, press the center button "Xbox" on the device.




In the process of connecting, the indicators on the gamepad and the adapter must flash. After a successful connection, they will burn constantly.
Option 4: Other models
In addition to the species discussed above, there are also controllers that do not have a direct relationship to consoles. You can connect the joystick according to the same instructions above.

It is best to acquire gamepad with simultaneous support "DirectInput" and "XiNPUT". This will allow you to use the device in many games, while having the ability to set up buttons.

In the overwhelming majority of cases, the installation of additional software is required. Otherwise, it is enough to install a driver from the manufacturer's official website or supplied with a set of disk.

To avoid difficulties with the support of the gamepad in games and improper operation of some buttons, you can use the X360CE program. This software will allow you to manually change the layout of the manipulator and improve compatibility with games.
Download x360ce from the official site
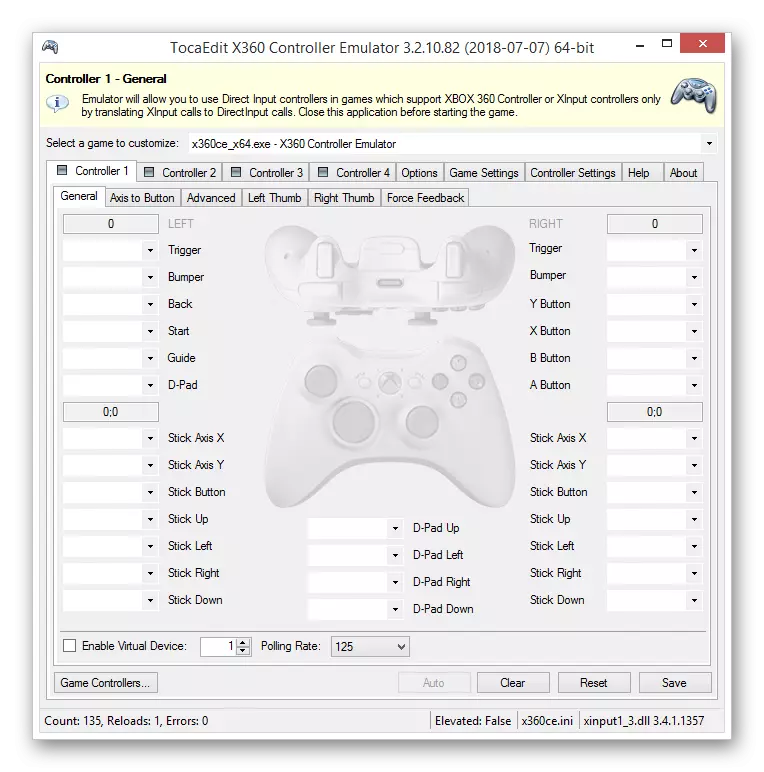
In addition, this software allows you to check the performance of the connected gamepad without running suitable applications.

If there are any difficulties or questions during the connection stage, please contact us in the comments.
See also: How to connect the steering wheel to PC
Conclusion
Using the actions described in this article, you can easily connect any suitable gamepad to a computer. In this case, the main condition for a successful connection is the compatibility of the device and a computer game.
