
Brother is actively engaged in the production of various MFP models. Among the list of their products there is a DCP-1512R model. Such a device will work only when appropriate drivers are installed on the computer. In this article, we will analyze the methods of installing such files to the above-mentioned equipment.
Download Driver for Brother DCP-1512R
In the case of the multifunction device under consideration, four options for downloading drivers are available. Let's take turns in detail. Consider everyone so you can then choose the most convenient and easily put the necessary software.Method 1: Official Web Resource
We decided to tell about this method primarily because it is the most efficient and reliable. The developer's website has a library with all the necessary files, and their download is as follows:
Go to the official site of Brother
- Open the main page of the manufacturer on the Internet.
- Mouse over and click on "Support". In the open menu, select "Drivers and Manuals".
- Here you are offered to choose one of the search options. Now it is best to use "Device Search".
- Enter the model name in the appropriate line, then press the Enter key to go to the next tab.
- You will be moved to the support and loading page of the BROTHER DCP-1512R MFP. Here you should immediately contact the "Files" section.
- Pay attention to the table with families and versions of the OS. The site does not always automatically define them correctly, so before moving to the next step, make sure that this parameter is specified correctly.
- You will need to download a full package of drivers and software. To do this, press the corresponding button highlighted in blue.
- The latter action before starting the download is familiarization and confirmation of the license agreement.
- Now it starts the download process of the driver. While you can familiarize yourself with the recommendations on the installation described on the site.
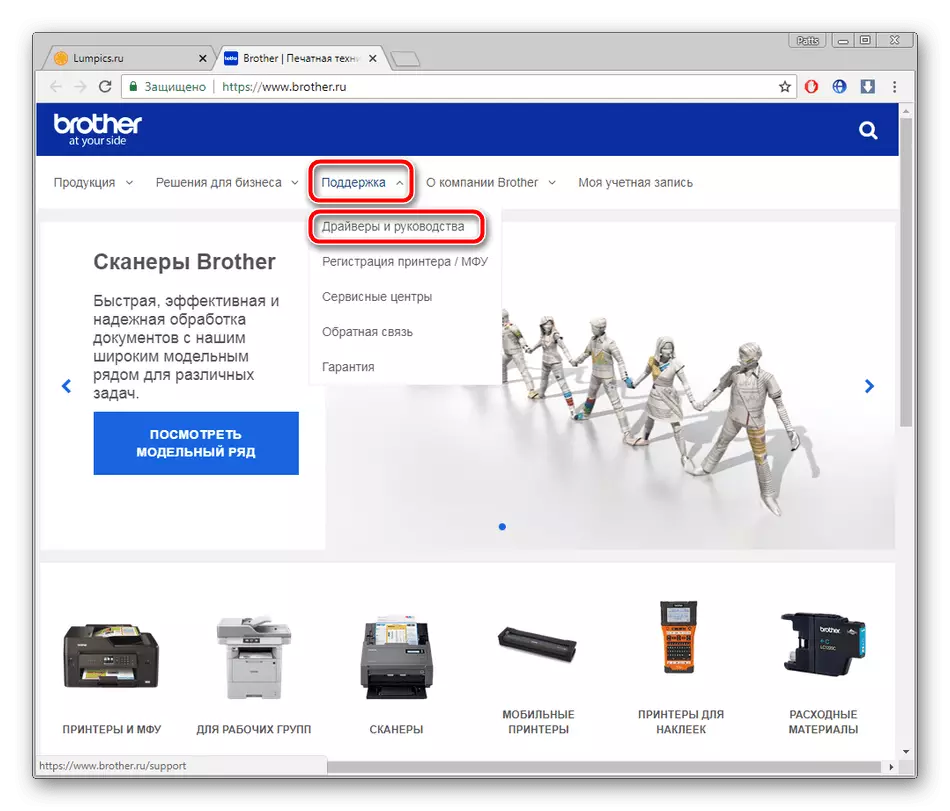
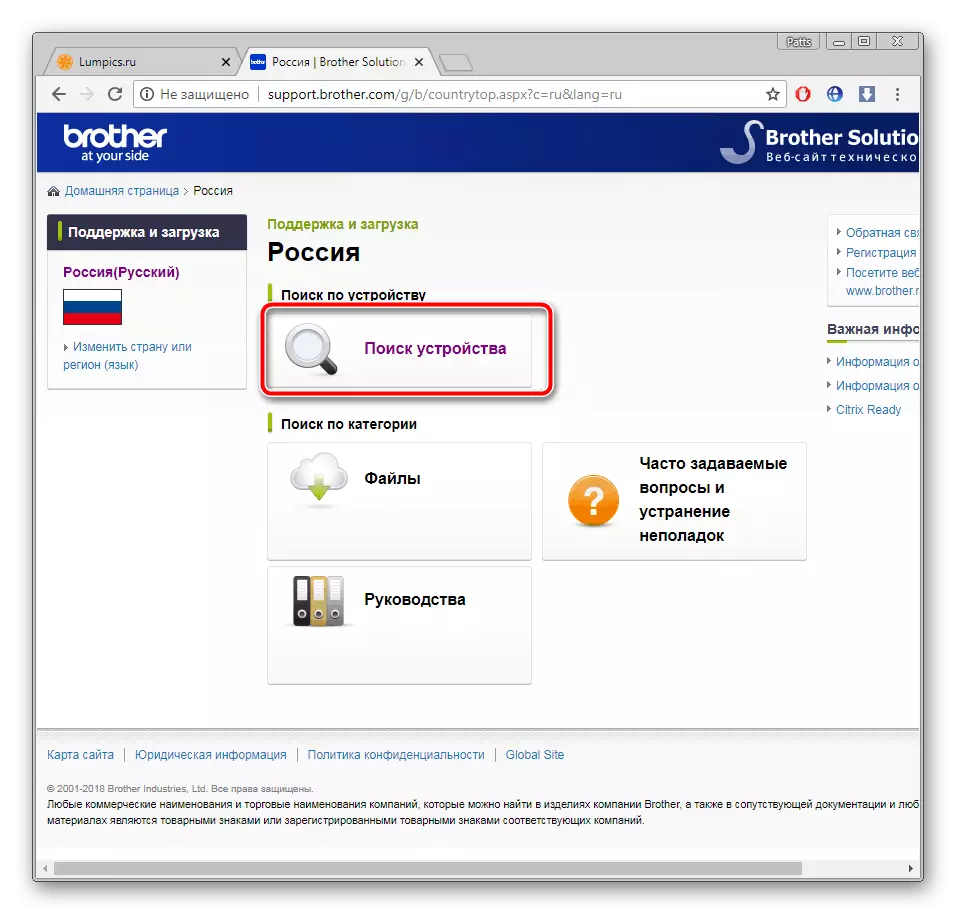
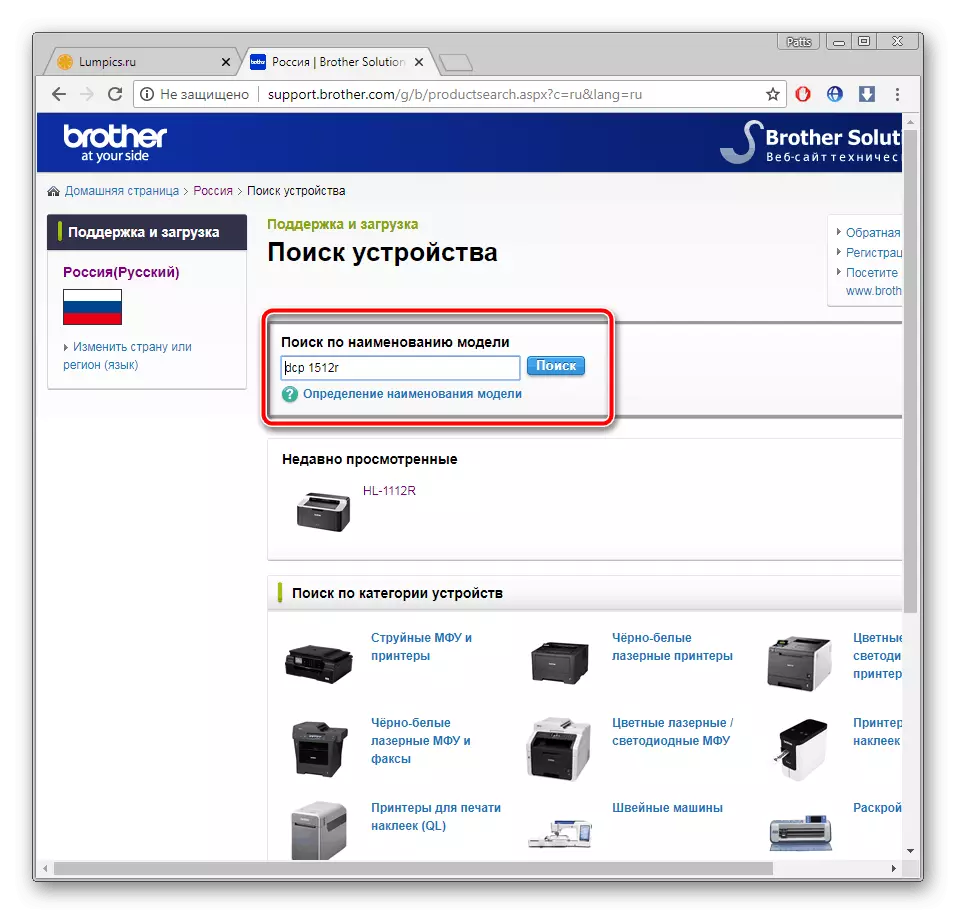

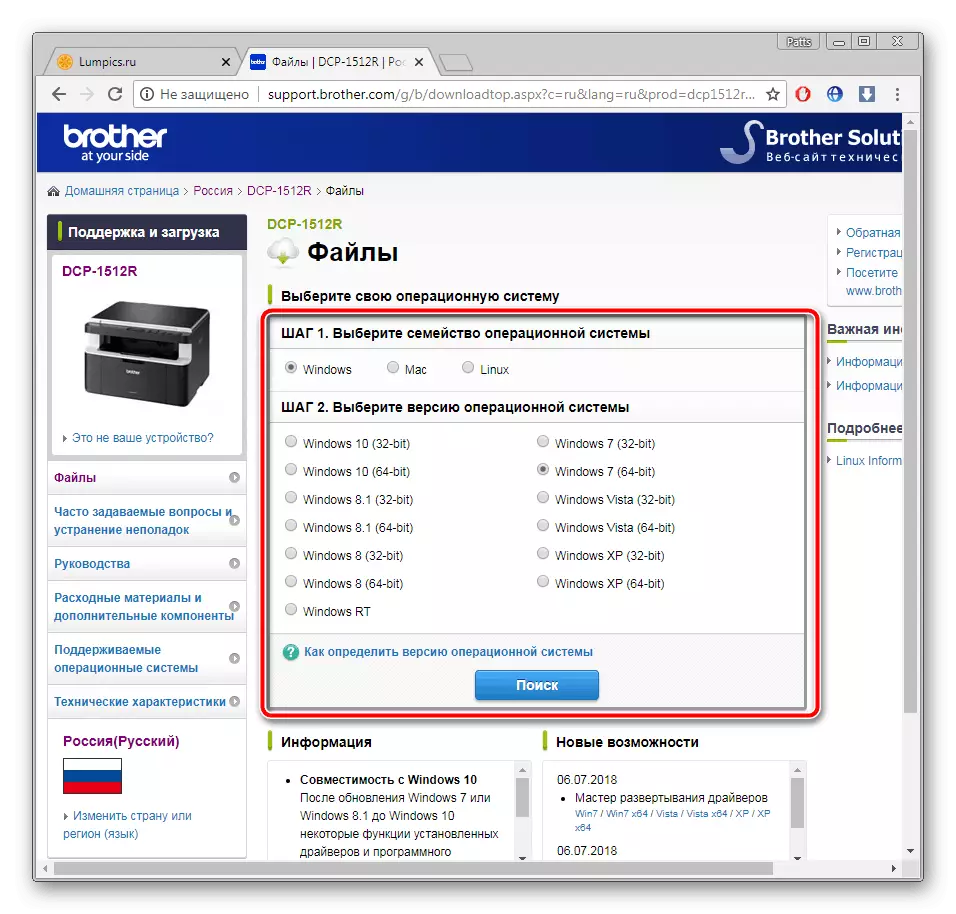
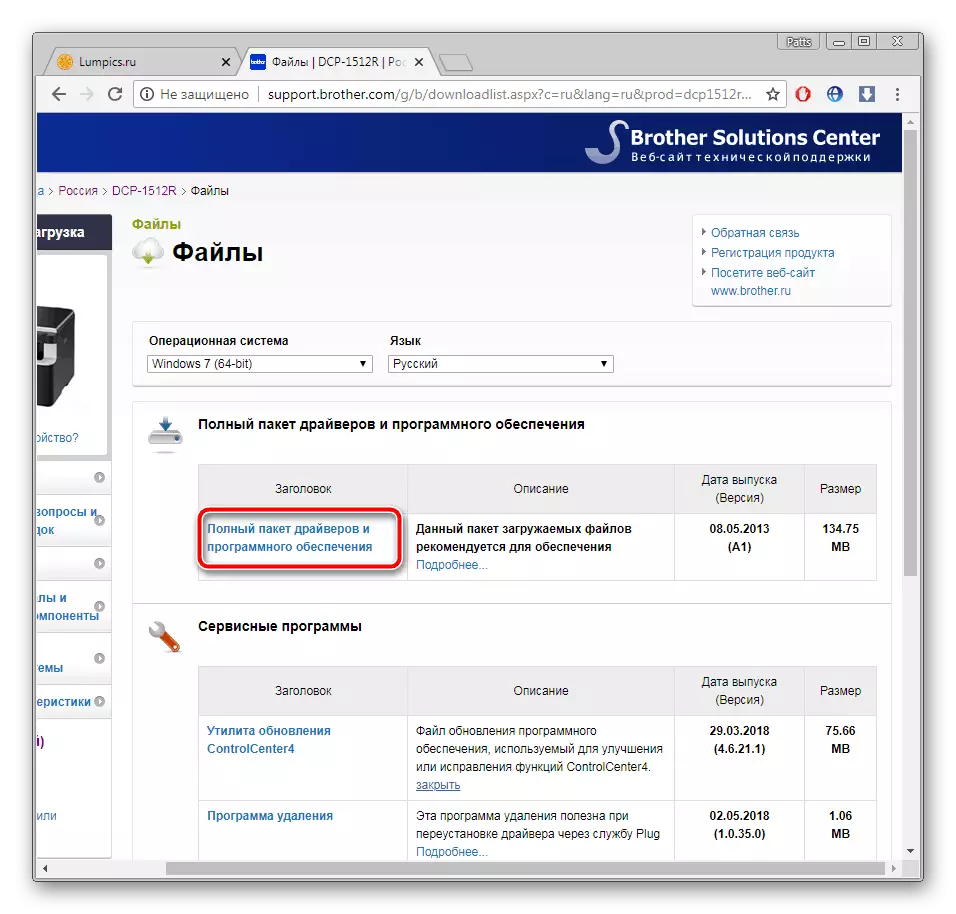
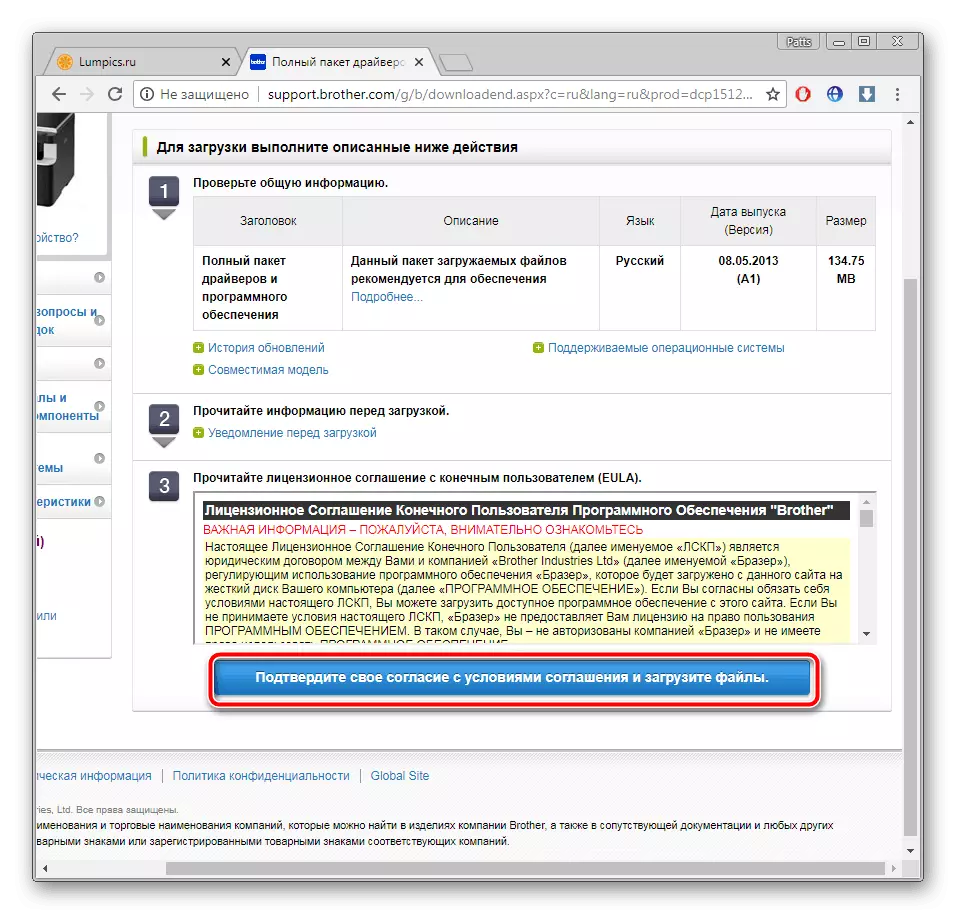
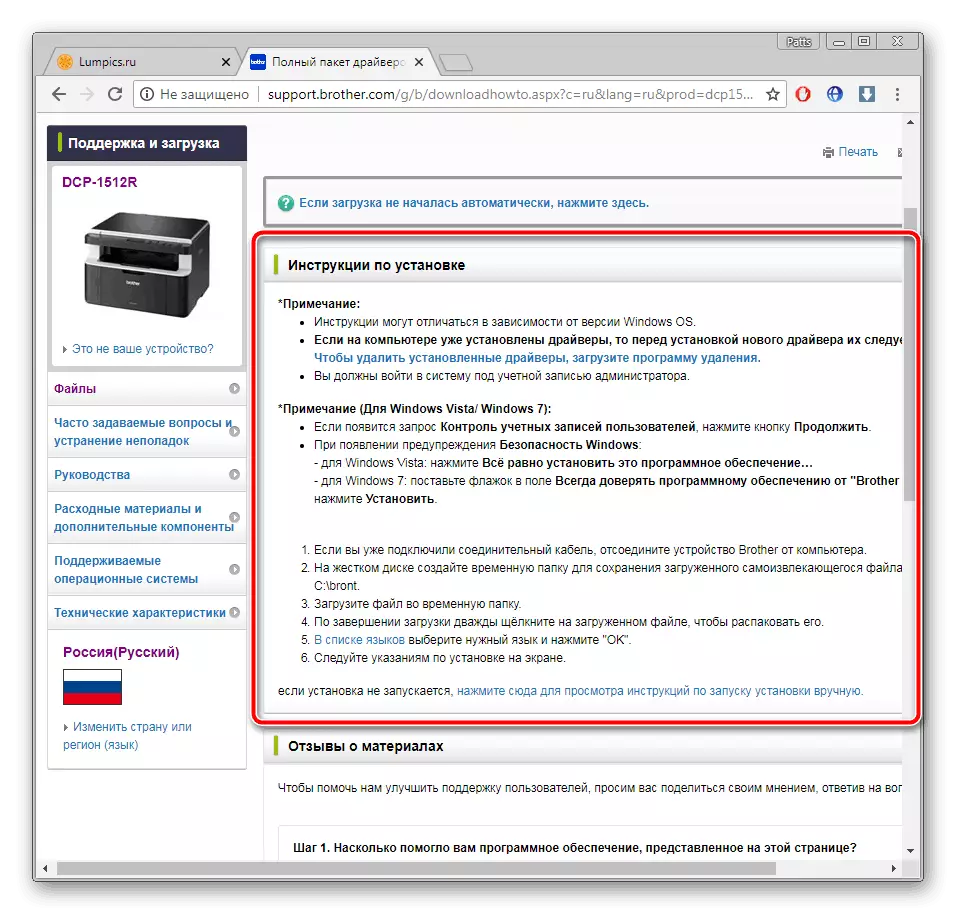
It remains only to run the downloaded program and follow the simple manual shown in the installer.
Method 2: Specialized Software
On the Internet, it is easy to find the software for any purpose, including to install the hardware connected to the computer. By choosing this method, you will not need to perform actions on the site or perform other manipulations. Download the appropriate program, start the scanning process and wait until it owns the driver. Read more than all popular representatives of such software below.
Read more: The best programs for installing drivers
Our recommendation will be Driverpack Solution - one of the best representatives of the programs, which were about which was above. You can find detailed instructions for using Driverpak in another article on the link below. Before starting scanning, do not forget to connect the MFP to be determined by the operating system.
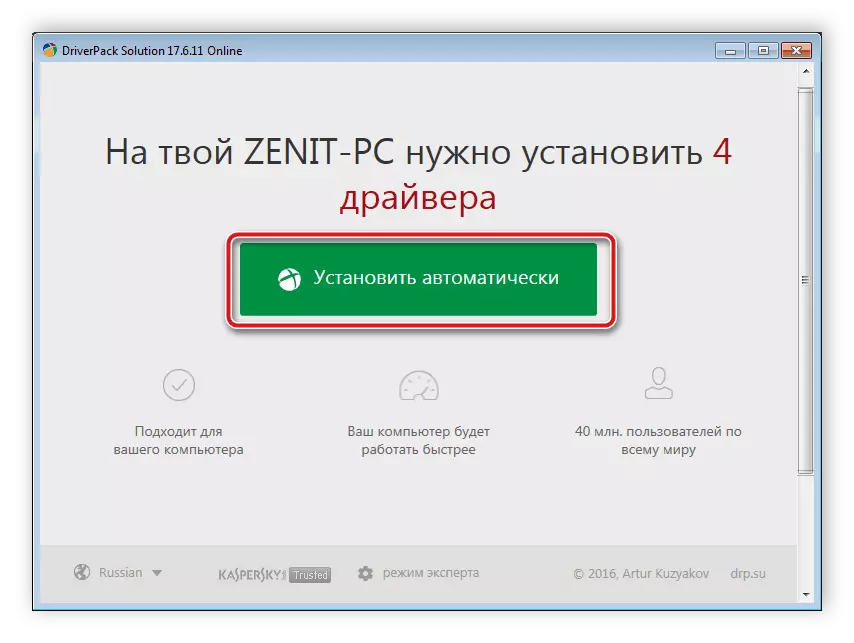
Read more: How to update drivers on a computer using DriverPack Solution
Method 3: MFP Identifier
If you proceed to the properties of the equipment through the "Device Manager" in Windows, you will find that it has its own unique code. Thanks to it, it is functioning from the OS. In addition, this identifier can be used on various services that allow you to find the required driver on it. For Brother DCP-1512R, this code looks like this:
USBPRINT \ BrotherDCP-1510_SERI59CE
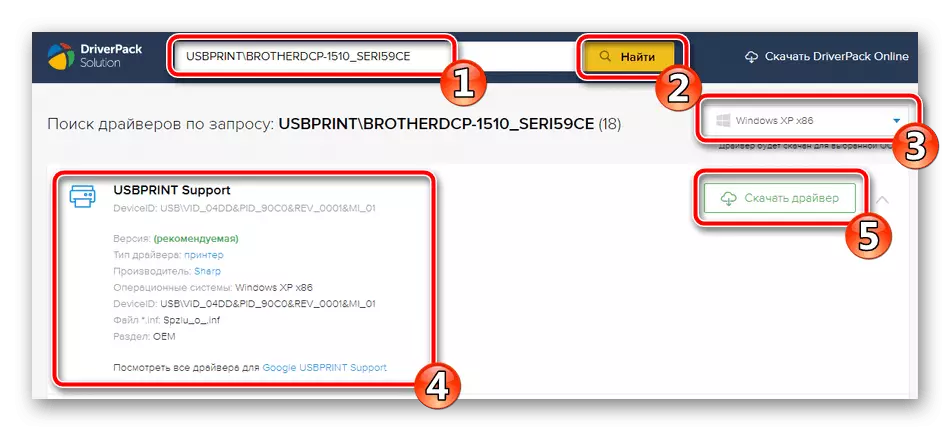
Another our author painted in detail all the actions that will need to produce by selecting this method. Read this by reference below.
Read more: Search for hardware drivers
Method 4: "Devices and Printers" in Windows
Through the "Devices and Printers" section in the operating system, you can add equipment that has not been detected automatically. During this process also selection and driver loading. If there is no desire to look for data on sites or download additional software, we recommend it more detailed to get acquainted with this method by clicking on the link below.
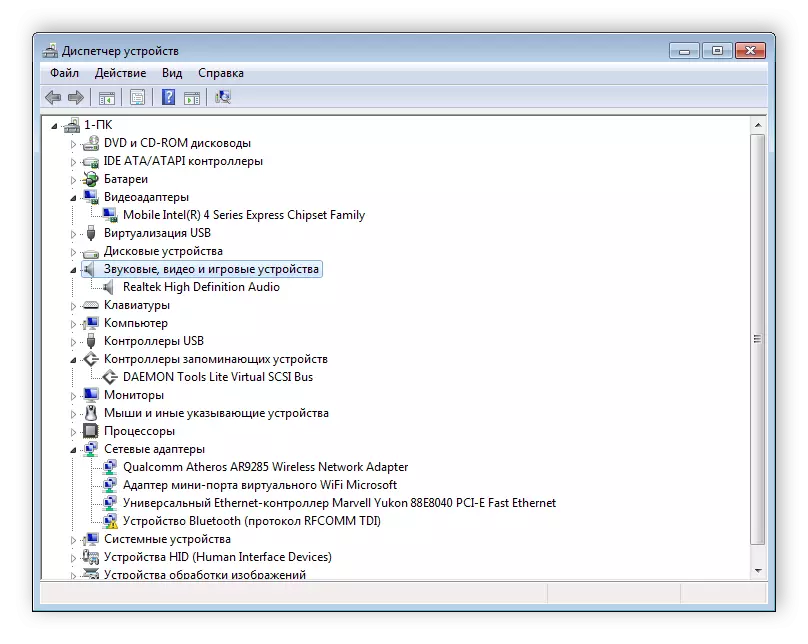
Read more: Installing drivers with standard Windows tools
As you can see, all four ways differ and are suitable for different situations. Each of them is effective and help you download the correct files. You only need to select the instruction and follow it.
