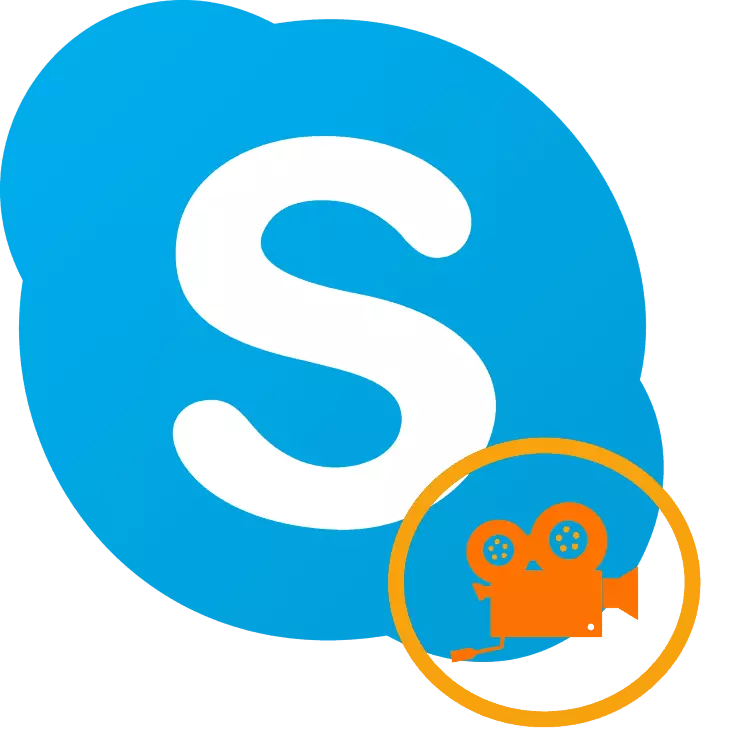
One of the main functions of the Skype program is to make video calls. It is this possibility, to a large extent, Skype is obliged to popular with users. After all, it is this program first introduced a video communication function in mass access. But, unfortunately, not all users know how to perform video offices, although this procedure is quite simple, and intuitively understandable. Let's figure it out in this matter.
Setup equipment
Before you call someone through Skype, you need to connect and configure equipment intended for a video call if it was not done previously. First of all, you need to connect and configure sound output devices - headphones or speakers.
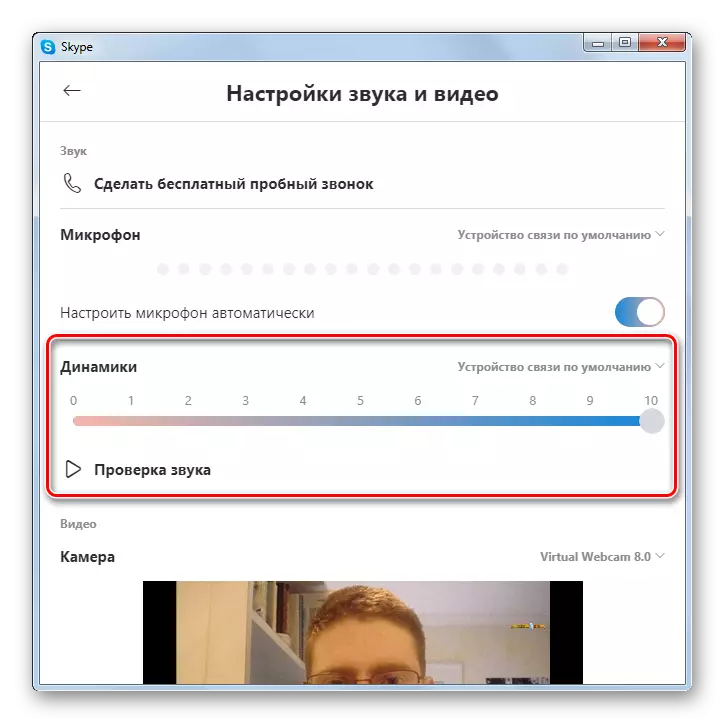
You should also connect and configure the microphone.
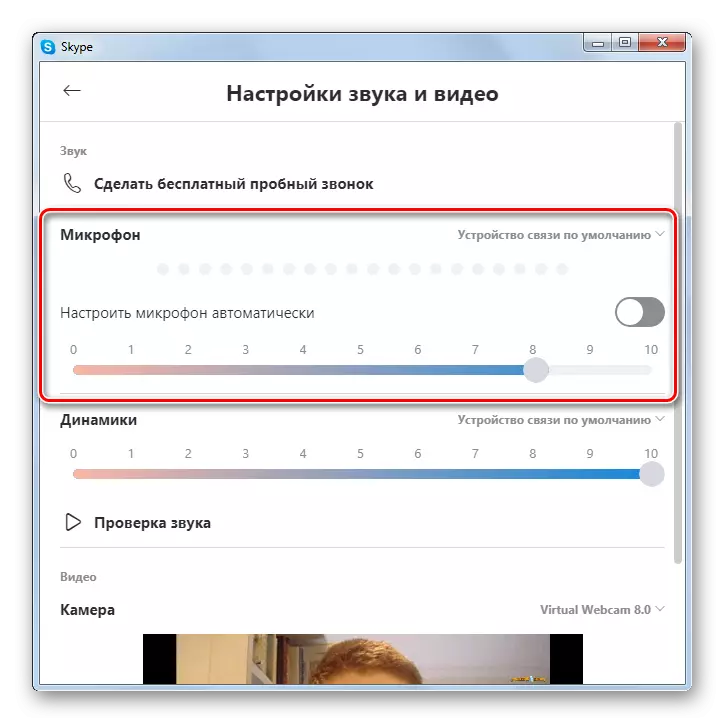
And, of course, no video calls are not correlated without a connected webcam. To maximize the quality of the picture transmitted to the interlocutor, you also need to configure the camera in the Skype program.
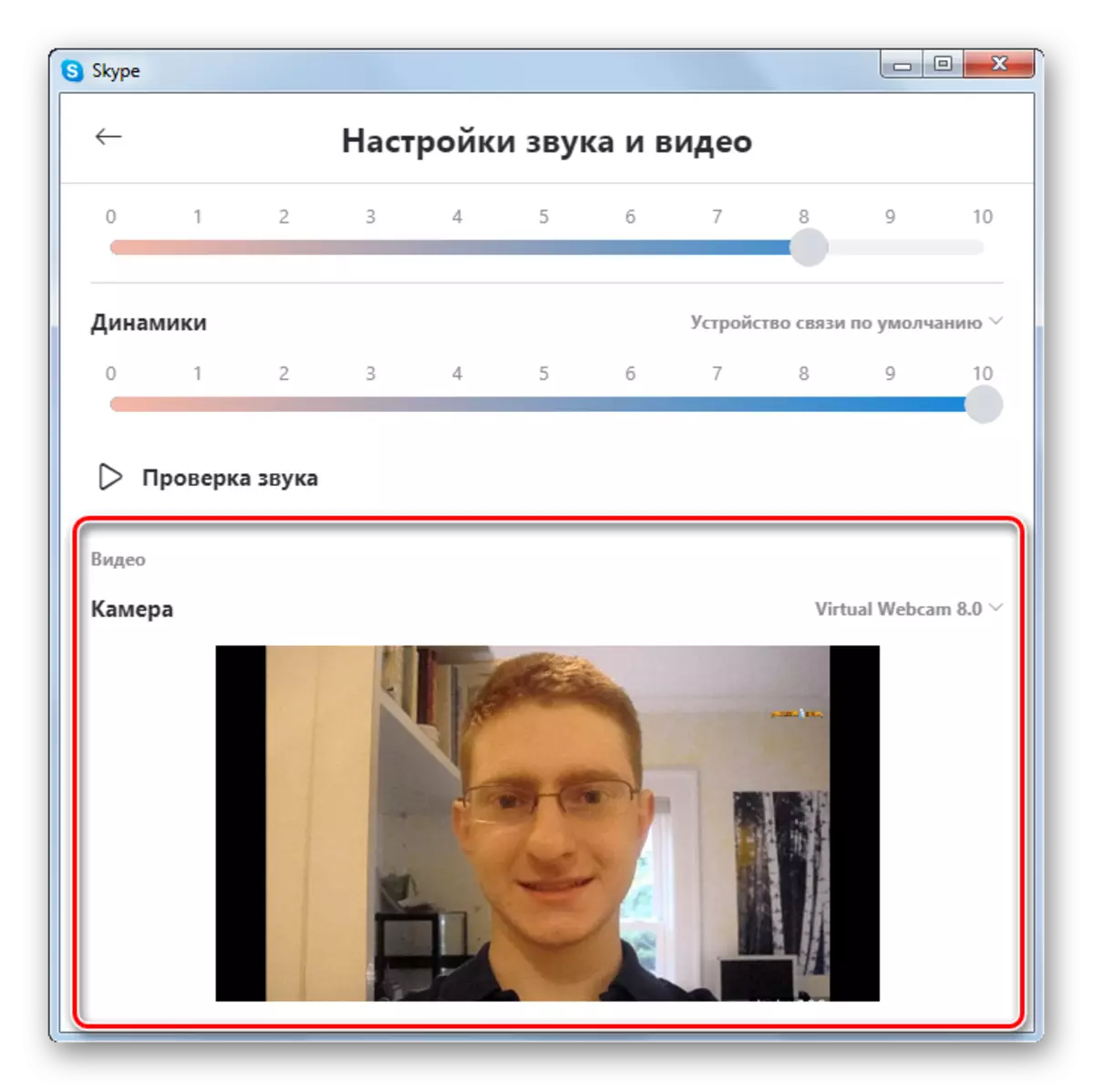
Video call in Skype 8 and above
After setting up the equipment in order to make a call via Skype 8, you need to perform the following manipulation.
- Select from the list of contacts on the left side of the program window the name of the user you want to call and click on it.
- Next, at the top of the right window, click on the camcorder icon.
- After that, the signal will go to your interlocutor. As soon as it clicks in the program on the camcorder icon, you can start a conversation with it.
- To complete the conversation, you need to click on the icon with the phone lowered down.
- After that, the disconnection will follow.
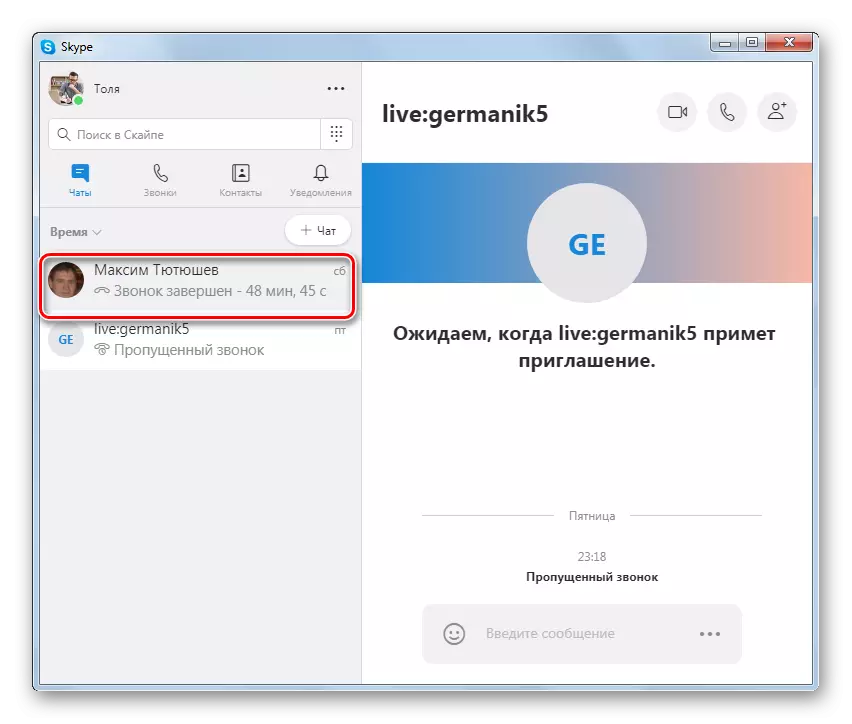
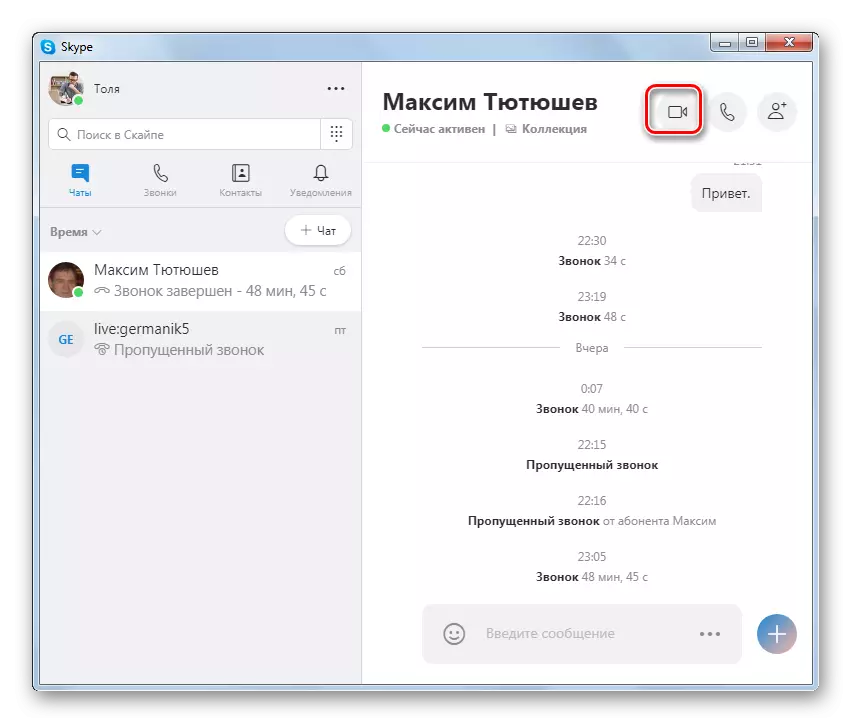
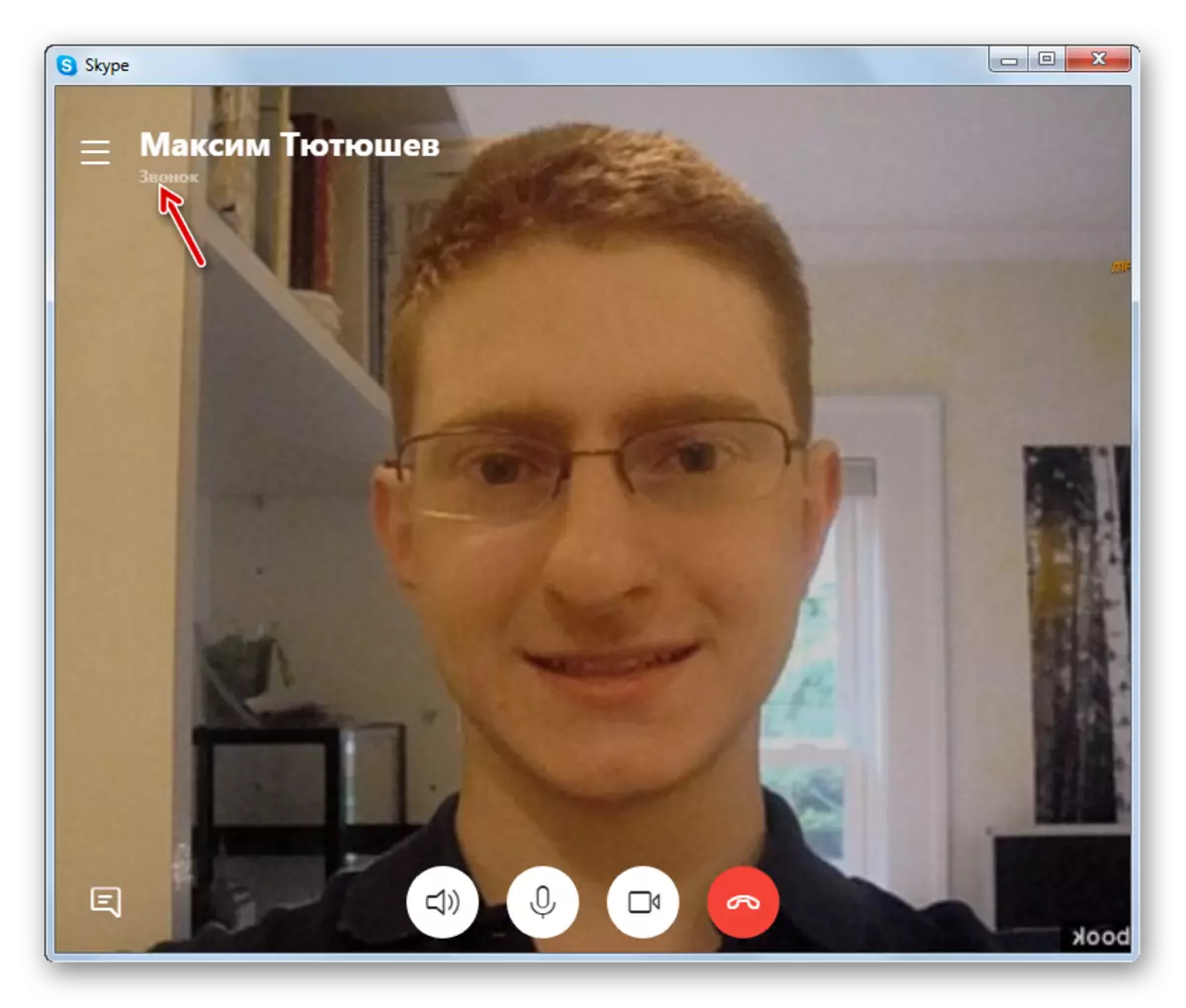
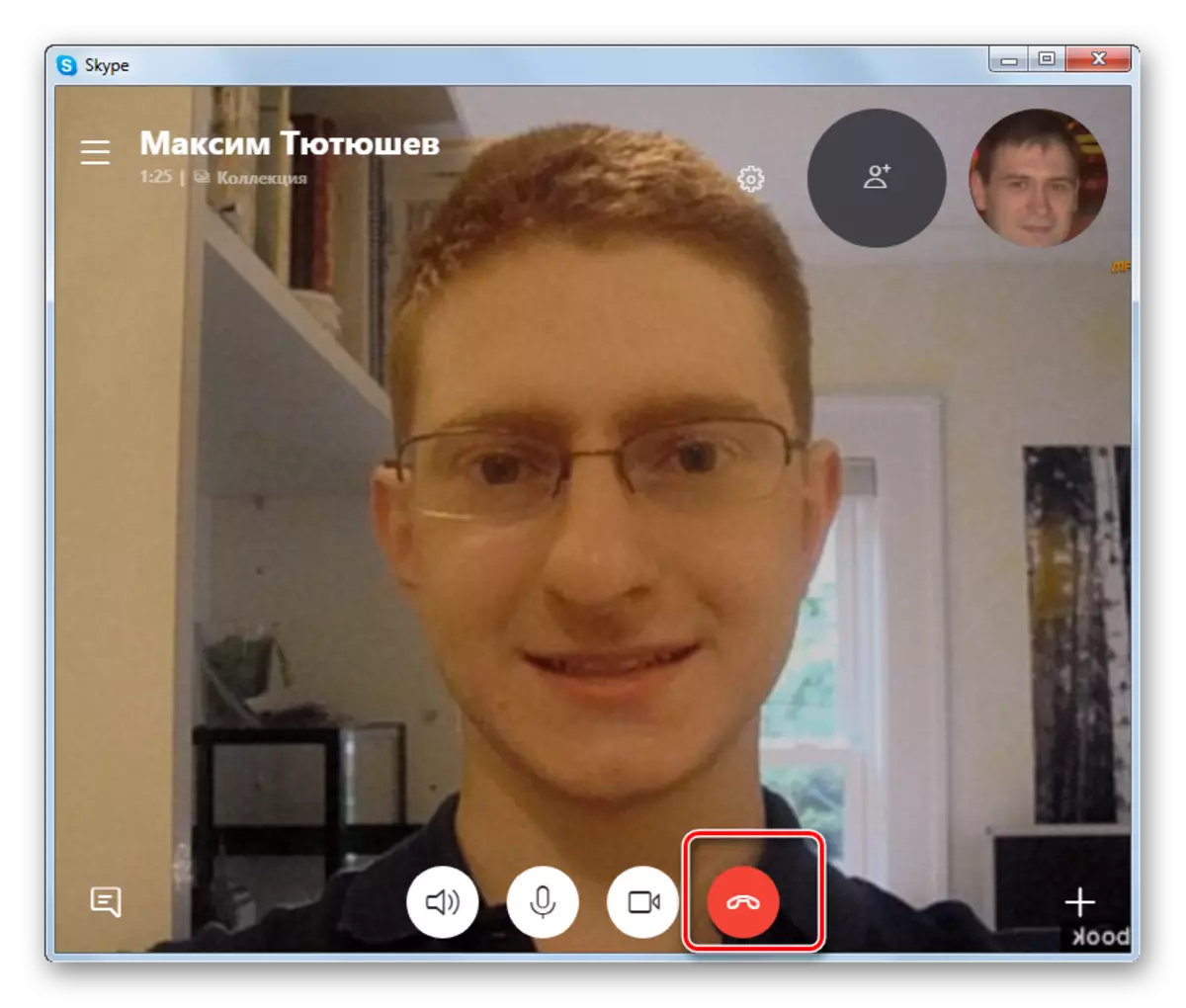
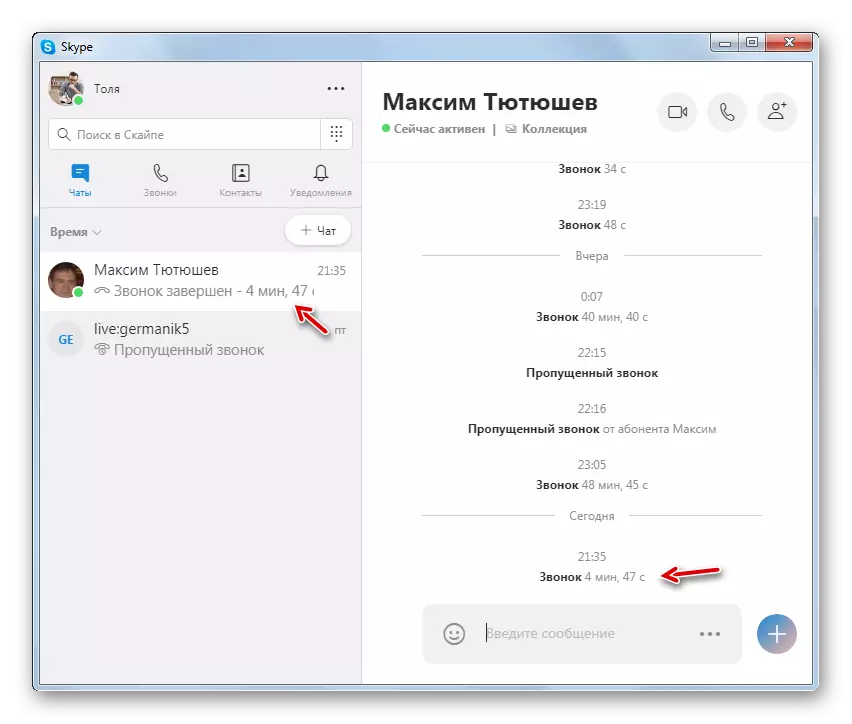
Video call to Skype 7 and below
The execution of a call to Skype 7 and earlier versions of the program is not much different from the algorithm described above.
- After all the equipment is configured, go to the account in the Skype program. In the contacts section, which is located on the left side of the application window, we find the interlocutor we need. I click on his name right mouse button, and in the appeared context menu, select the item "Video call".
- Calling to the selected subscriber. It must be accepted. If the subscriber displays a challenge, or simply will not accept it, then video calls will not be able to implement.
- If the interlocutor accepted a call, then you can start a conversation with him. If it also has a camera connected, you can not only talk with the interlocutor, but also watch it from the monitor screen.
- To complete the video call, it is enough to click on the red button with an inverted white handset in the center.
If the video call is not carried out between two, but between a large number of participants, then it is called the conference.
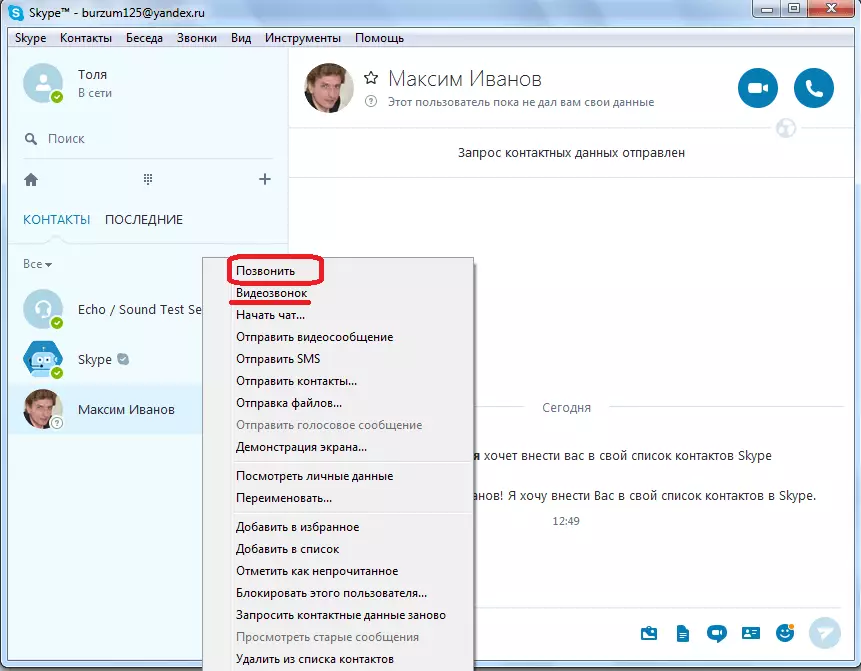

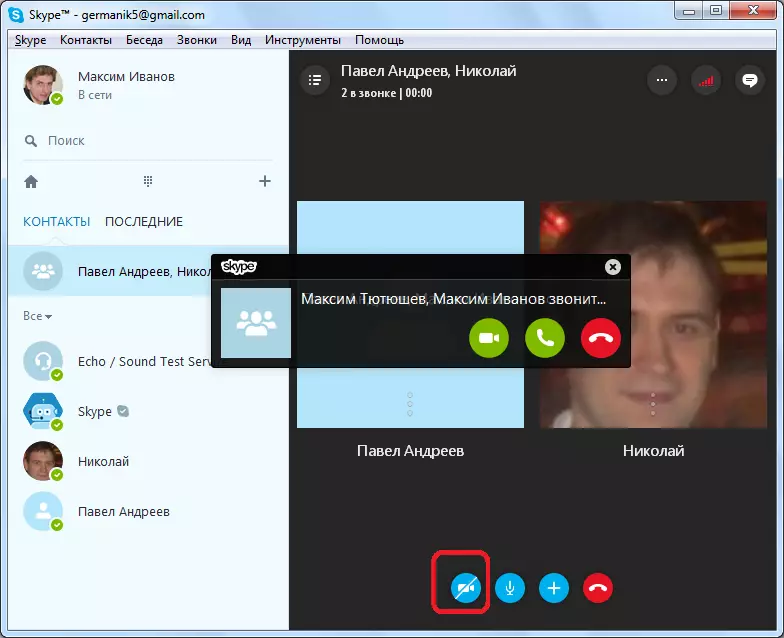
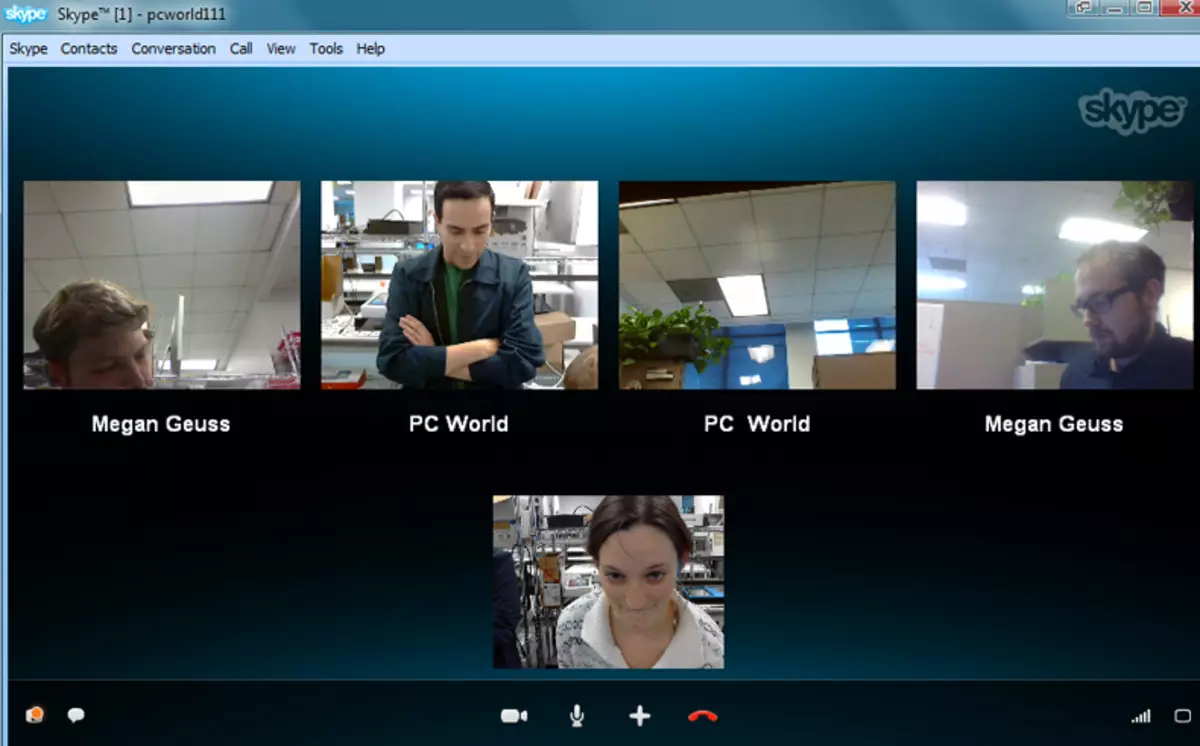
Mobile version of Skype.
Skype, available on mobile devices with Android and iOS, served as the main version of this program on the PC. It is not surprising that video calls can be carried out in almost the same way as on the desktop.
- Run the application and find the user with whom you want to contact via video. If you have recently communicated, his name will be located in the "Chats" tab, otherwise, look for it in the "Contacts" list Skype (tabs in the lower area of the window).
- Opening a user correspondence window, make sure that it is on the network, then tap the camcorder icon located in the upper right corner to make a call.
- Now it remains just waiting for a call to a call and start a conversation. Directly during communication, you can switch between mobile device chambers (front and main), enable and disconnect the speaker and microphone, create and send screenshots to chat, as well as react via likes.
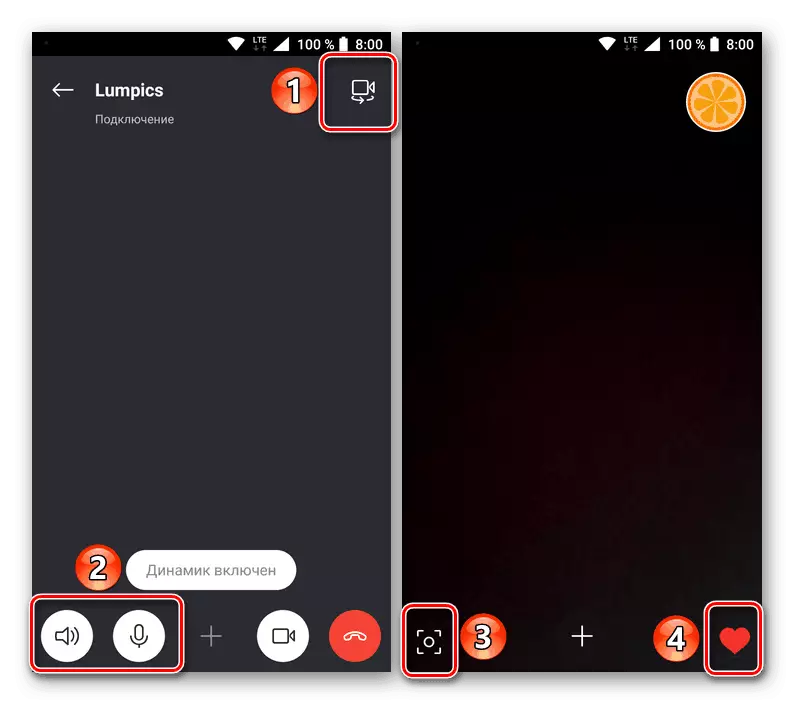
Additionally, it is possible to send to the user of various files and photos, what we were told about in a separate article on our website.
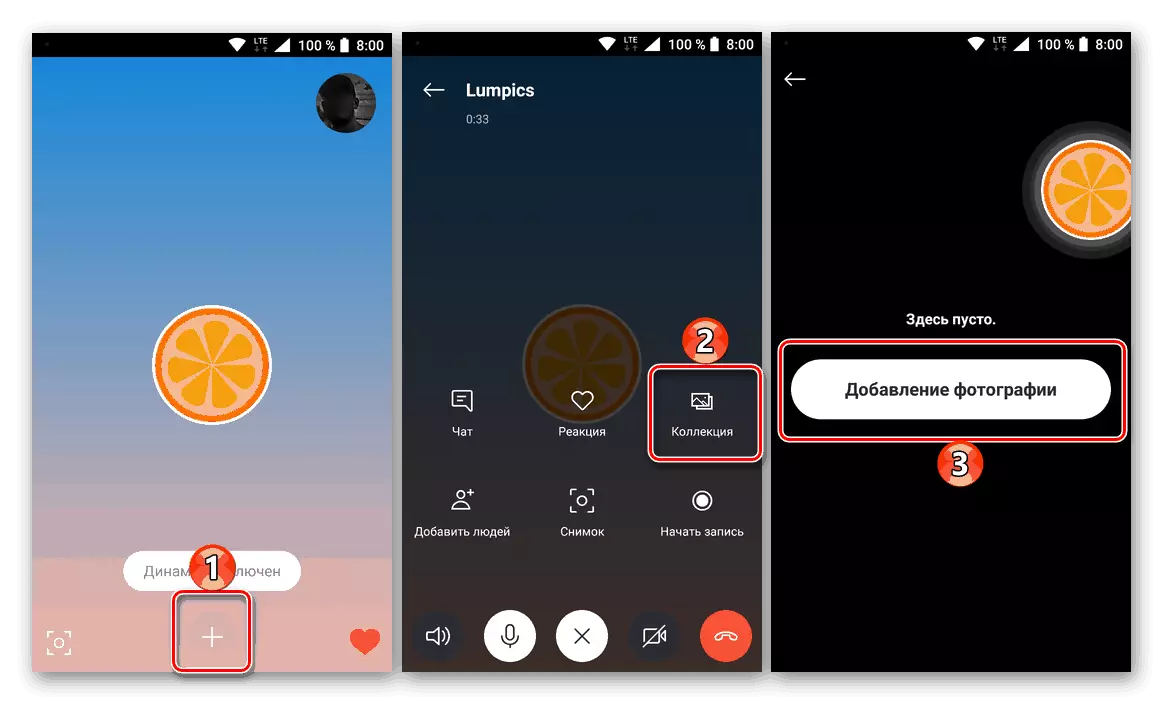
Read more: How to send a photo in Skype
If the interlocutor is busy or not online, you will see the appropriate notice.
- When the conversation is completed, tap on the screen in an arbitrary location to display the menu (if it is hidden), and then click on the reset button - an inverted tube in a red circle.
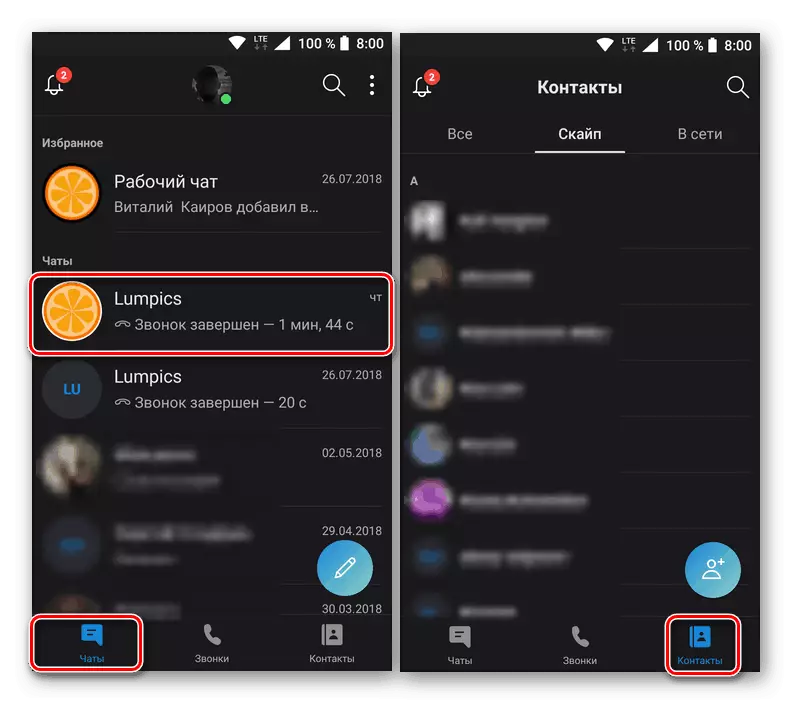
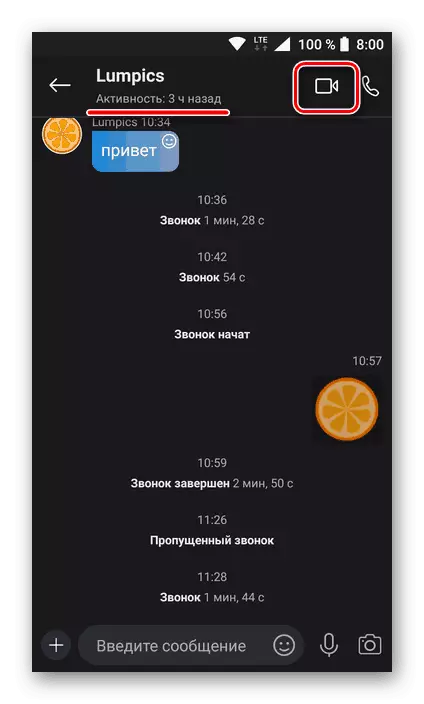
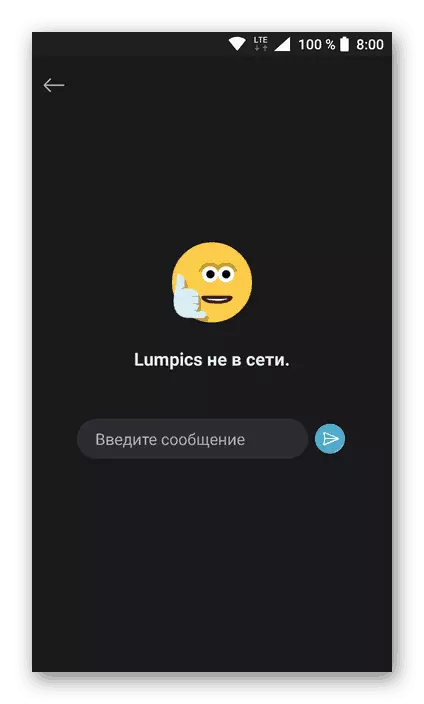
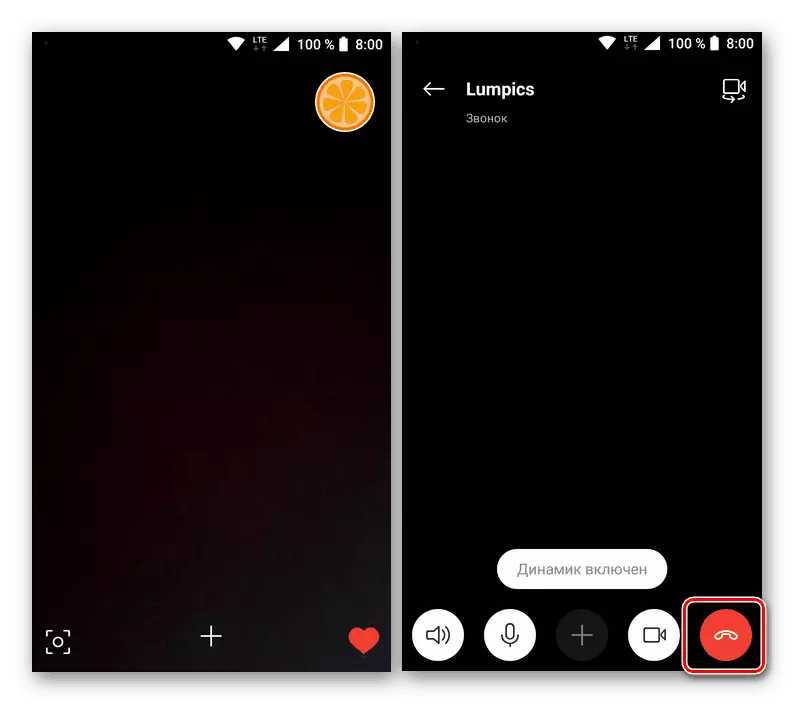
Information about the duration of the call will be shown in the chat. Perhaps you will be offered to evaluate the quality of the video link, but this request can be safely ignored.
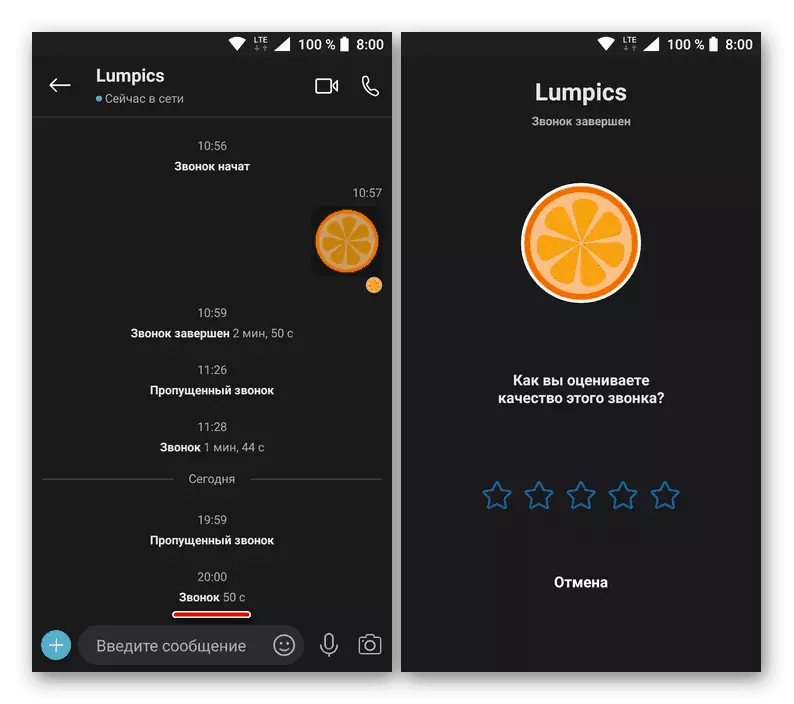
Conclusion
As you can see, make a call in the Skype program as simple as possible. All actions to make this procedure intuitively understandable, but some newcomers still confuse, making their first video call.
