
Xerox products have long been limited to famous copiers: there are printers, scanners in the assortment, and, of course, MFP. The last category of equipment is most demanding about software - without suitable MFP drivers, most likely does not work. Therefore, today we will present you methods for obtaining software to Xerox Phaser 3100.
Download Drivers for Xerox Phaser 3100 MFP
Let's notify immediately - each of the following methods is suitable for specific circumstances, so it is advisable to get acquainted with everyone, and only then choose the optimal solution. All options for receiving drivers there are four, and now we will introduce you to them.Method 1: manufacturer's Internet resource
Equipment manufacturers in the current realities most often support their products through the Internet - in particular, through branded portals, where the necessary software is posted. Xerox is not an exception, because the most universal method for receiving drivers will be the official website.
Website Xerox.
- Open the company's web portal and pay attention to the header of the page. The category you need called "Support and Drivers", click on it. Then in the next menu that appears below, click "Documentation and Drivers".
- The CIS version of the Xerox site does not have a download section, so use the instructions on the next page and click on the proposed link.
- Next, enter the product name in the search, the driver to which you want to download. In our case, it is a phaser 3100 MFP - write in the line this name. At the bottom of the block there will be a menu with results, click on the desired one.
- In the window under the search engine, there will be references to materials related to the desired equipment. Click DRIVERS & DOWNLOADS.
- On the download page first, sort the operating system available according to the BC - for this corresponds to the list "Operating system". The default language is set to "Russian", but for some systems other than Windows 7 and above, it may not be available.
- Since the device under consideration refers to the Class of the MFP, it is recommended to download a comprehensive solution called "Windows Drivers and Utilities": in its composition it is all necessary for the work of both Phaser 3100 components. The name of the component is the link to download, so click on it.
- On the next page, read the License Agreement and use the "Accept" button to continue the download.
- Wait until the package is downloaded, then connect the MFP to the computer, if you have not done before, and start the installer. He will need some time to unpack resources. Then, when everything is ready, the "InstallShield Wizard" opens, in the first window of which click "Next".
- Again, you will need to accept the agreement - check the appropriate item and click "Next" again.
- Here you have to choose, install only drivers or also additional software - leave the choice for you. Having done this, continue the installation.
- The last step in which the user participation is required is to select the location of the driver files. By default, a directory on the system disk is selected, we recommend left it. But if you are confident in your abilities, you can choose any user directory - for this click the "Change" button, after selecting the directory - "Next".
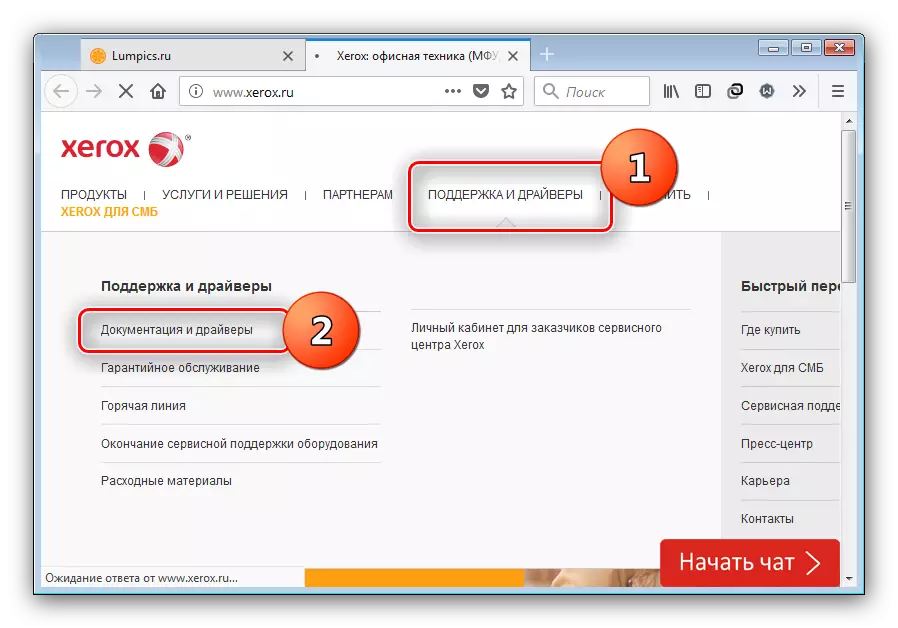
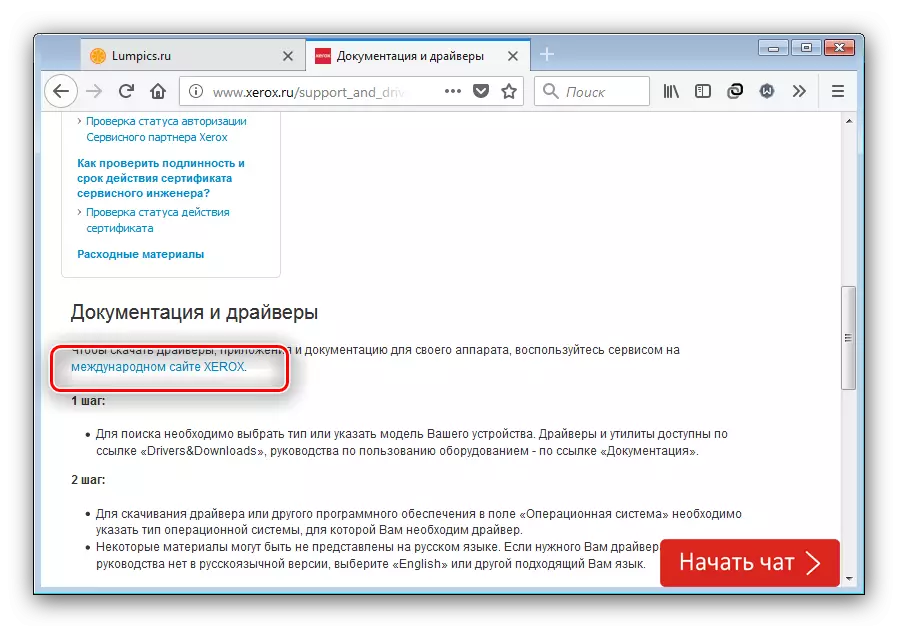
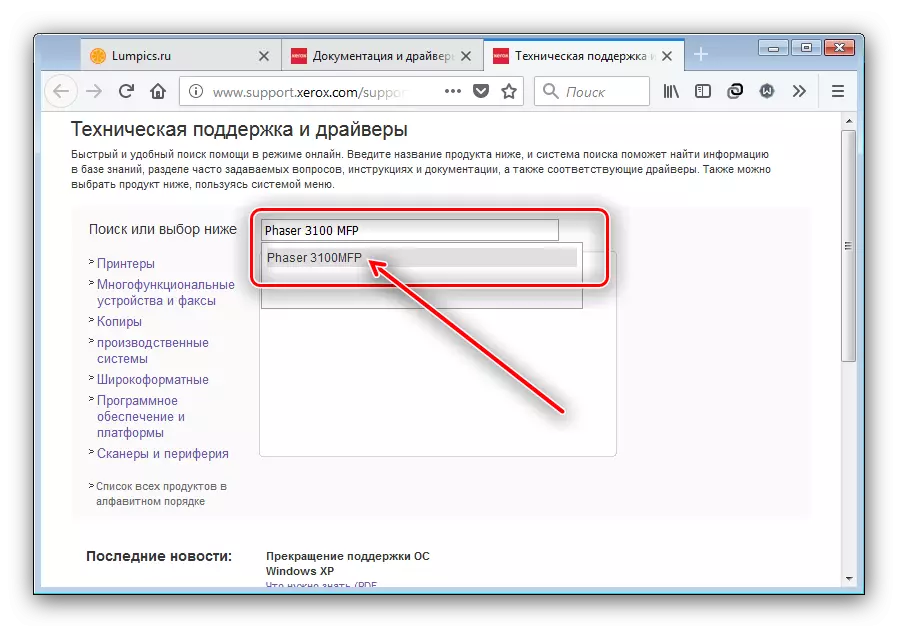
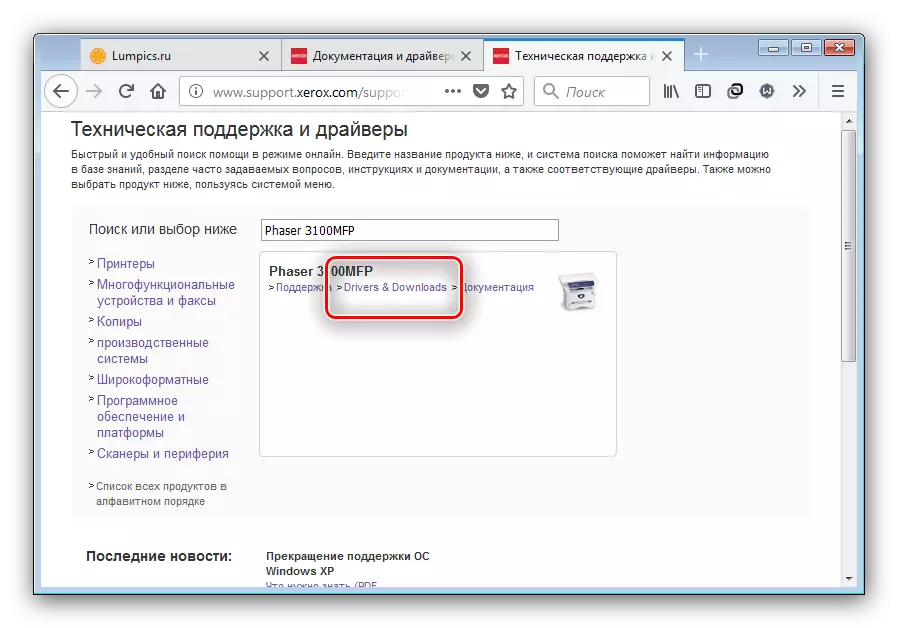
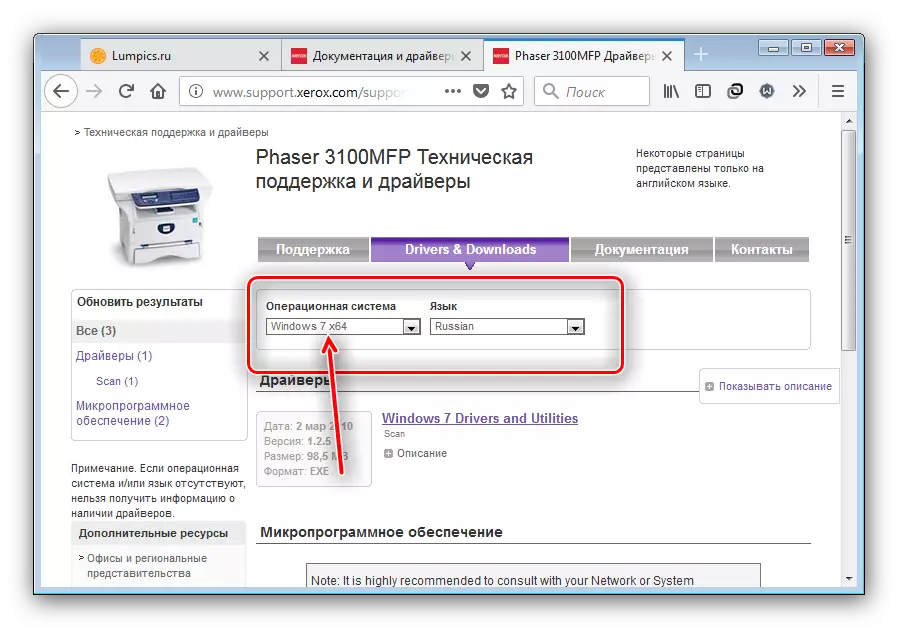
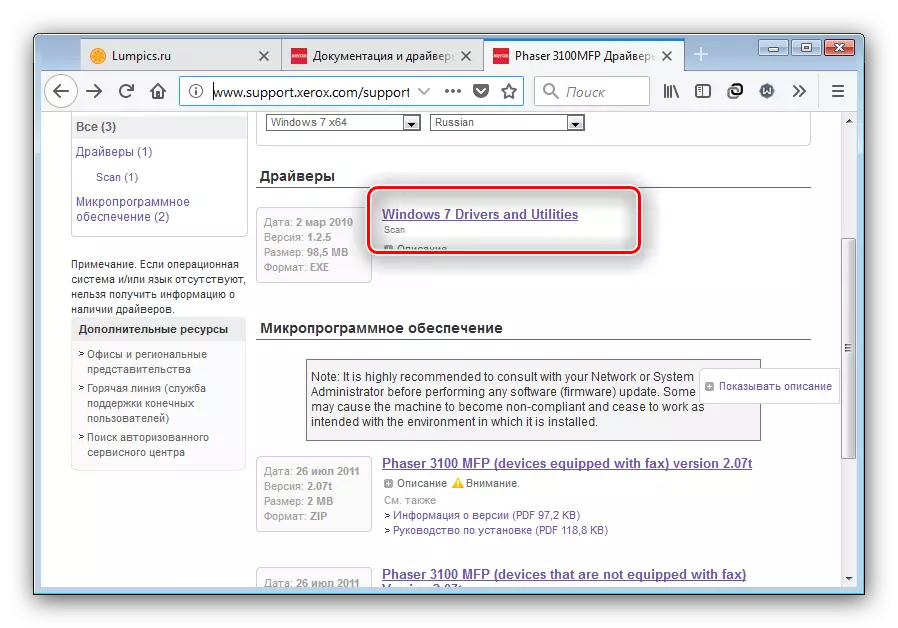
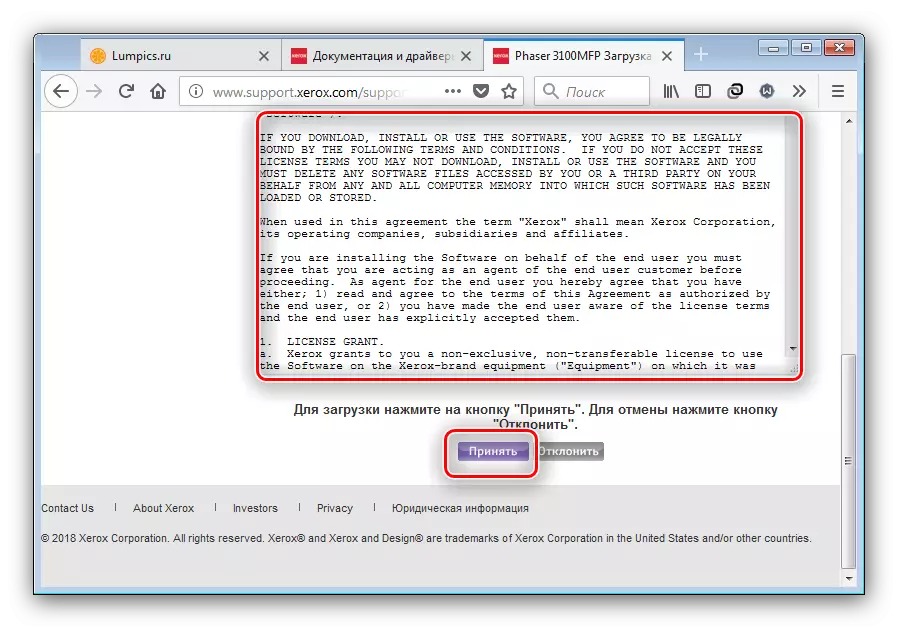
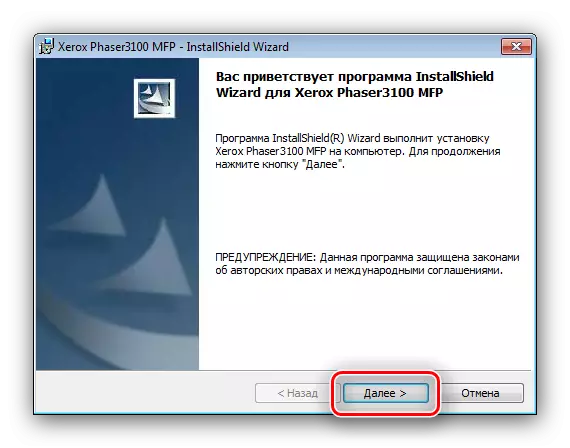
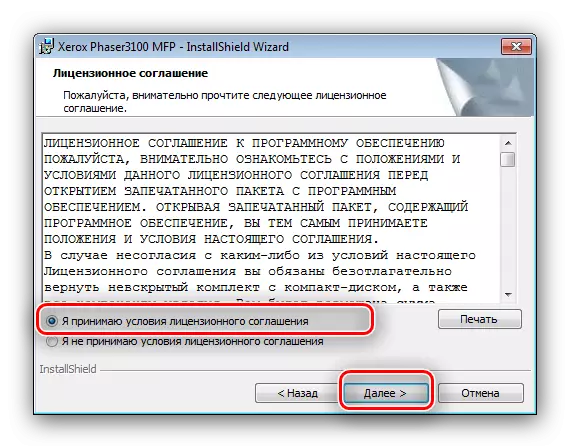
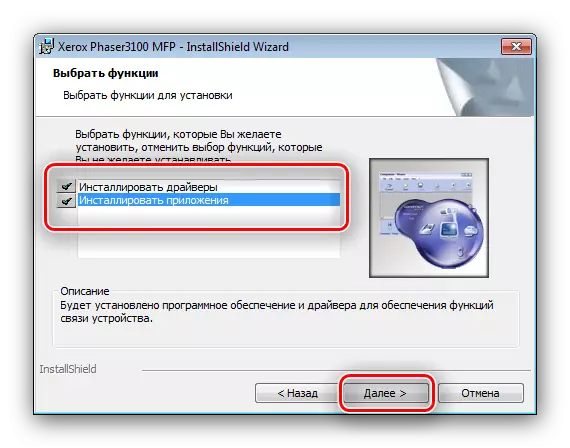
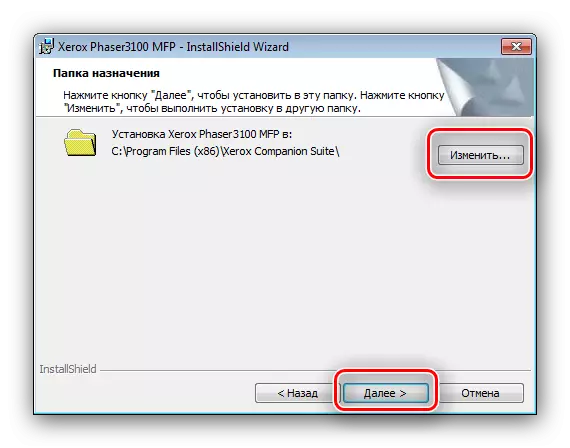
All further action installer will do on its own.
Method 2: Solutions from third-party developers
The official version of receiving drivers is the most reliable, but also the most time consuming. Simplify the procedure can be involved in third-party programs for installing drivers like DriverPack Solution.
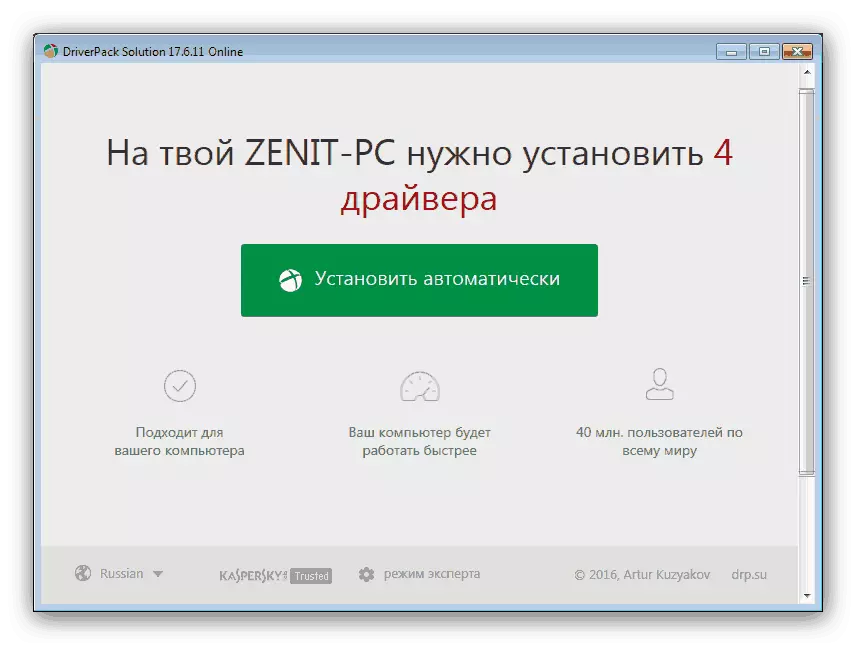
Lesson: How to install Drivers via Driverpack Solution
If the Solusn Driverpack does not fit you, at your service an overview of all popular applications of this class.
Read more: The best programs for installing drivers
Method 3: Equipment ID
If for some reason it is not possible to use third-party programs, a hardware identifier of the device is useful, which for the MFP under consideration is as follows:
USBPRINT \ Xerox__Phaser_3100mF7F0C.
The above ID should be used in conjunction with a special site like Devid. Removable instructions for finding drivers via the identifier in the material further.
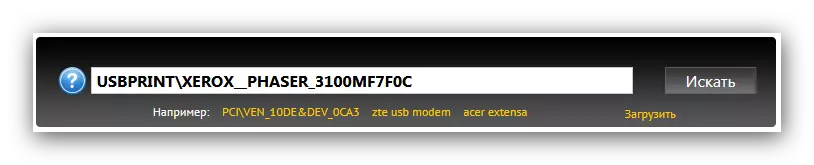
Lesson: Looking for a driver using the equipment ID
Method 4: System
Many users of Windows 7 and the newer do not even suspect that installing the drivers to one or another equipment using the Device Manager. Indeed, many are negligible, but in fact she has proven its effectiveness. In general, the procedure is very simple - enough to follow the instructions offered by our authors.
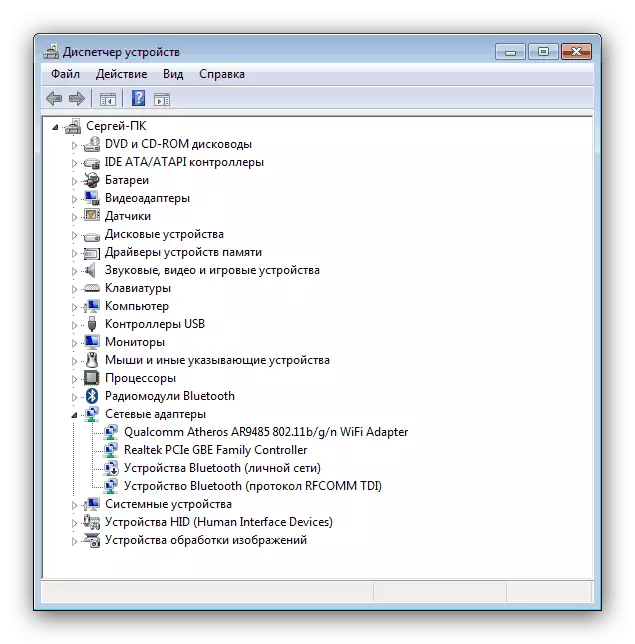
Read more: Installing drivers by system means
Conclusion
Having considered the available methods for obtaining the Xerox Phaser 3100 MFP, we can conclude - the complexity for the end user they do not represent. On this article comes to an end - we hope that our leadership was useful.
