
Safety is one of the main quality criteria for the network. The direct component of its provision is the correct setting of the network screen (firewall) of the operating system, which on the Windows line computers is called a firewall. Let's find out how to optimally configure this tool for protection on a PC with Windows 7.
Performing settings
Before switching to the setup, you should consider that when installing too high protection parameters, you can block browser access not only to malicious sites or close the Internet access to the Internet, but also complicate the work of even secure applications that for some reason will cause suspicion of firewall for some reason . At the same time, when installing a low level of protection, there is a risk of exposing the system to the threat from the attackers or allow the penetration of a malicious code to penetrate. Therefore, it is recommended not to go into extremes, but to use optimal parameters. In addition, during the adjustment of the network screen, you should consider what kind of environment you work: in a dangerous (worldwide web) or relatively safe (internal network).Step 1: Switching to Firewall Settings
We will immediately understand how to go to the network screen settings in Windows 7.
- Click "Start" and go to the "Control Panel".
- Open the System and Security section.
- Next click on the "Windows Firewall" item.
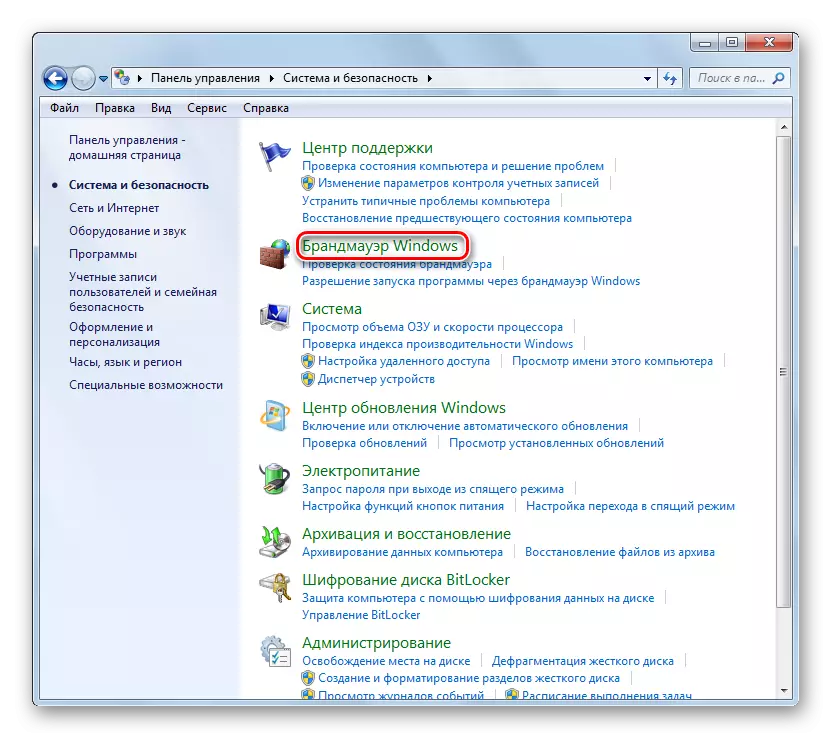
Also, this tool can be launched in a simpler way, but requiring the memorization of the command. Dial Win + R and enter the expression:
firewall.cpl
Click the OK button.
- The network screen settings window will be open.
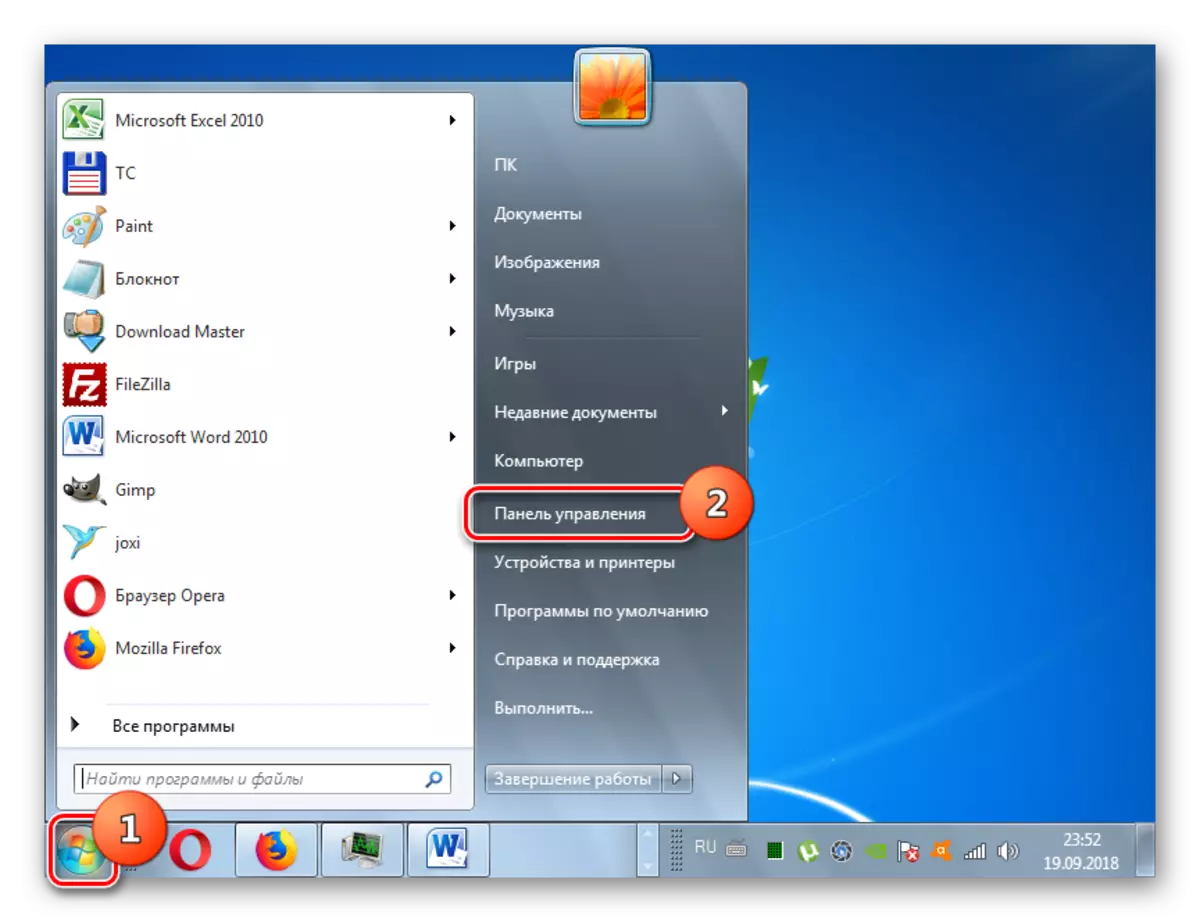
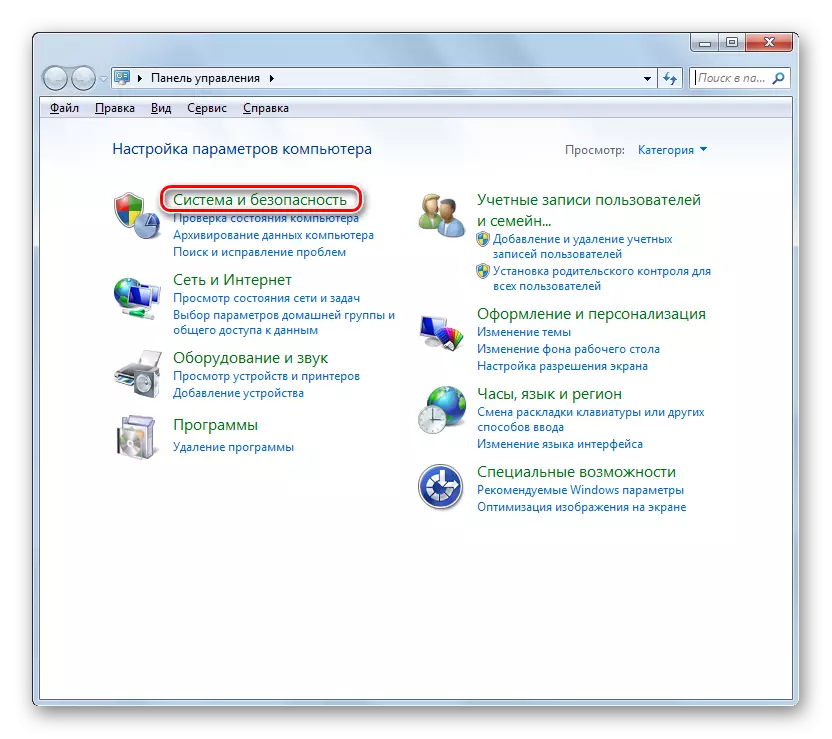
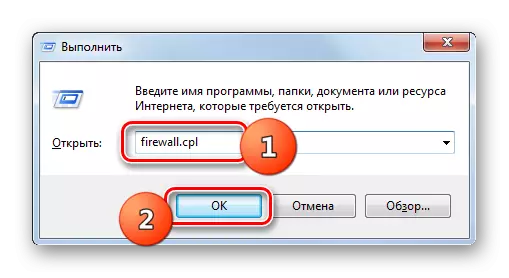
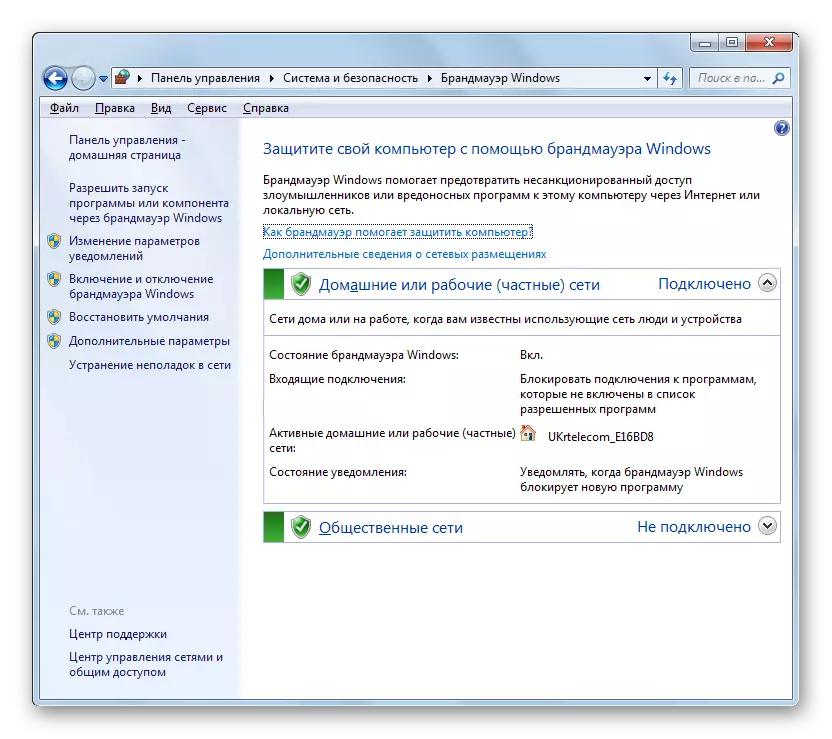
Step 2: Network Screen Activation
Now consider the direct procedure for setting up the firewall. First of all, the network screen needs to be activated if it is disabled. This process is described in our separate article.
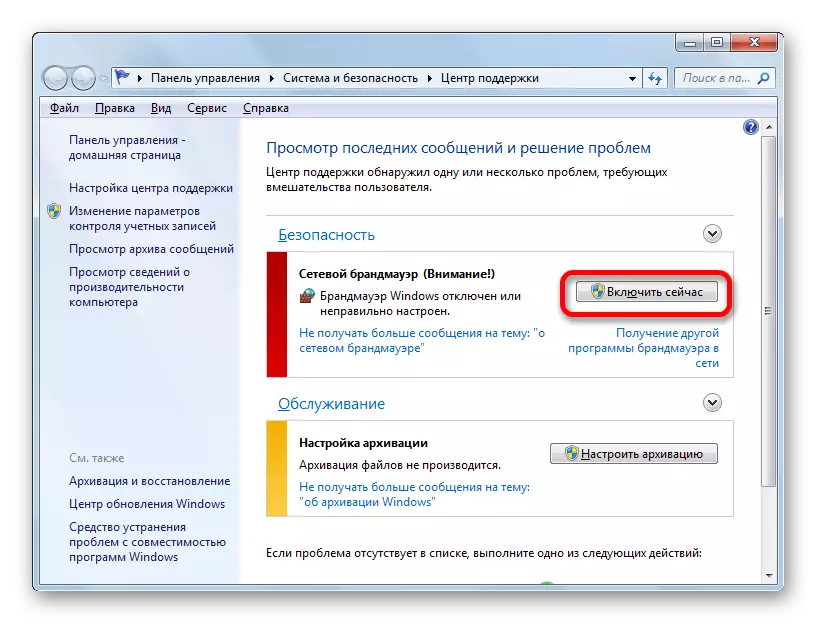
Lesson: How to enable firewall in Windows 7
Stage 3: Add and delete applications from the list of exceptions
When setting up the firewood, you need to add those programs that you trust in the list of exceptions for their correct operation. First of all, it concerns the antivirus to avoid conflict between him and firewall, but it is possible that it will be necessary to do this procedure and with some other applications.
- On the left side of the network screen settings window, click on the "Allow start ..." item.
- A list of software installed on PCs will appear. If you did not find the name of the application that you are going to add to exceptions, you need to click on the "Allow another program" button. When identifying that this button is not active, click "Change Parameters".
- After that, all the buttons will become active. Now you can click on the "Allow another program ..." item.
- The window opens with the list of programs. If it will not be detected in it, click "Review ...".
- In the opening "Explorer" window, move to that directory of the hard disk in which the executable file of the desired application with the Exe, COM or ICD extension is located, and click Open.
- After that, the name of this application will be displayed in the "Adding Program" window of the firewall. Highlight it and click "Add".
- Finally, the name of this software will appear in the main window for adding firewall exceptions.
- By default, the program will be added to the home network exceptions. If necessary, add it also to an exception to the public network, click on the name of this software.
- The program change window opens. Click on the "Types of Network Placement ..." button.
- In the window that opens, check the box opposite the "Public" item and click OK. If necessary, simultaneously delete the program from the exceptions of the home network, remove the mark near the appropriate inscription. But, as a rule, it is almost never required in reality.
- Returning to the program change window, click "OK".
- Now the application will be added to exceptions in public networks.
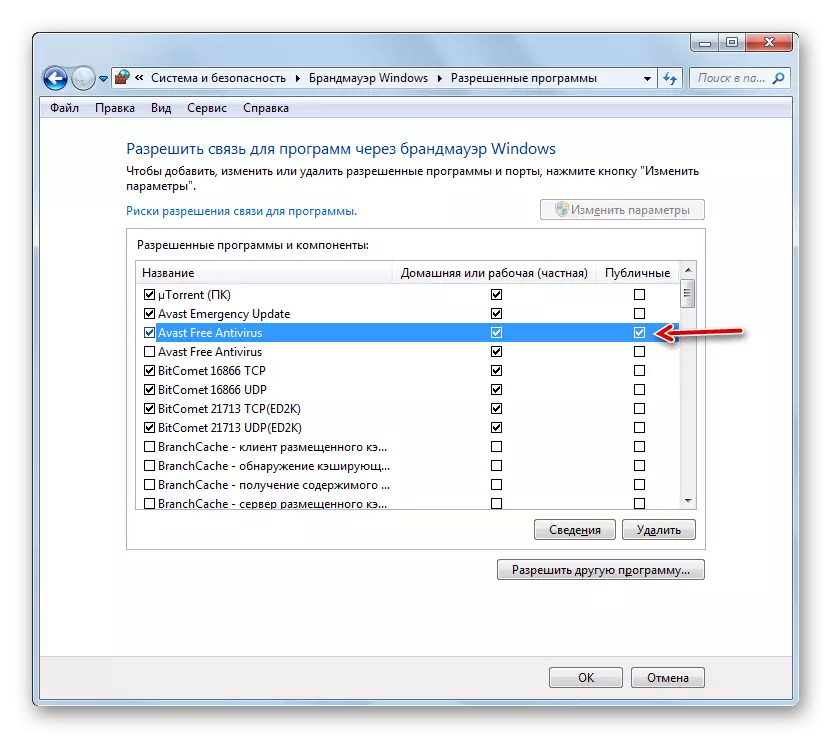
Attention! It is worth remembering that adding a program to exceptions, and especially through public networks, increases the degree of vulnerability of your system. Therefore, disconnect protection for public connections only during acute need.
- When identifying an erroneous addition of some program to the list of exceptions or detecting that it creates an unacceptable high level of vulnerability in terms of safety from intruders, it is necessary to extract this application from the list. To do this, highlight its name and click "Delete".
- In the dialog box that opens, confirm your intentions by clicking "Yes."
- The application will be deleted from the list of exceptions.
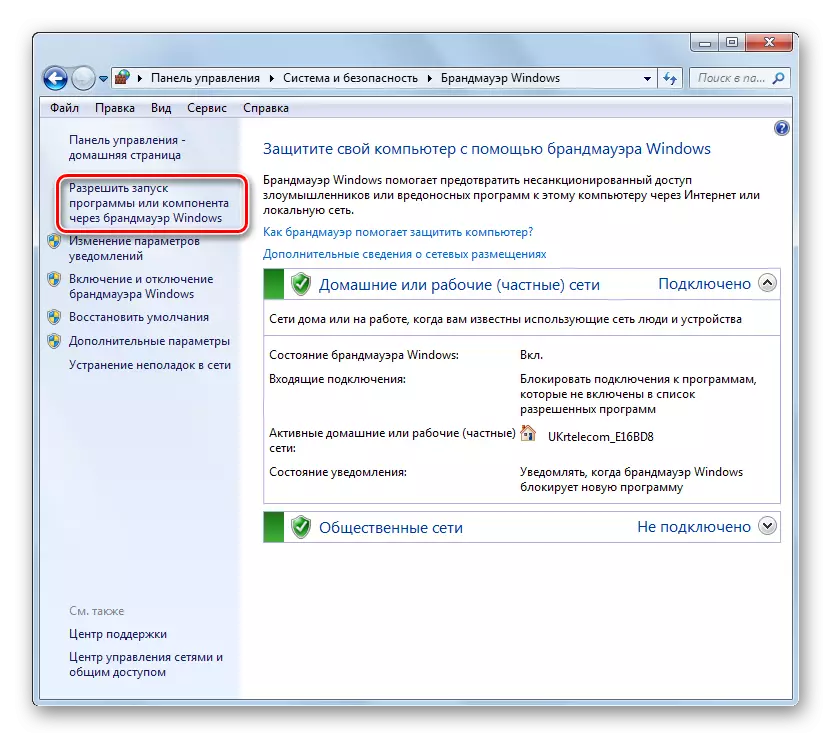
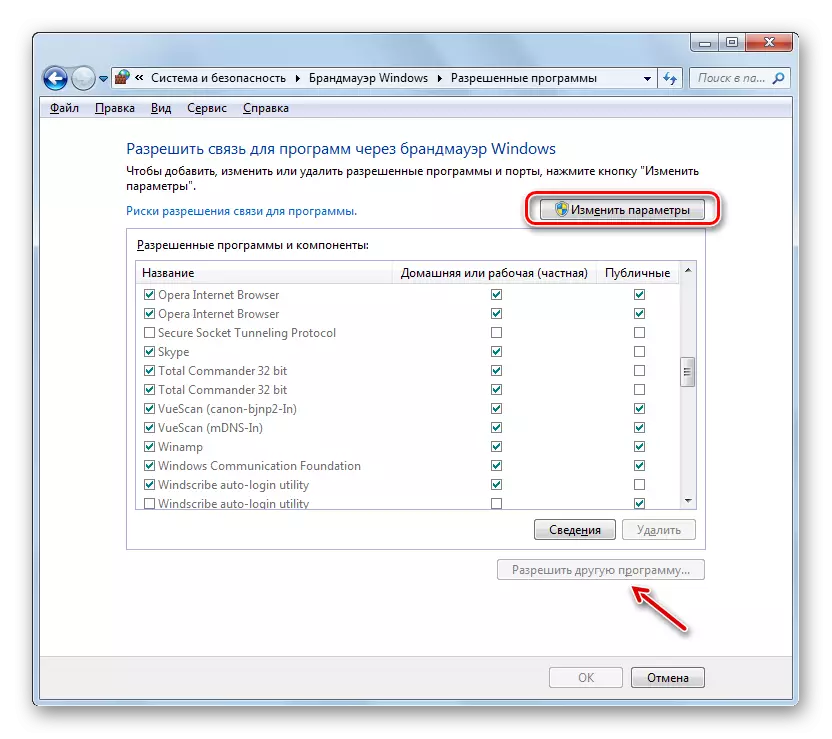

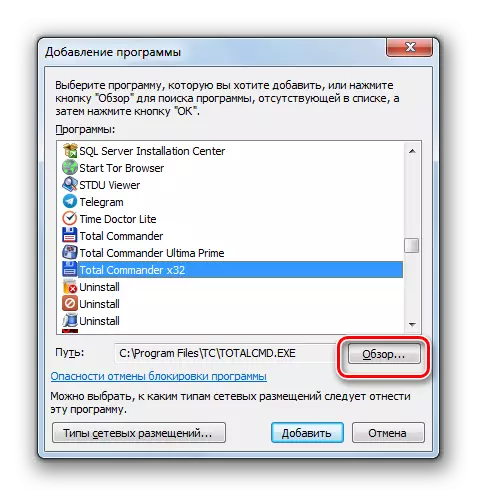
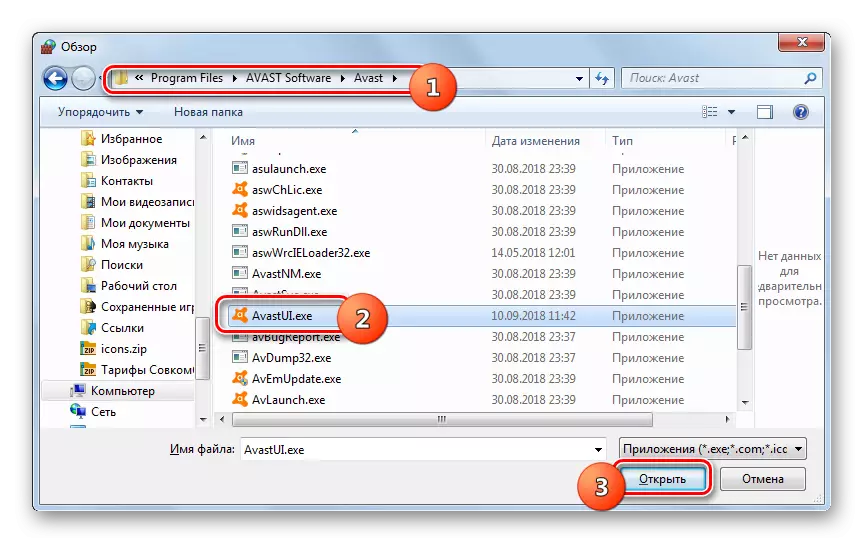
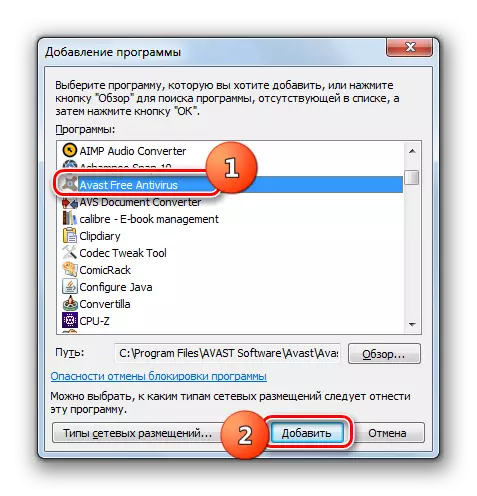
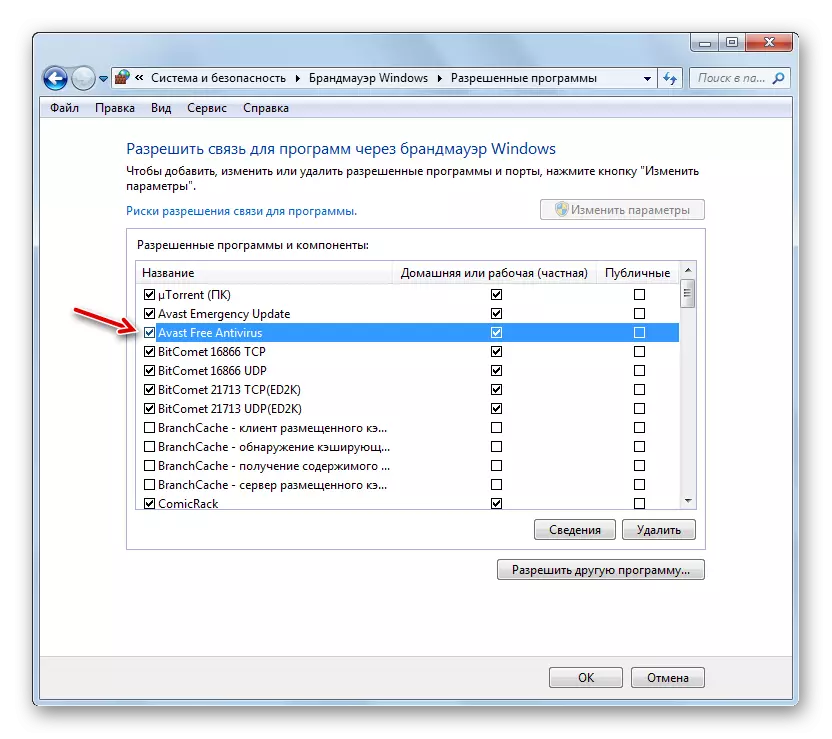
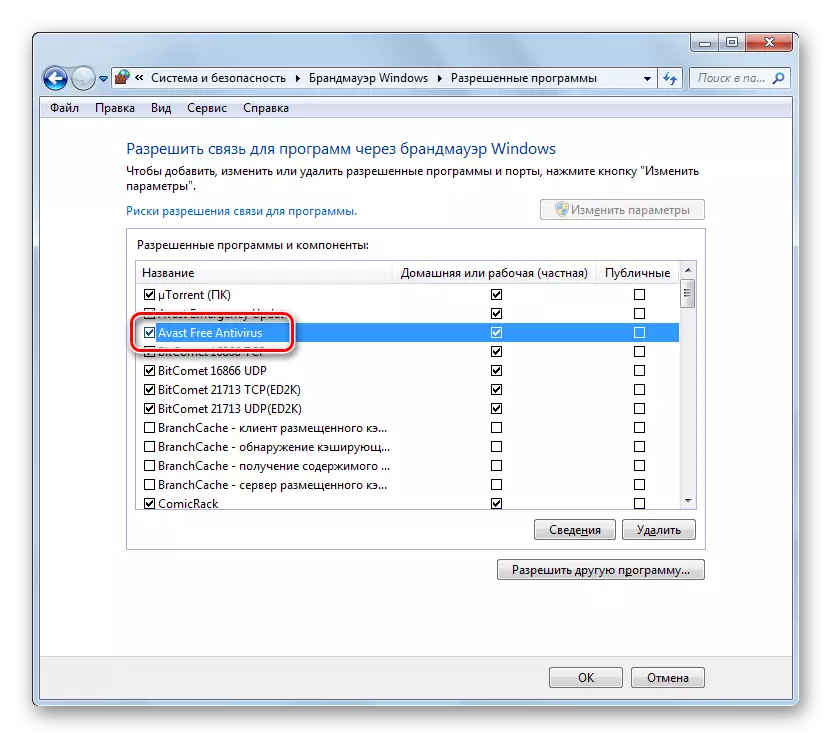
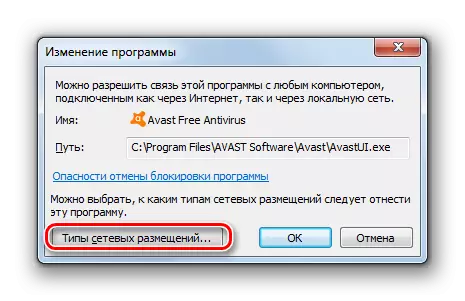
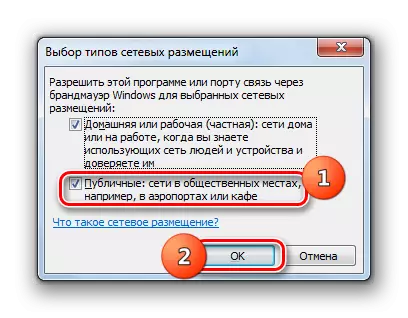

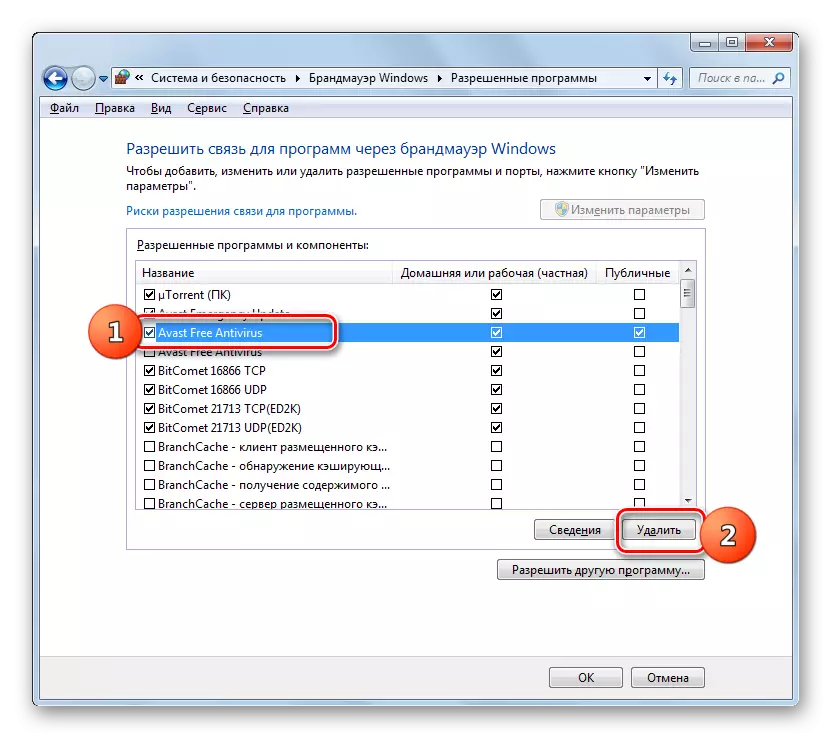
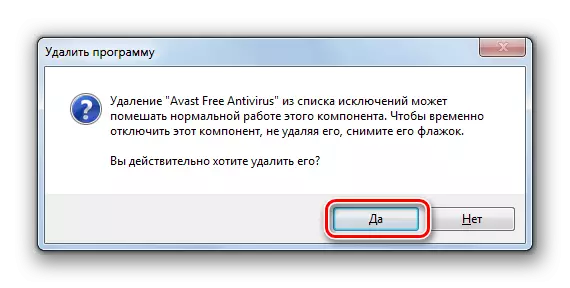
Step 4: Adding and Delete Rules
More accurate changes in the firewall parameters by creating specific rules are made through the Advanced Settings window of this tool.
- Return to the main window of the firewall settings. How to go there from the "Control Panel", described above. If necessary, return from the window with the list of allowed programs, simply click on the "OK" button.
- Next click on the left side of the shell on the "Advanced Settings" element.
- The opened window of the additional parameters is divided into three areas: in the left side - the name of the groups, in the central - list of rules of the selected group, in the right - list of actions. To create rules for incoming connections, click on the "Rules for Inbound Connections" item.
- A list of already created rules for incoming connections will appear. To add a new item to the list, click on the right side of the window on the "Creating Rule ..." item.
- Next, you should choose the type of rule being created:
- For the program;
- For the port;
- Predefined;
- Customizable.
In most cases, users need to choose one of the first two options. So, to configure the application, install the radio button to the "For Program" position and click Next.
- Then, by installing radiocans, you need to select, this rule will be distributed on all installed programs or only to a specific application. In most cases, you need to choose the second option. After installing the switch in order to select a specific software, click "Review ...".
- In the "Explorer" window, go to the directory for the placement of the executable file of the program for which you want to create a rule. For example, it can be a browser that is blocked by a firewall. Highlight the name of this application and click Open.
- After the path to the executable file is displayed in the "Rules Creating Wizard" window, press "Next".
- You will need to be able to select one of three options by rearranging the radio button:
- Allow connection;
- Allow a secure connection;
- Block connection.
The first and third item is most often used. The second item use advanced users. So, select the desired option depending on whether you want to allow or prohibit the application access to the network, and click "Next".
- Then by installing or removing the ticks should be chosen for which profile is created by the rule:
- private;
- domain;
- Public.
If necessary, you can activate several options at once. After choosing, press "Next".
- In the last window in the "Name" field, you should enter any arbitrary name of this rule, under which in the future you can find it in the list. In addition, in the "Description" field, you can leave a brief comment, but it is not necessary to do this. After assigning a name, click "Finish".
- The new rule will be created and will appear in the list.
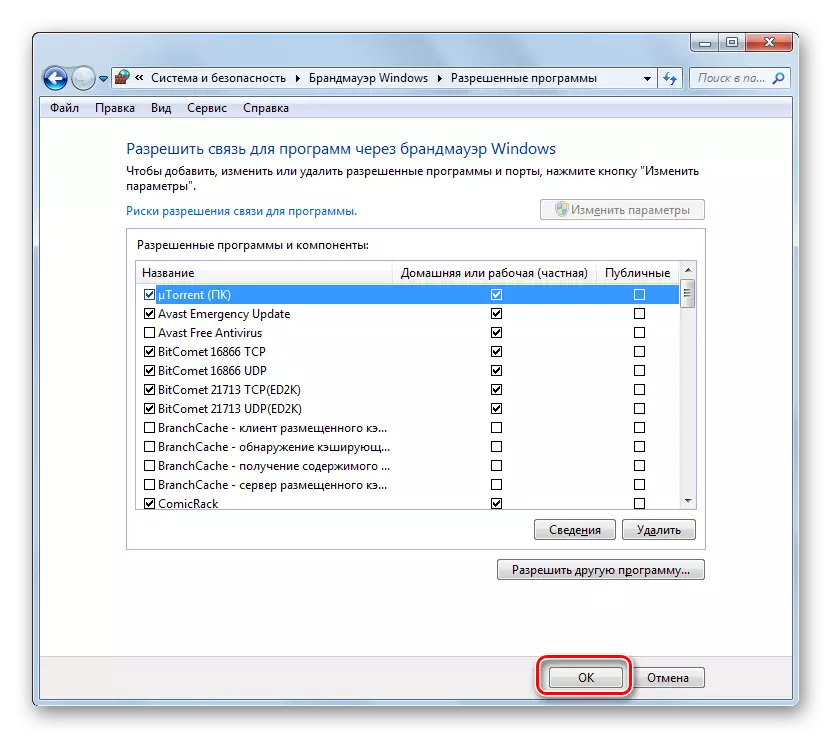
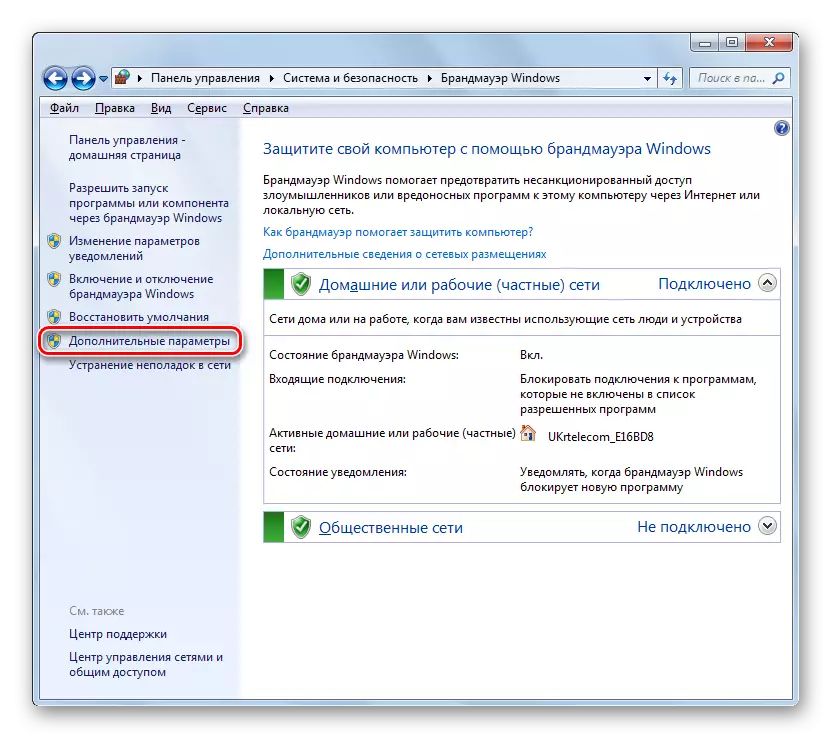
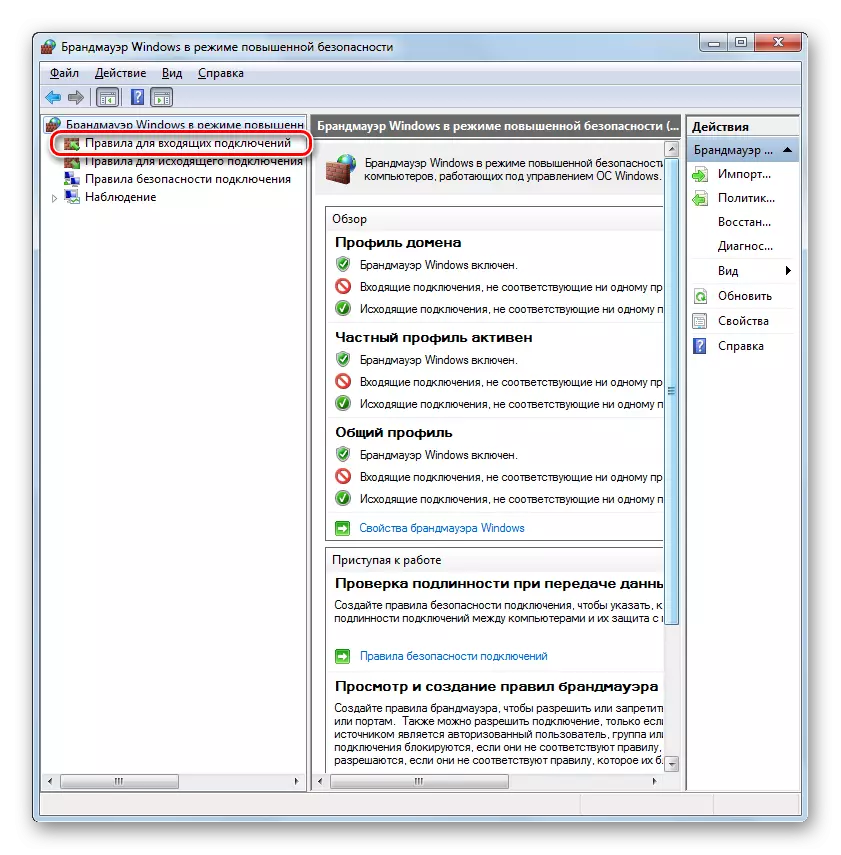
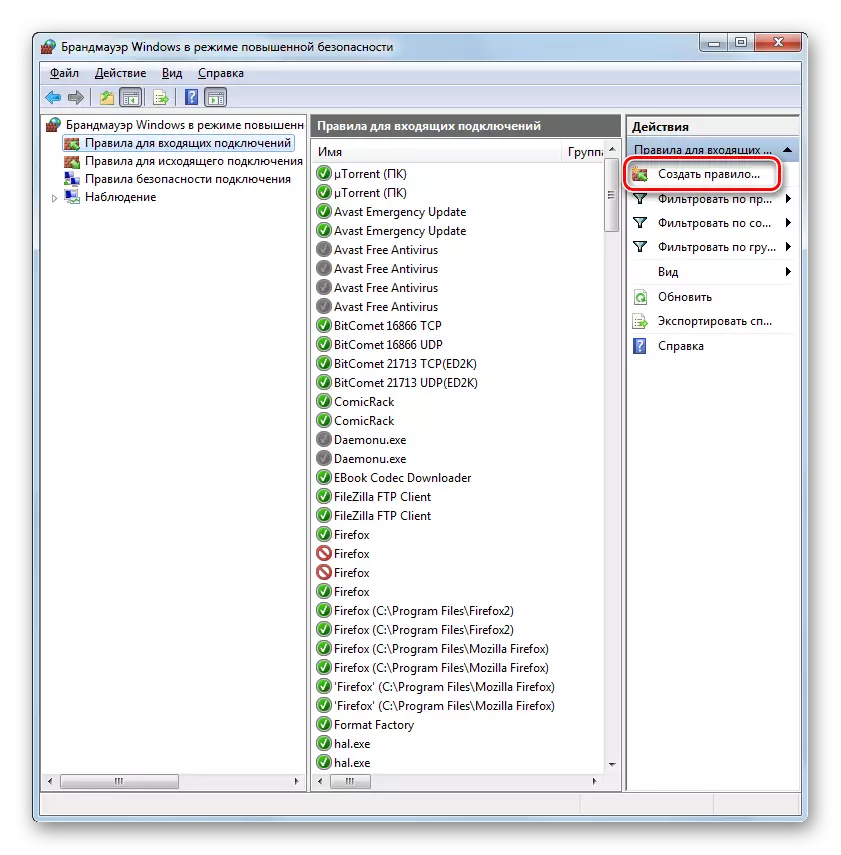
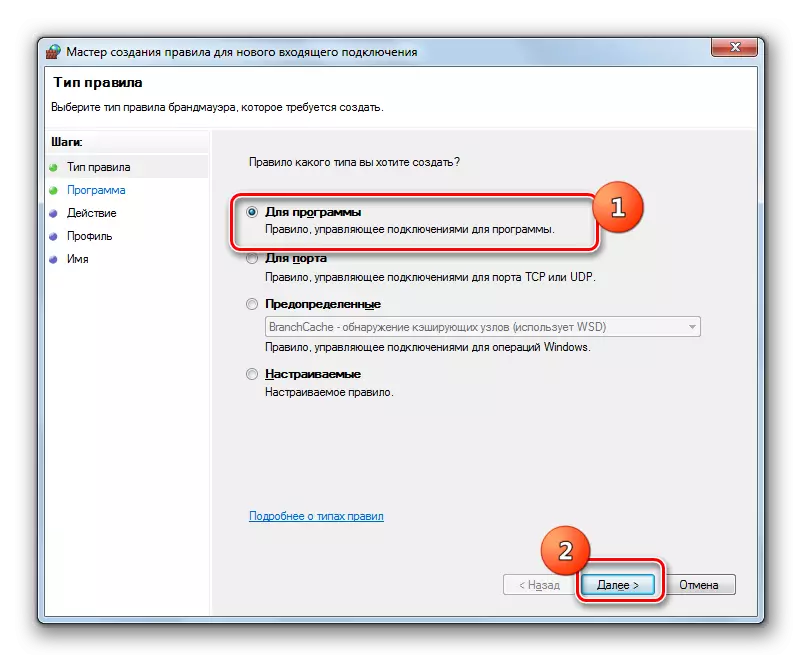
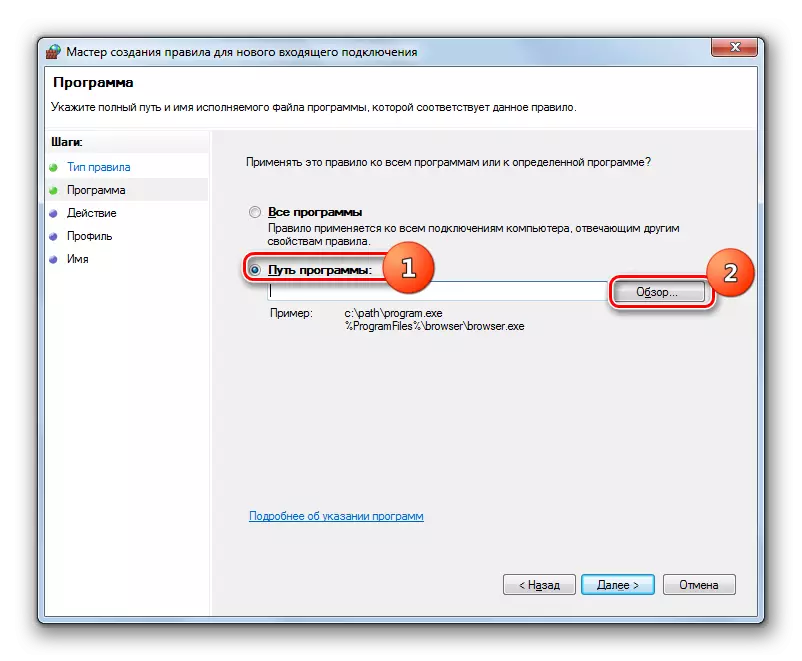
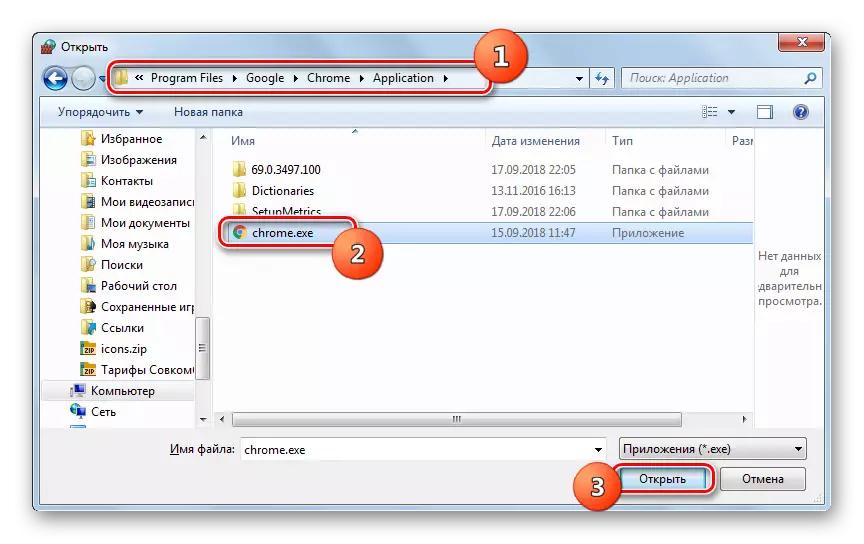
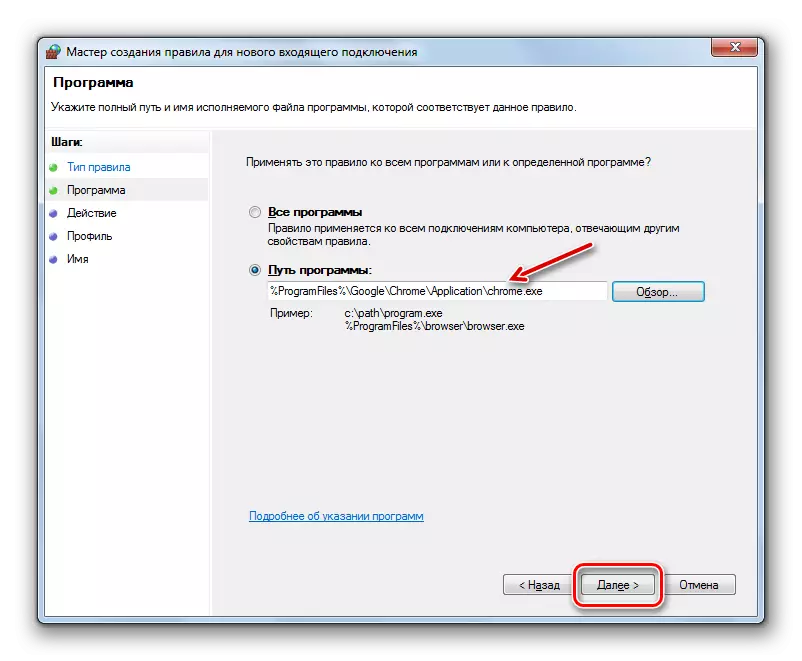
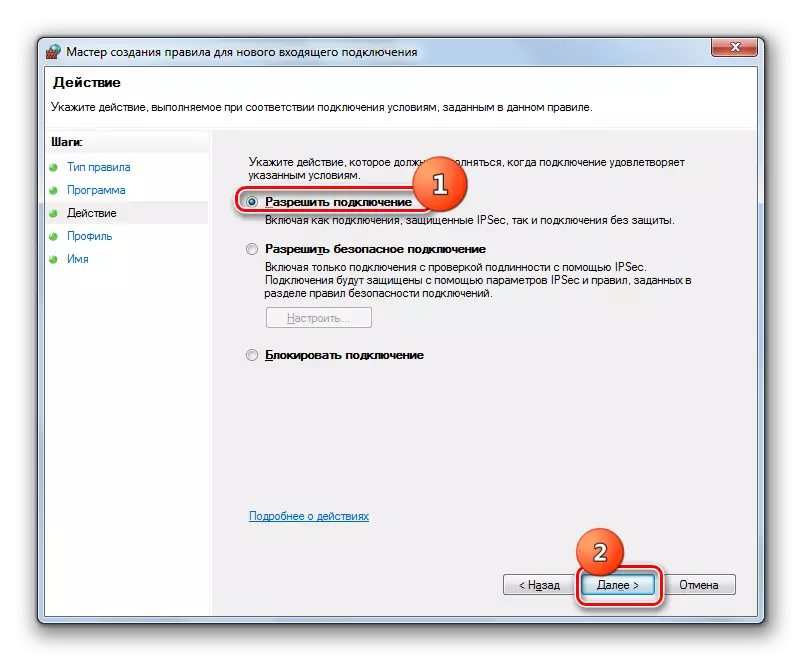
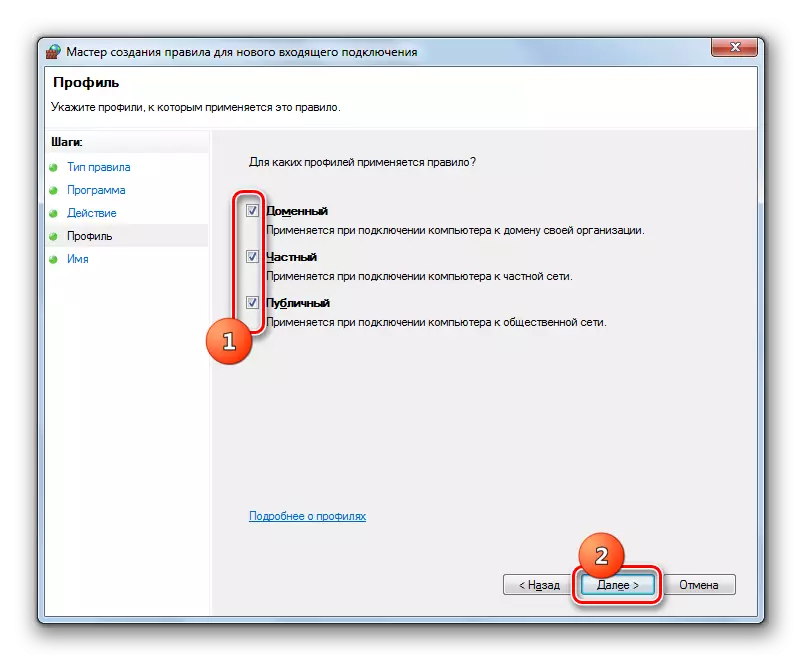
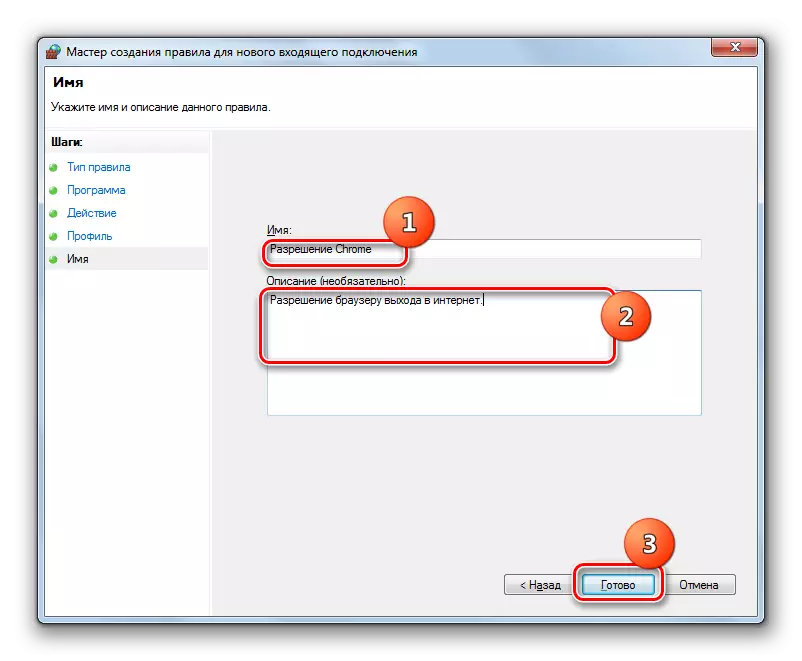
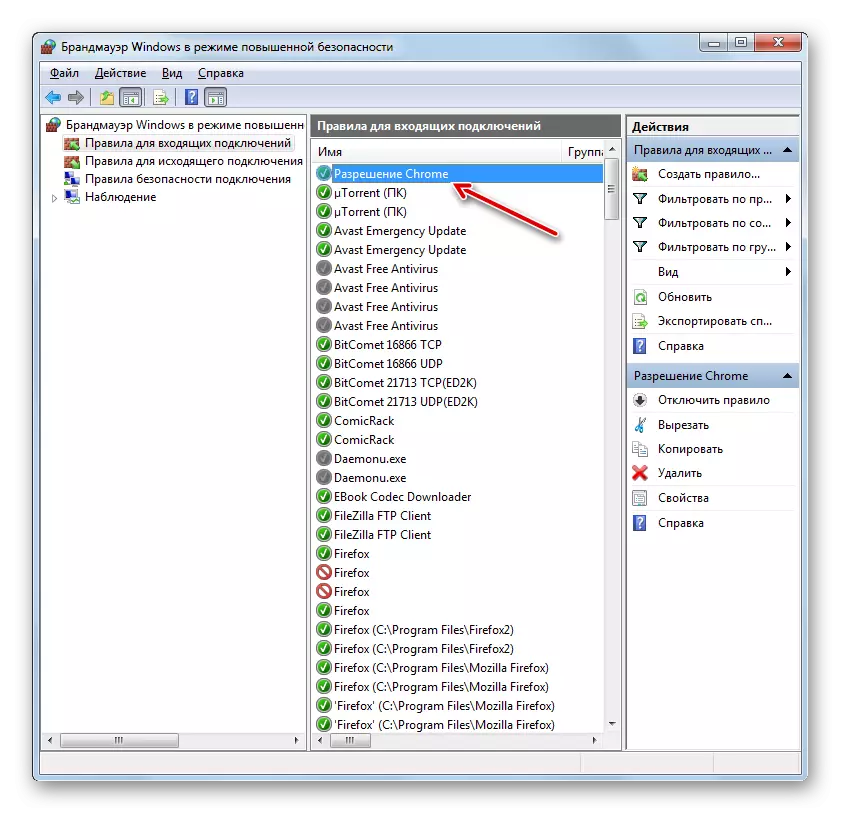
The port rule is created a little different scenario.
- In the Order Type Selection window, select the "For Port" option and click Next.
- By permuting Radio Points, you need to select one of two protocols: TCP or USD. As a rule, in most cases the first option is used.
Next, you should choose, over what ports you want to make manipulations: above all or above defined. Here again it is worth remembering that the first option is not recommended for security purposes if you do not have good reasons for feedback. So choose the second option. In the right field, you need to specify the port number. You can immediately enter multiple numbers through a point with a comma or a range of numbers through a dash. After assigning the specified settings, press "Next".
- All further steps are exactly the same as described when considering the creation of the rule for the program, starting from paragraph 8, and depend on whether you want to open the port or, on the contrary, block.
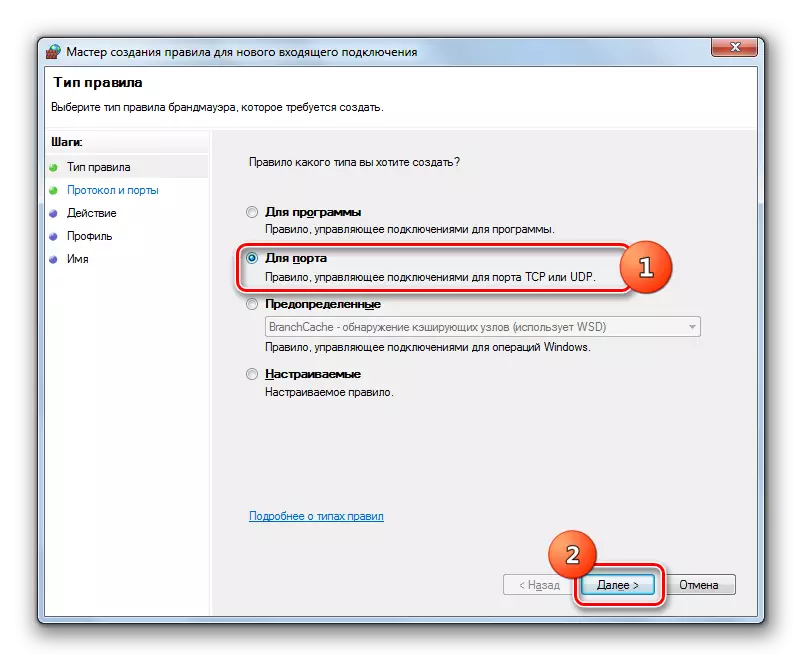
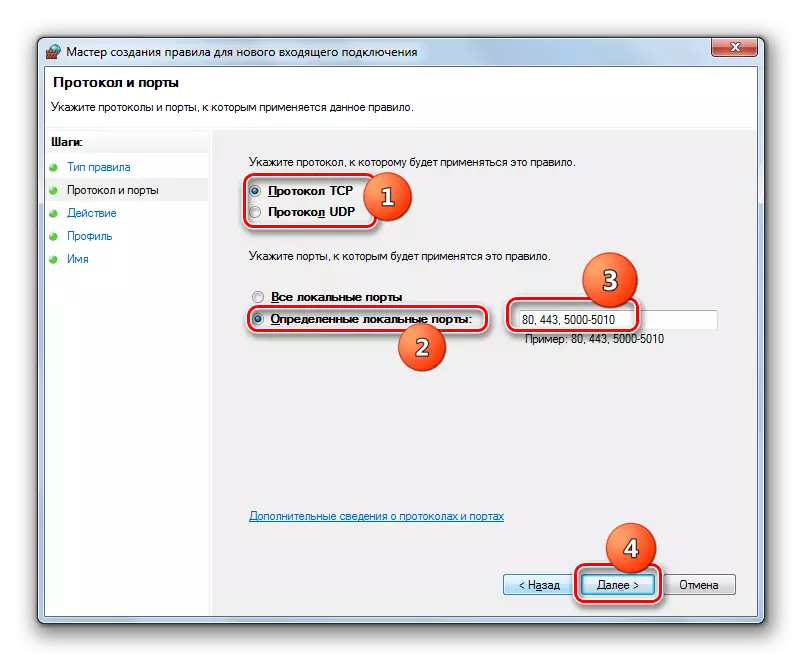
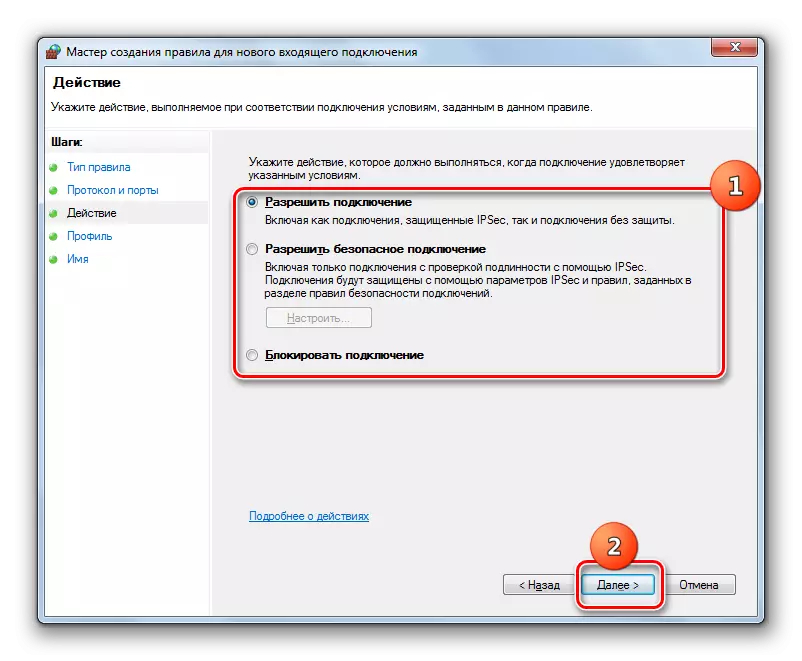
Lesson: how to open the port on a Windows 7 computer
Creating rules for outgoing connections is performed exactly by the same scenario, as incoming. The only difference is that you should select the option "Rules for an outgoing connection" on the left side of the advanced settings window and only then click the "Create Rule ..." element.
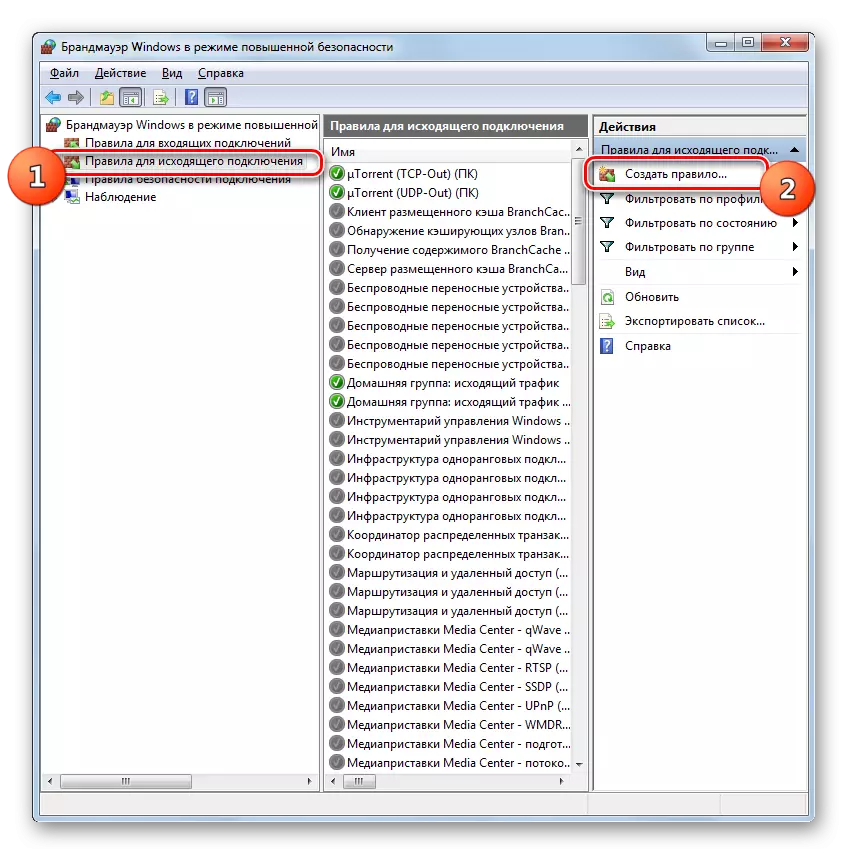
Algorithm for removing the rule, if such a need suddenly appears, quite simple and intuitively understood.
- Highlight the desired item in the list and click "Delete".
- In the confirm action dialog box by pressing "Yes."
- The rule will be removed from the list.
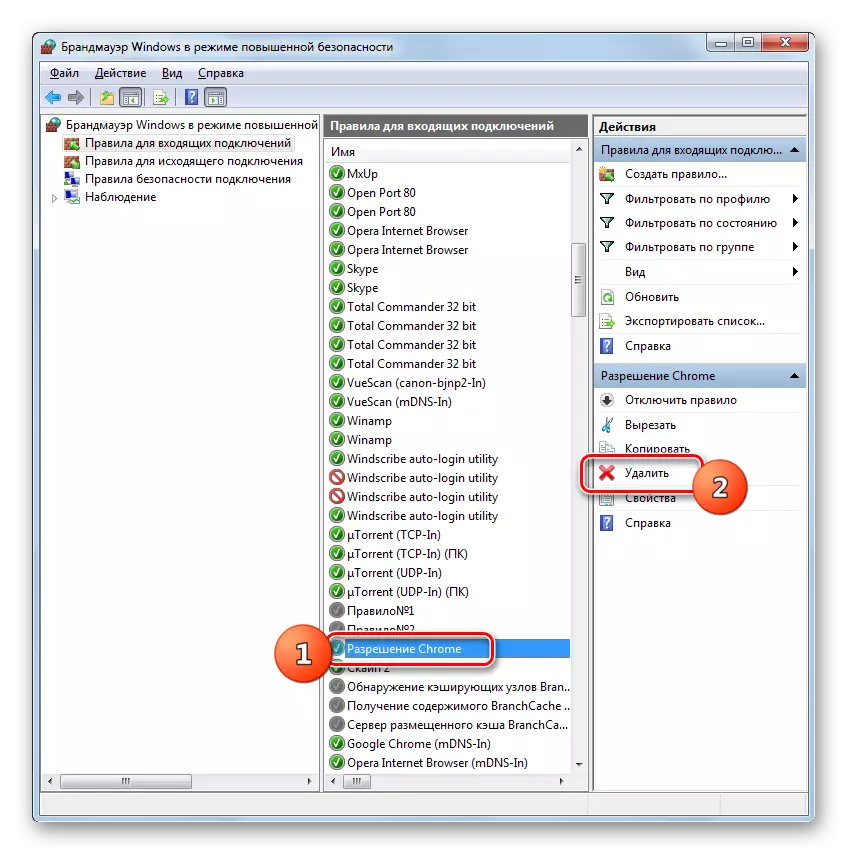

In this material, we reviewed only the basic recommendations for setting up the firewall in Windows 7. Thin adjustment of this tool requires considerable experience and luggage of knowledge. At the same time, the simplest actions, such as permission or prohibiting access to a specific program network, opening or closing the port, deleting the previously created rule, using the instructions provided for execution even for beginners.
