
The HP Deskjet Ink Advantage 3525 multifunction device is capable of printing and scanning documents, but all these functions will be performed correctly only if you have compatible drivers on a computer. The methods of their search and installation exist five. Everyone will be most effective in different situations, so we will analyze all the options, and you, based on your requirements, pick up the best.
Install drivers for HP Deskjet Ink Advantage 3525
As mentioned above, each method has its effectiveness, but the most effective is still installing files using the corporate CD, which comes with MFP. If there is no possibility to use it, check out the following instructions.Method 1: Official website
One hundred percent option for obtaining similar files, which is on the disk, can be considered the official website of the manufacturer. There you will definitely find a suitable software that will be consistently functioning with a printer, scanner or any other equipment. Let's look at how this process is carried out for HP Deskjet Ink Advantage 3525:
Go to the official HP Support Page
- Through the search in the browser or on the link above, go to the official HP support site, where you immediately select the "software and drivers" item.
- At the moment we are looking for software to the MFP, so click on the "Printer" section.
- In the displayed search string, enter the product model name and move to its page.
- Do not forget to check the automatically defined version of the operating system. If it differs from the one you use, change this parameter yourself.
- It remains only to deploy a category with files and opposite the necessary click on "download".
- Wait for downloading and run the installation wizard.
- Extracting files will pass quickly, after which the program window will appear.
- Select the components to be installed, or leave this item by default, then go further.
- Check out and confirm the rules for use on and click on "Next".
- The scanning, settings and installation process starts. During it, do not turn off the computer and do not close the installer window.
- Now you need to go to setting up the printer. Specify a convenient language and click on "Next".
- Starting from the first step, follow the instructions in the window.
- You will be notified of the completion of the setting.
- Specify the connection type and proceed to the next step.
- Connect the MFP, turn it on. Now you can proceed to work.
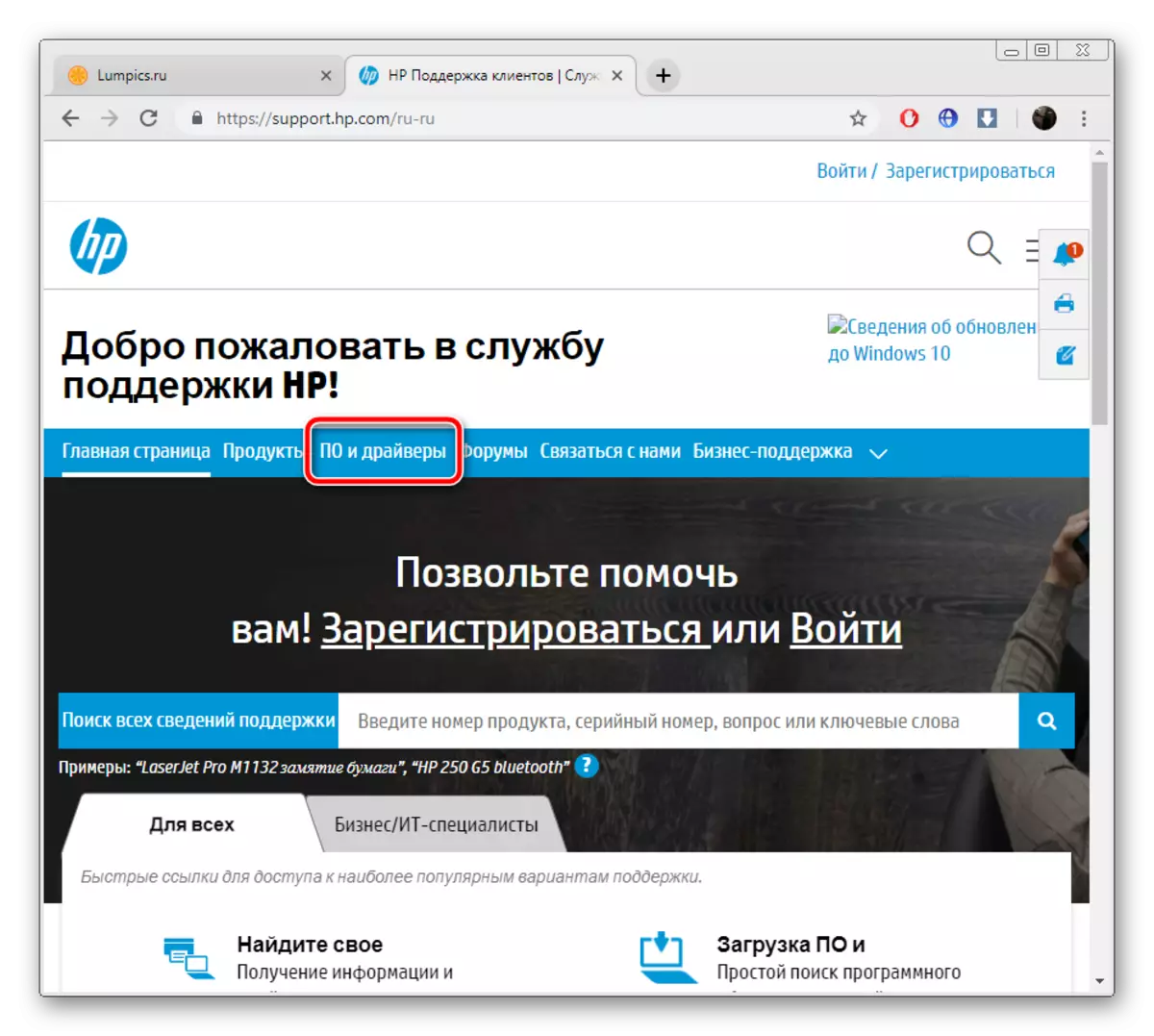
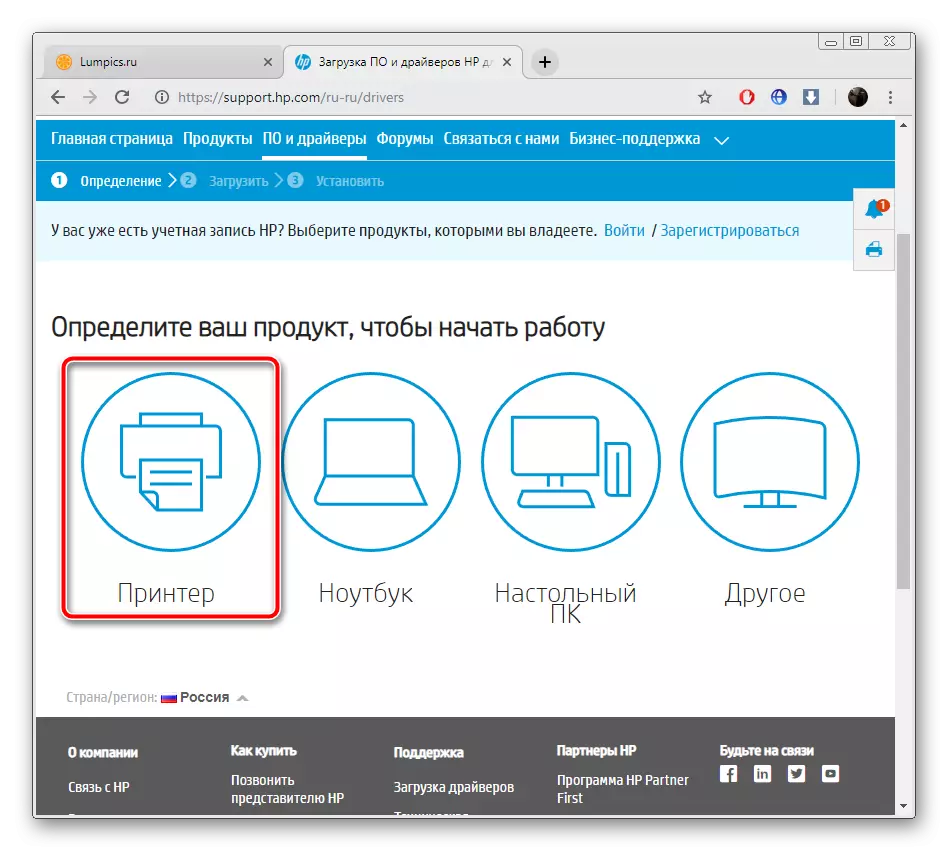
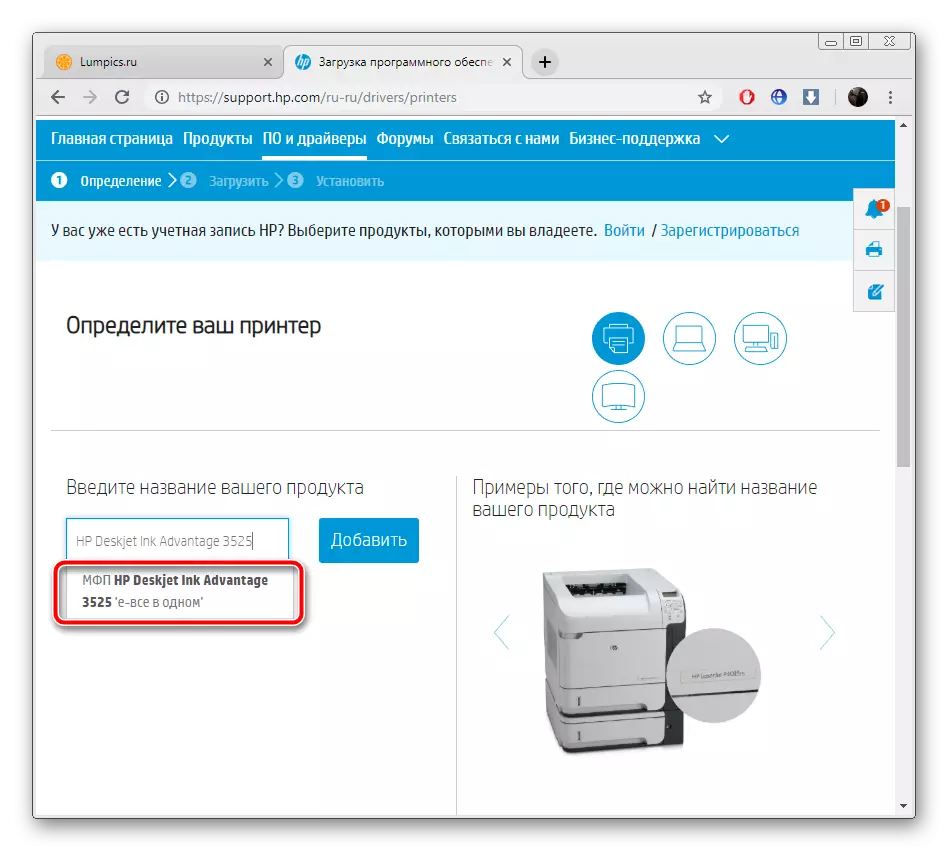
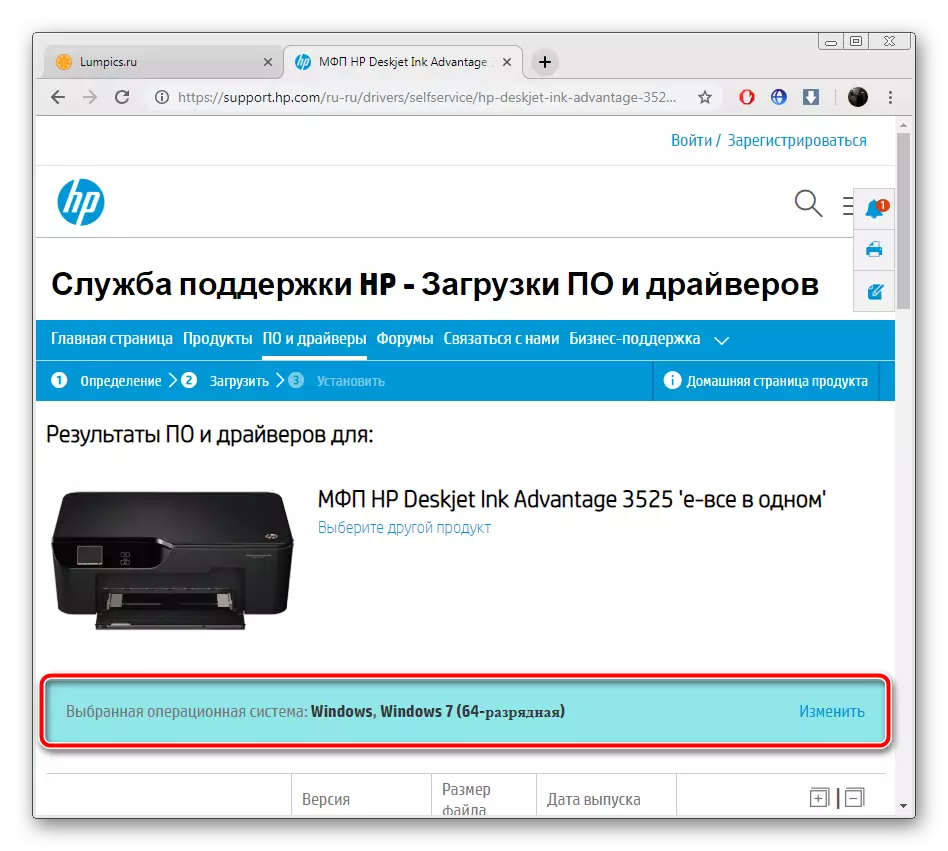
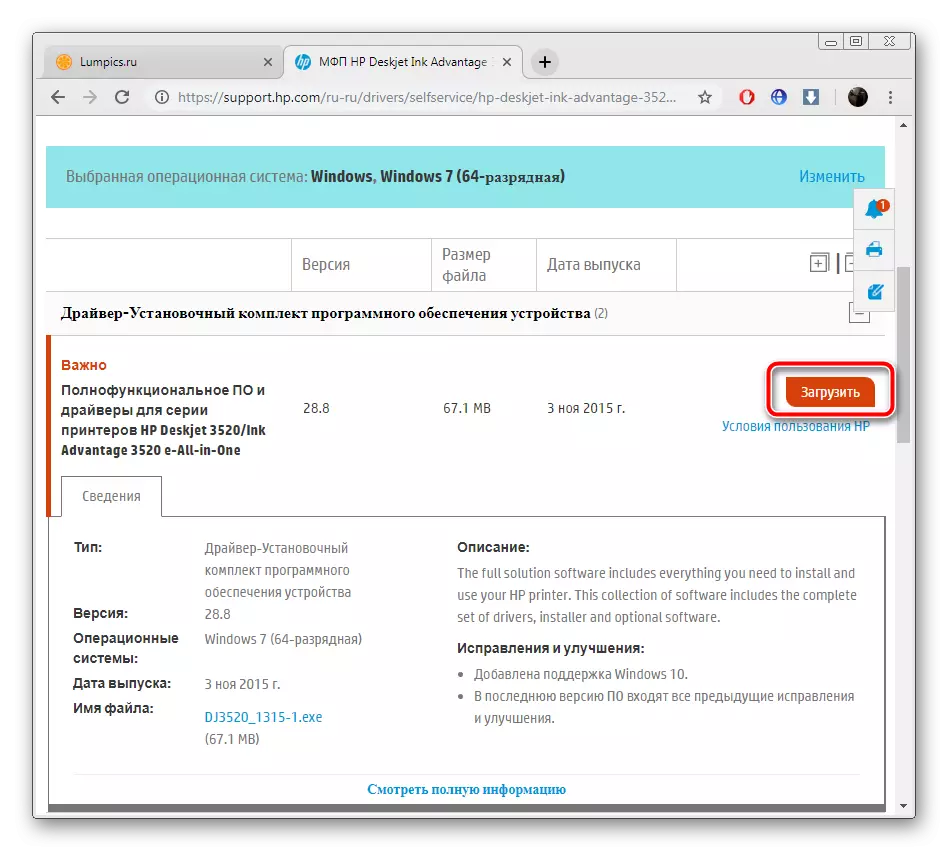
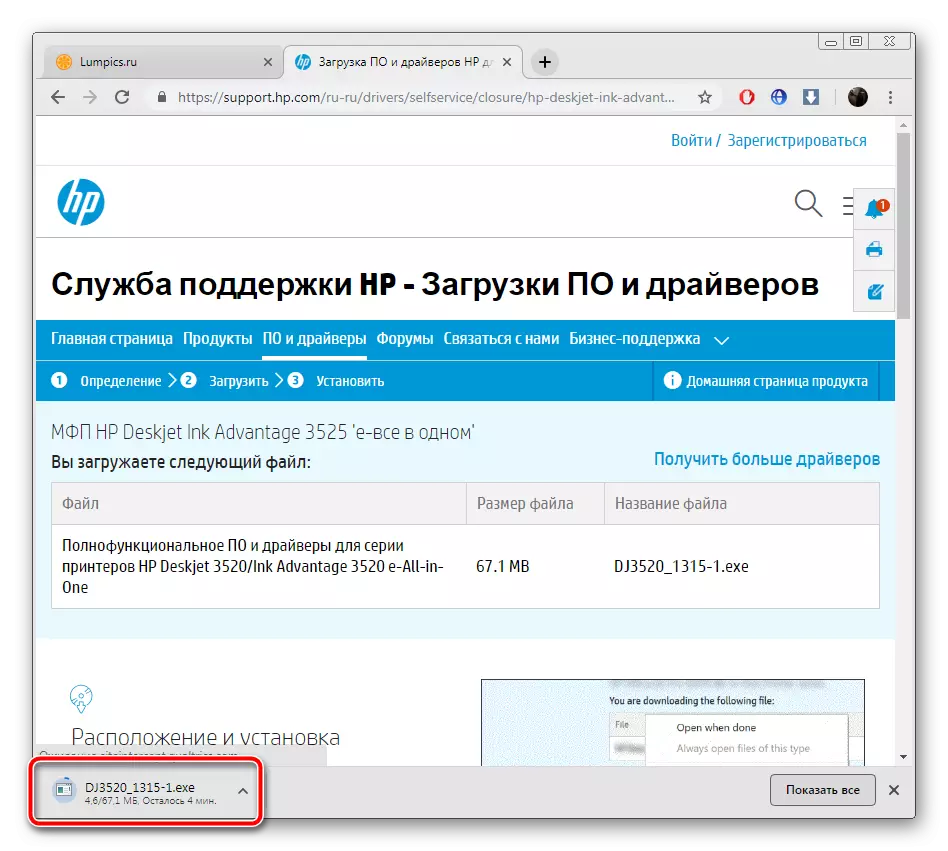
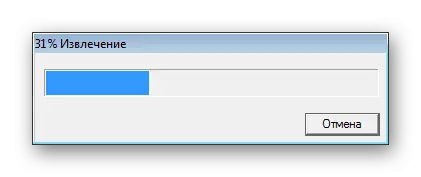
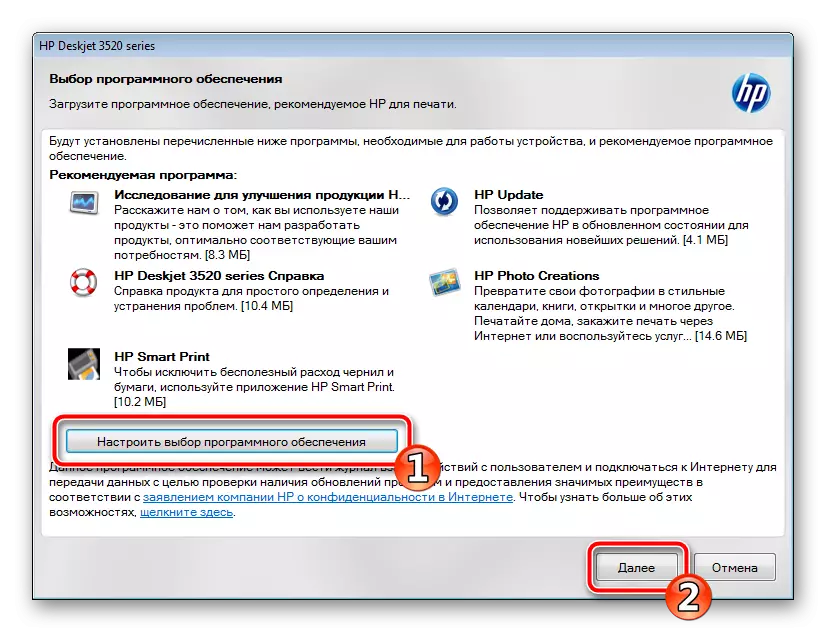
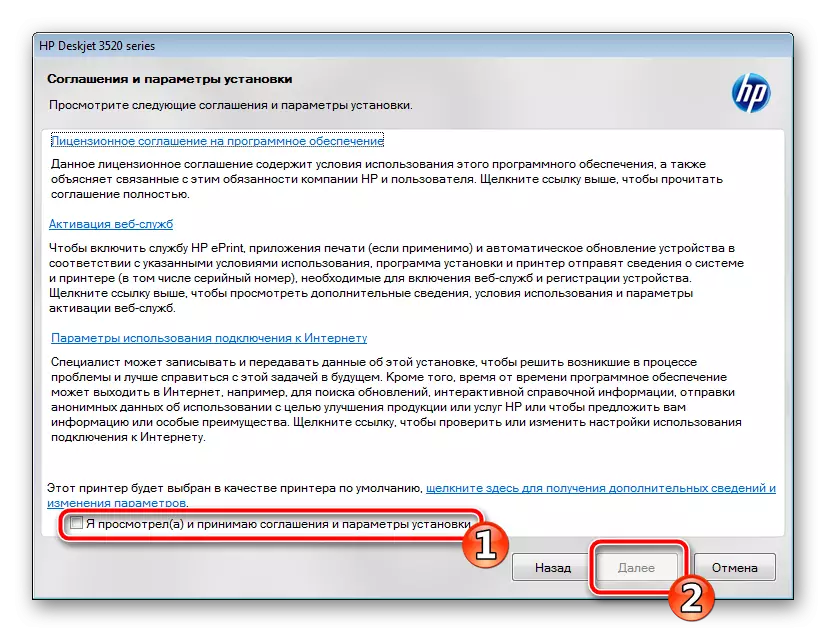
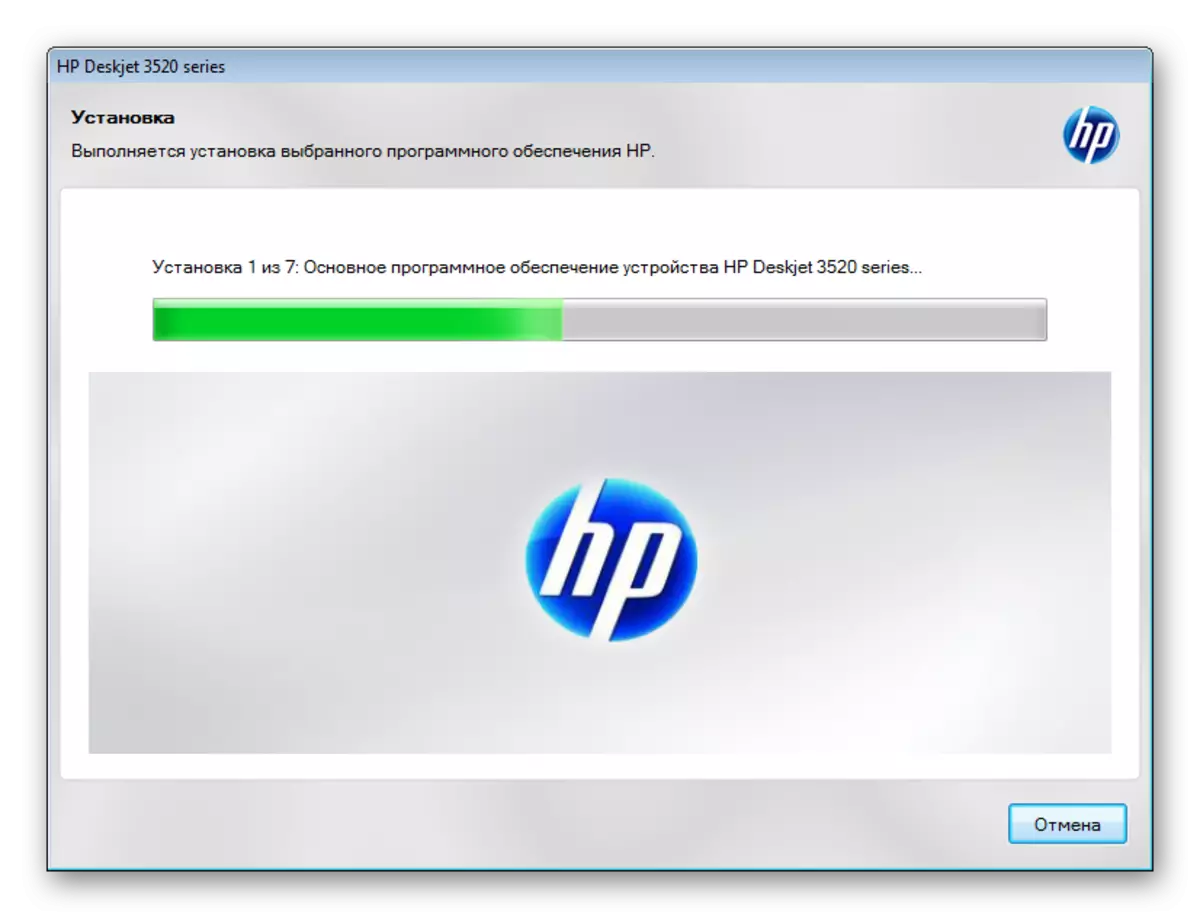
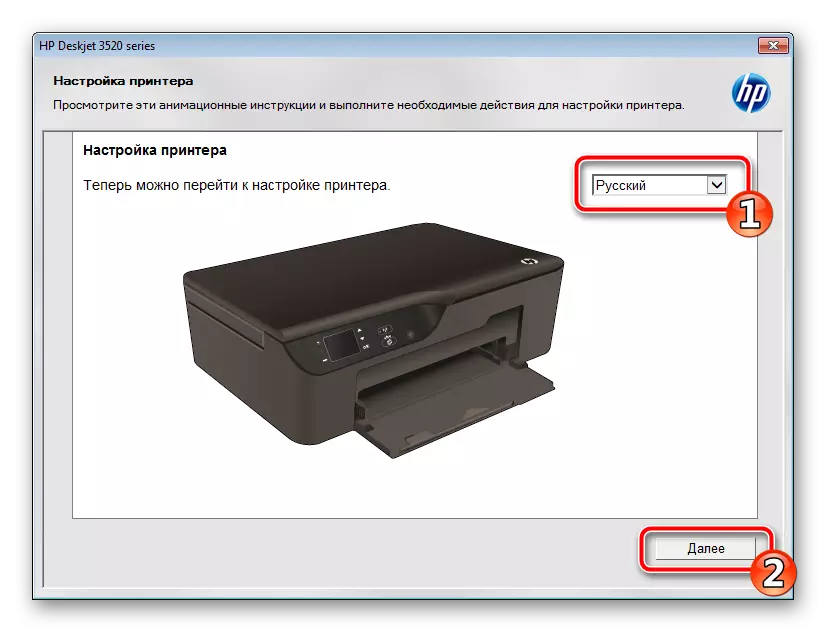
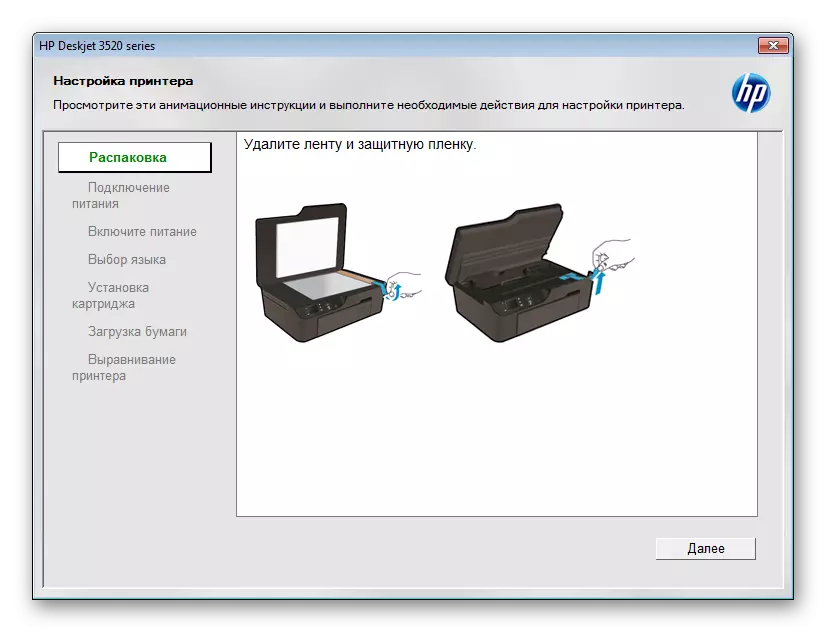
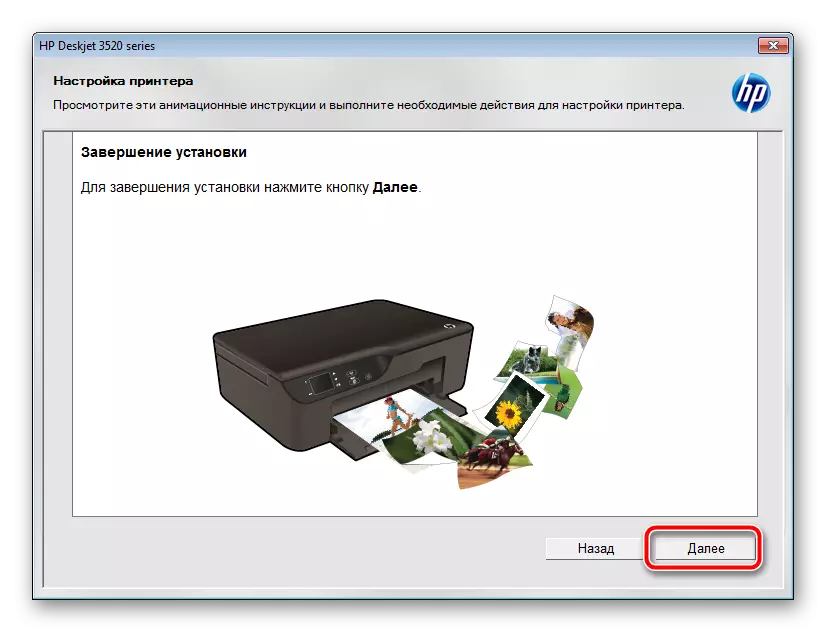
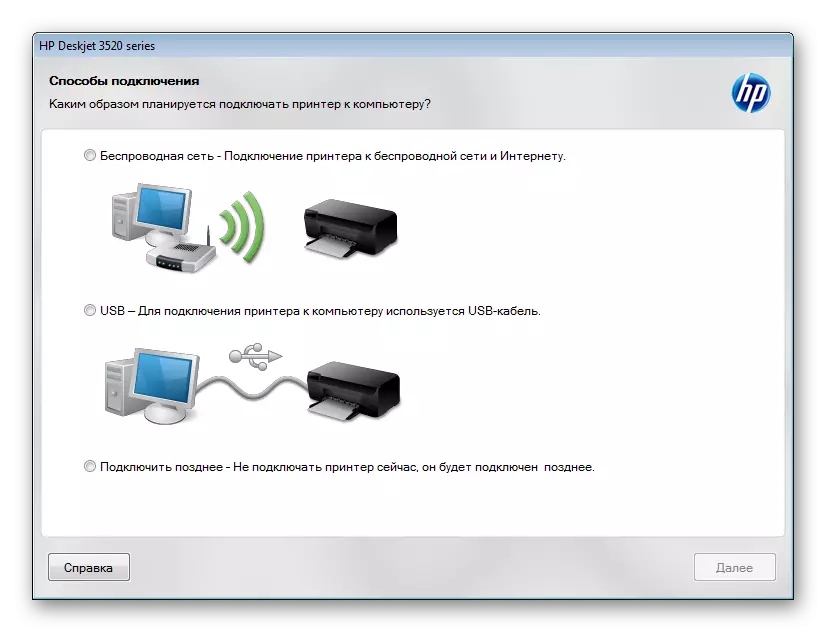
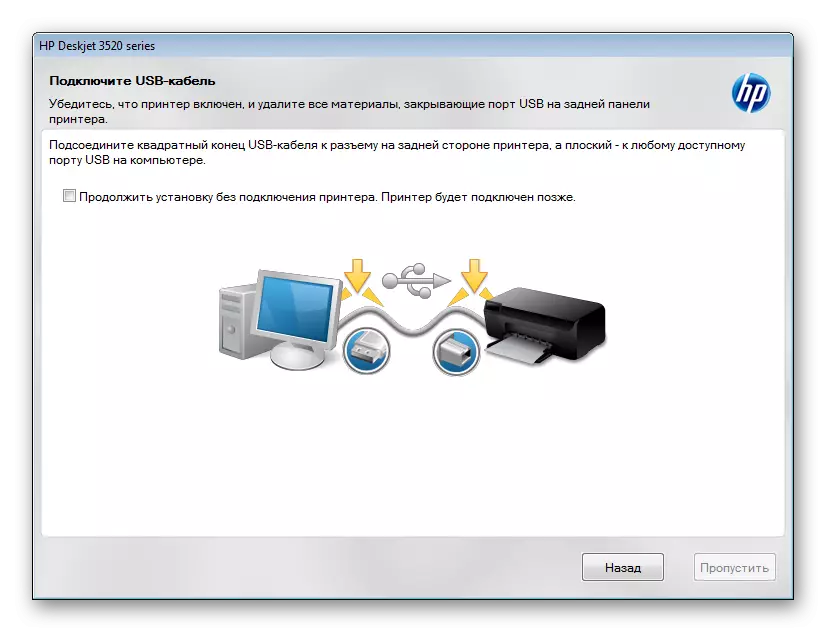
Method 2: Official HP Update Utility
If the first method was a bit costly in time, as well as the user required a considerable amount of actions, this will be simpler because the main manipulations produces the software used. We will work with HP Support Assistant:
Download HP Support Assistant
- Go to the Software Downloads page and download it to your PC.
- Run the installation wizard, read the description and click on "Next".
- Put the marker opposite the string with the adoption of the license agreement and follow below.
- Upon completion of the installation, the utility will open independently. In the main window, click "Check availability of updates and messages".
- Wait for the analysis. To perform this process, an active Internet connection is required.
- Near your MFP, click on "updates".
- It remains only to install the necessary files.
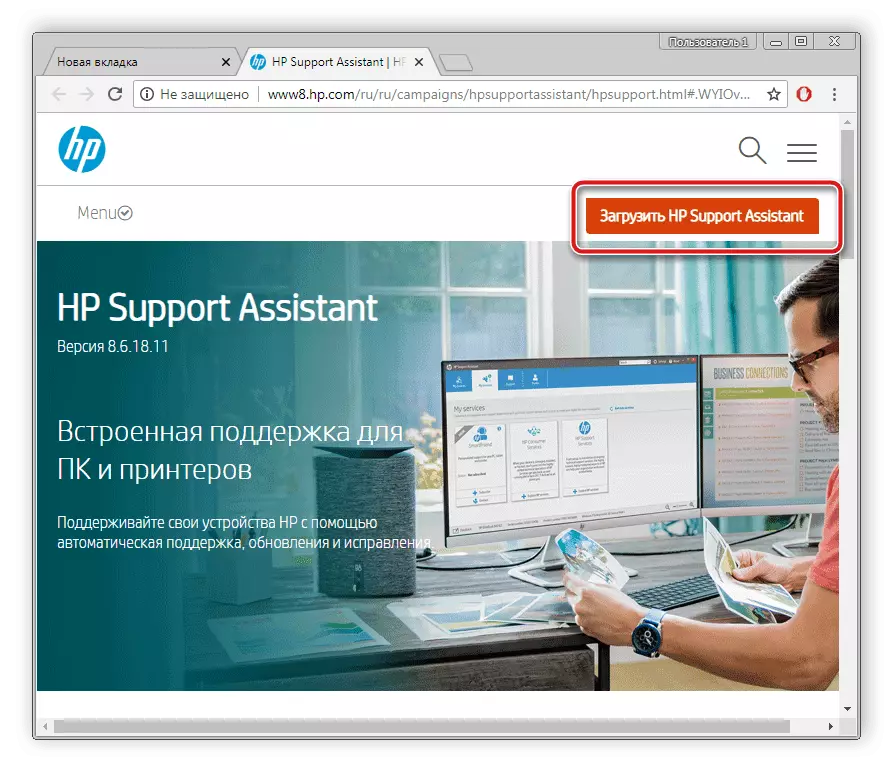
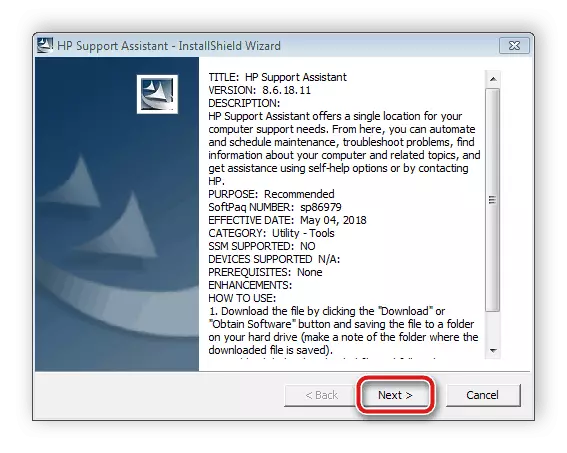
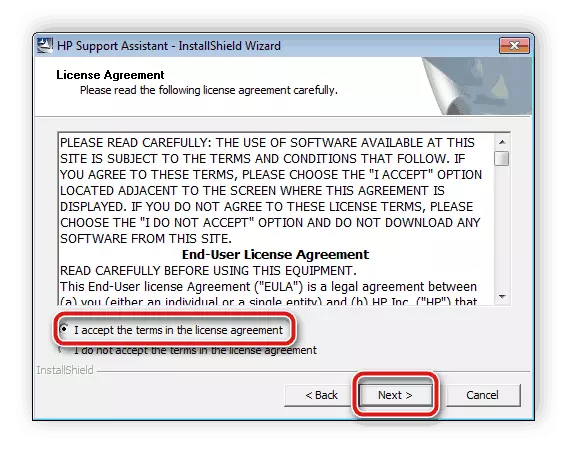
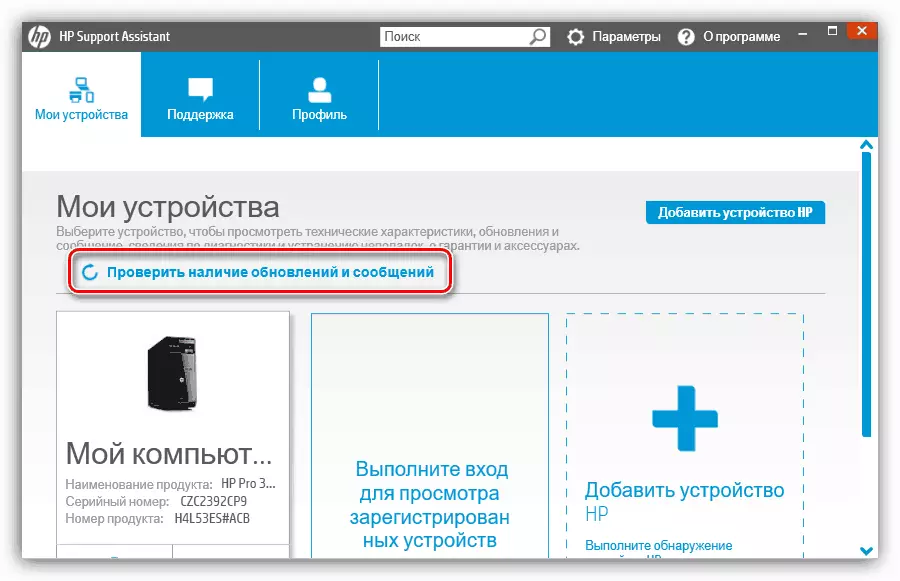
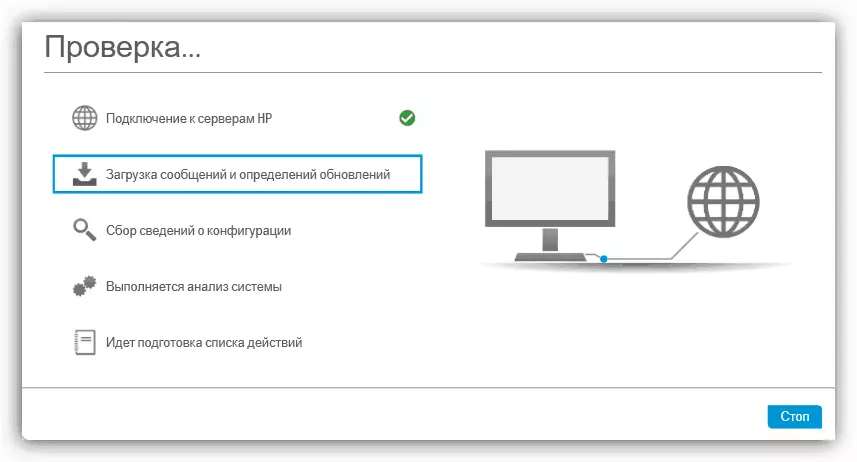
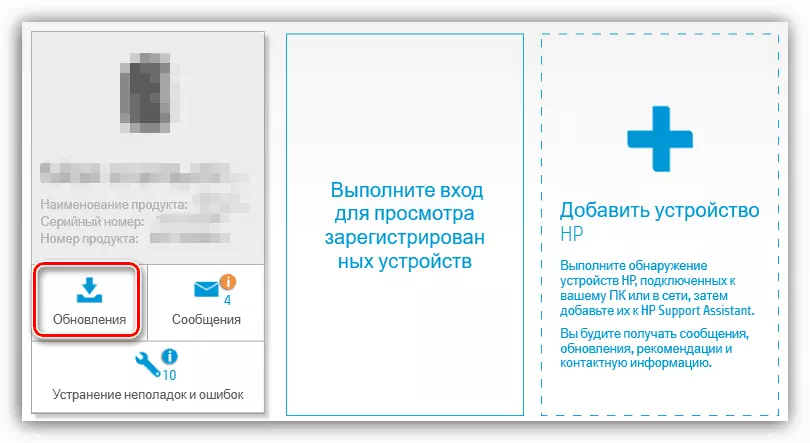
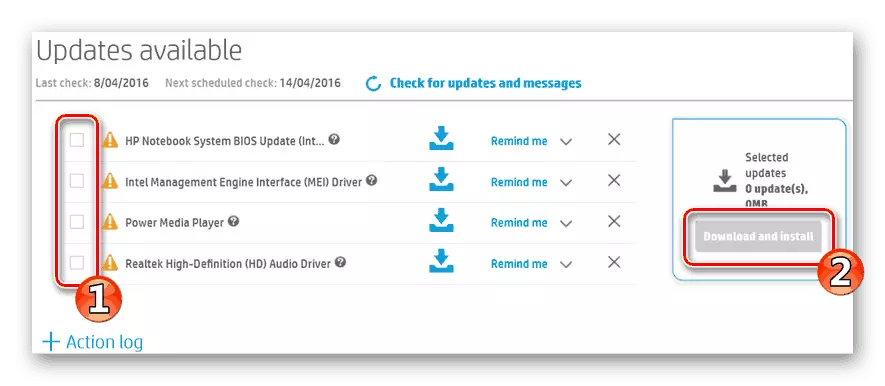
You do not need to restart the computer, connect the printed device with it and proceed to work.
Method 3: third-party applications
For a similar algorithm with HP Support Assistant, special third-party programs also work, only they are focused on any components and peripheral devices. All of them look like each other, differing only in the structure of the interface and additional tools. You can find a list of such software in a separate article by reference below.
Read more: The best programs for installing drivers
However, DRIVERPACK SOLUTION and DRIVERMAX are allocated among the total masses. Such decisions are considered one of the best. Their drivers are regularly updated, the scanning always passes successfully, and also does not arise problems with file compatibility. Read about the work in the above-mentioned programs, read in materials from our other authors to the following links:
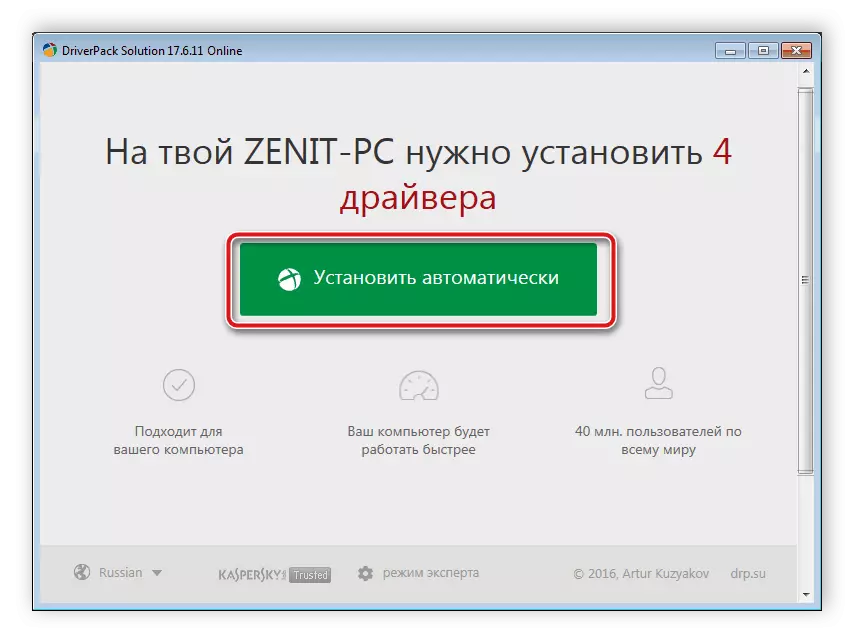
Read more:
How to update drivers on a computer using DriverPack Solution
Search and installation of drivers in the Drivermax program
Method 4: DESKJET INK ADVANTAGE 3525 identifier
If you contact the device properties through the Device Manager, you can find basic information about it. Among everything there is displayed a unique code that is used to normal functioning of equipment with the operating system. HP Deskjet Ink Advantage 3525 such an identifier has the following form:
USBPrint \ hpdeskjet_3520_serie4f8d.
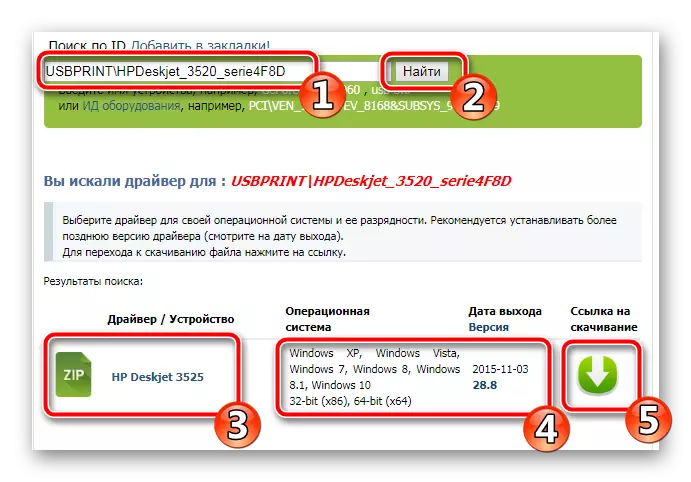
However, it is possible to use it for personal purposes, for example, to find compatible drivers on special sites. If you decide to choose this method, read more about the execution of this process below.
Read more: Search for hardware drivers
Method 5: Preset function in Windows
As you know, there are a large number of tools and functions in Windows, which allows you to more comfortably use the computer. Among the list there are also the ability to automatically install drivers. Almost all manipulations are carried out on their own built-in utility, the user only needs to specify some of the parameters and wait for the installation of the drivers and settings for the equipment.
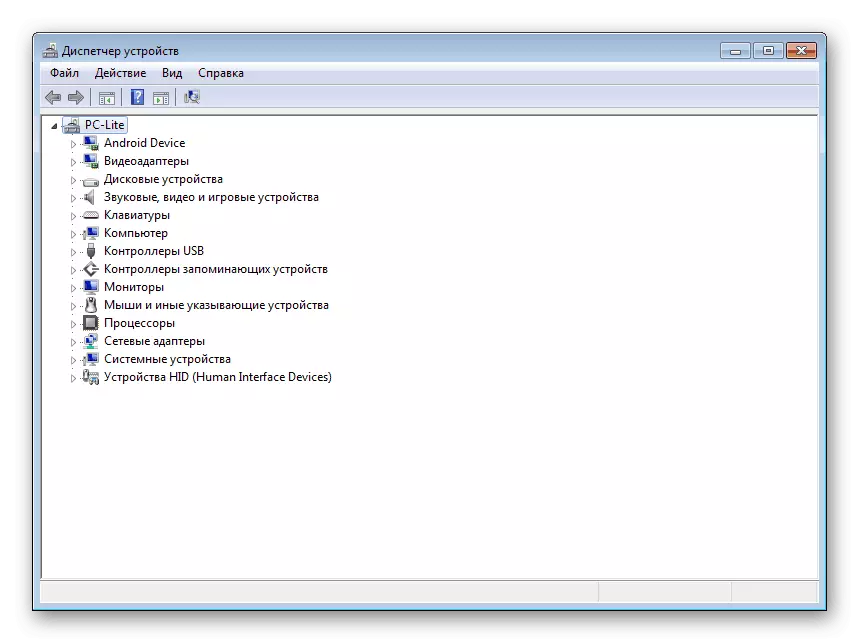
Read more: Installing drivers with standard Windows tools
On this, our article comes to an end. We hope you have found a solution available for yourself and easily coped with the task of searching and installing drivers to the HP Deskjet Ink Advantage 3525 multifunctional device.
