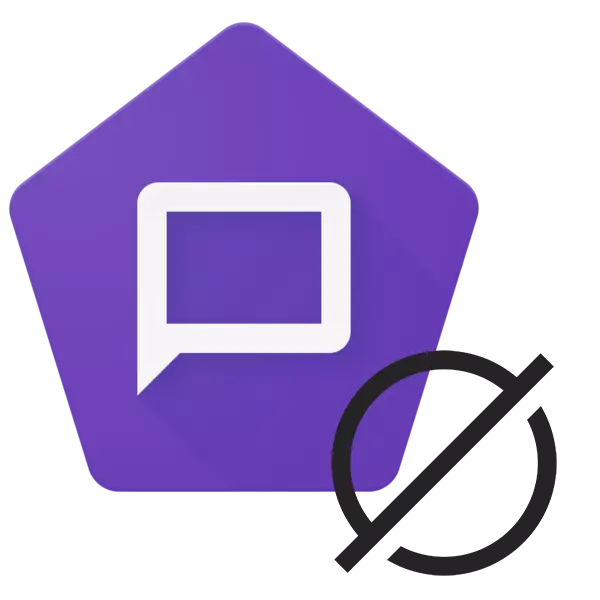
Google TalkBack is an auxiliary application for people with violation. It is pre-installed in any smartphones running the Android operating system and, unlike alternative options, interacts with all the elements of the device shell.
Turn off TalkBack on android
If you accidentally activated the application using the function buttons or in the Gadget features menu, it is easy enough to disable. Well, those who are not at all are going to use the program can completely deactivate it.Note! Moving inside the system with a voice assistant enabled requires double click on the selected button. Scroll menu occurs with two fingers at once.
In addition, depending on the model of the device and the Android version, the actions may differ slightly from the article. However, in general, the principle of searching, settings and how to disable voice support on android, should always be the same.
Method 1: Fast Disable
After activating the Talkback function, it can be quickly enabled and disconnected using physical buttons. This option is convenient for instant switching between the modes of the smartphone. Regardless of the model of your device, this happens as follows:
- Unlock the device and simultaneously clamp both volume buttons about 5 seconds until you feel easy vibration.
In older devices (Android 4) here and further, they can replace the power button, so if the first option did not work, try closing the "ON / OFF" button on the housing. After the vibration, until the window appears at the end of the work, attach two fingers to the screen and expect re-vibration.
- Voice assistant will tell you that the function has been disabled. The appropriate inscription will appear at the bottom of the screen.
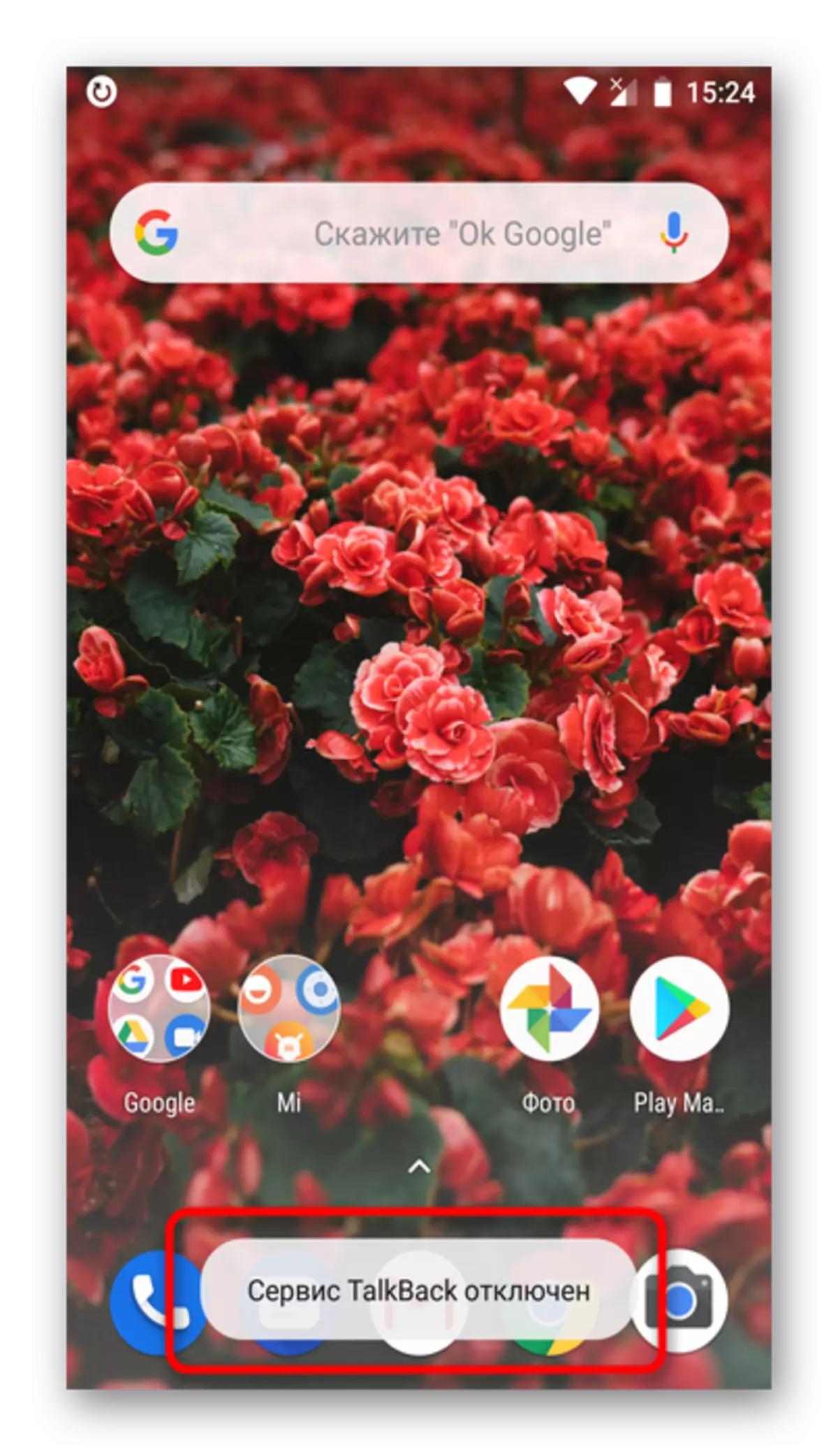
This option will work only under the condition if the TalkBack activation is assigned to the buttons as quickly enabling the service. Check and configure this provided that you are planning to use the service from time to time, as follows:
- Go to "Settings"> Spec. possibilities".
- Select "Volume Control Buttons".
- If the knob is on "off", activate it.
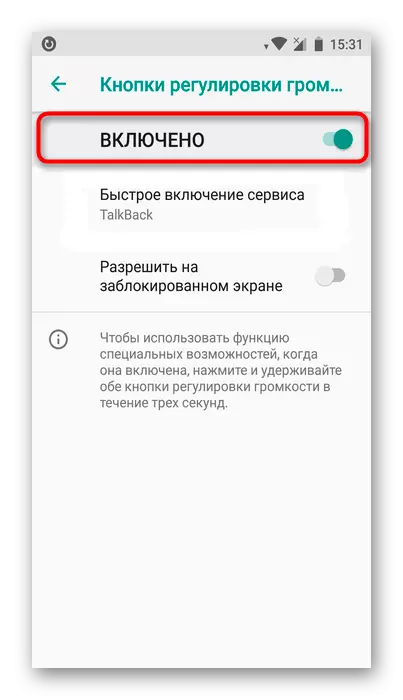
You can also use the "Allow the locked screen" item to enable / disable the helper, it was not necessary to unlock the screen.
- Go to "Fast Enable Service".
- Assign to it TalkBack.
- A list of all tasks will appear for which this service will answer. Click on "OK", exit from the settings and you can check whether the set activation parameter works.
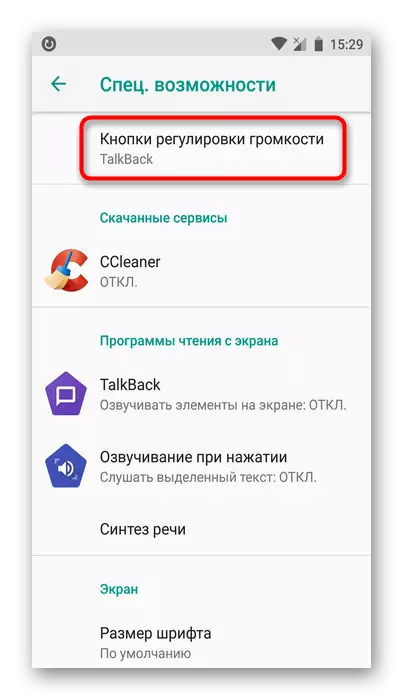
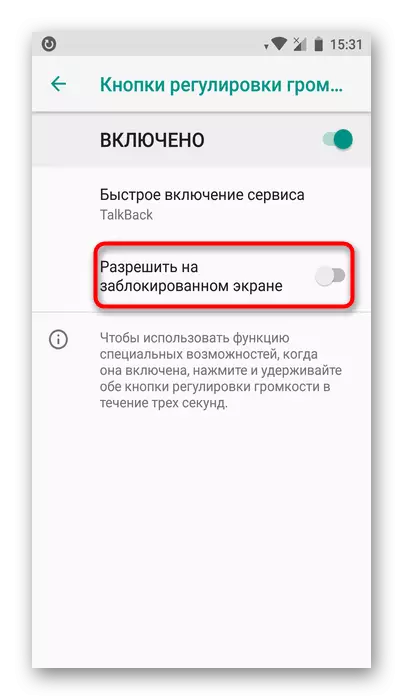
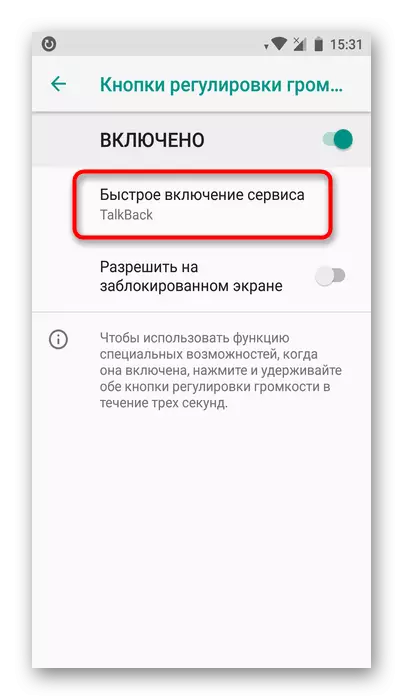
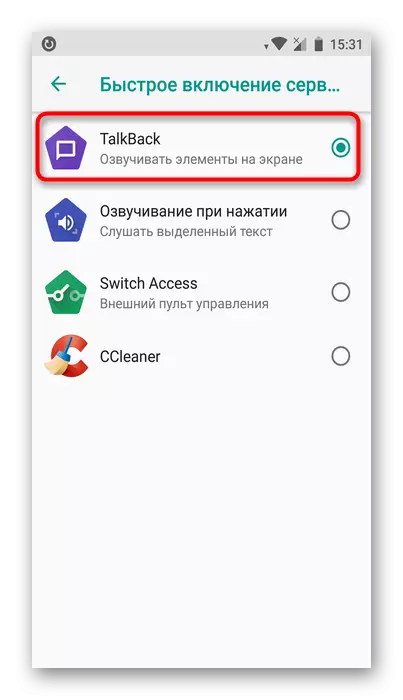
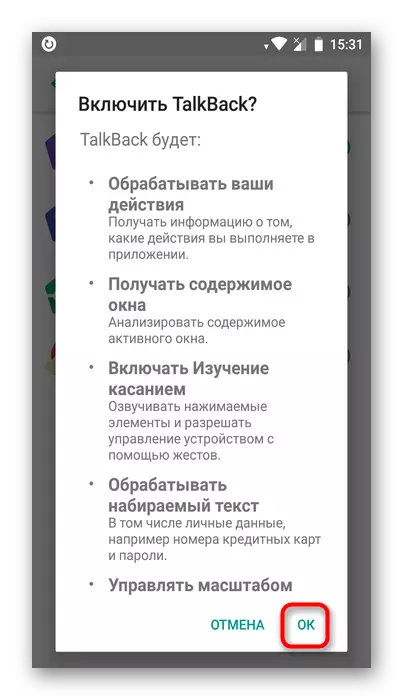
Method 2: Disconnection through the settings
Testing difficulties in deactivation using the first option (defective volume button, unconfigured fast shutdown), you must visit the settings and disable the application directly. Depending on the device model and the shell, the menu items may vary, but the principle will be similar. Focus on the name or use the search box at the top of the "settings" if you have it.
- Open the "Settings" and find the item "Spec. possibilities".
- In the "screen reading programs" section (it may not be or it is called differently), click on TalkBack.
- Press the button as a switch to change the status with "turned on" to "disabled".
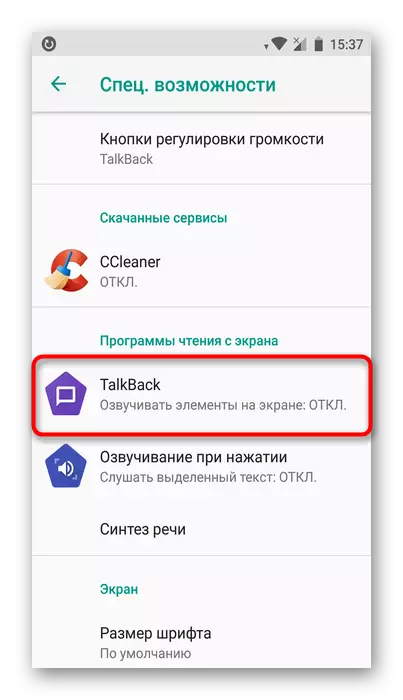
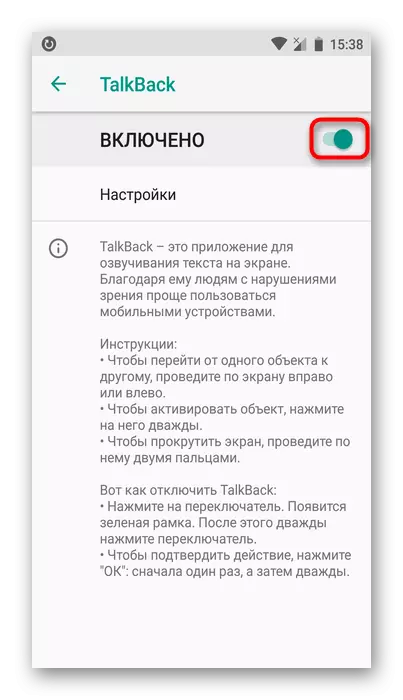
Disconnecting TalkBack
You can also stop the application as a service, in this case it will remain on the device, but will not start and lose part of the settings assigned by the user.
- Open "Settings", then "applications and notifications" (or simply "applications").
- In Android 7 and above, expand the list of the button "Show all applications". On previous versions of this OS, switch to the "All" tab.
- Find "TalkBack" and click the "Disable" button.
- A warning will appear with which you need to agree by clicking on "Disable Annex".
- Another window will open, where you will see a message on the restoration of the version to the source. Available updates are on top of what was installed when the smartphone is released will be deleted. Tap on ok.
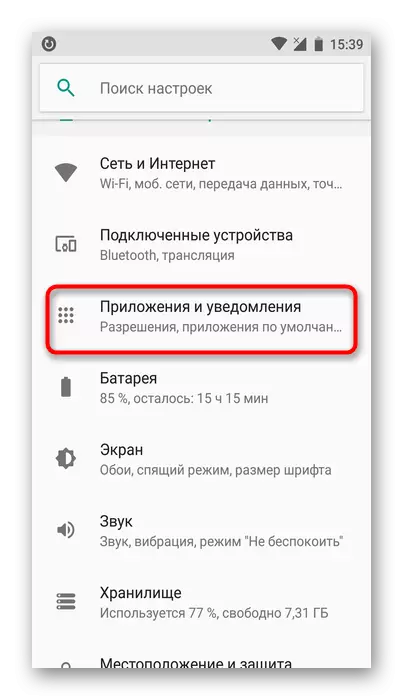
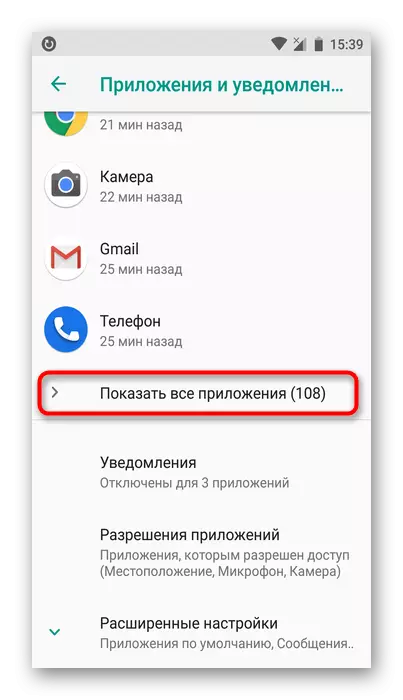
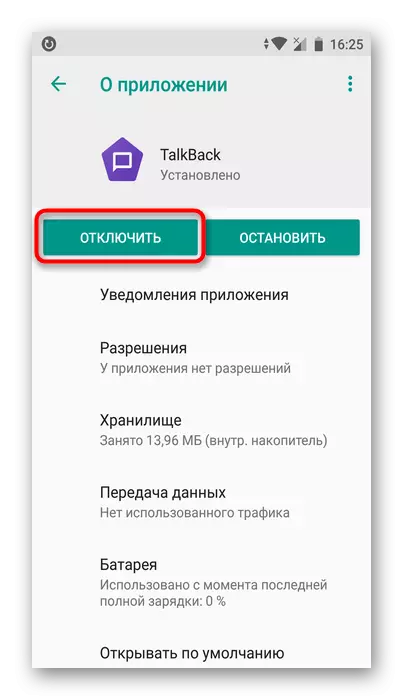
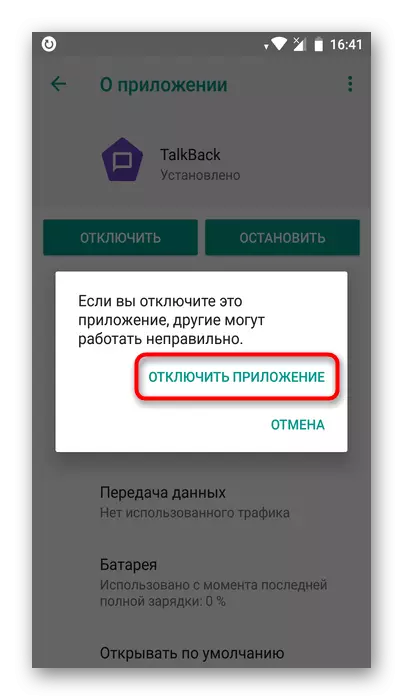
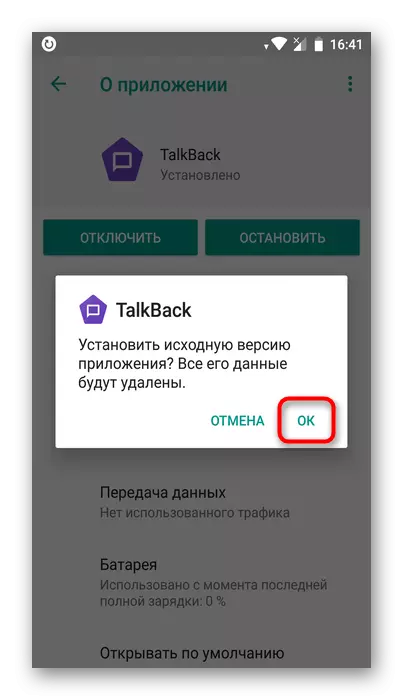
Now, if you go to "Spets. Features ", you will not see there applications as a connected service. It will disappear from the settings of the "volume control buttons" if they were assigned to TalkBack (more about this is written in the method 1).
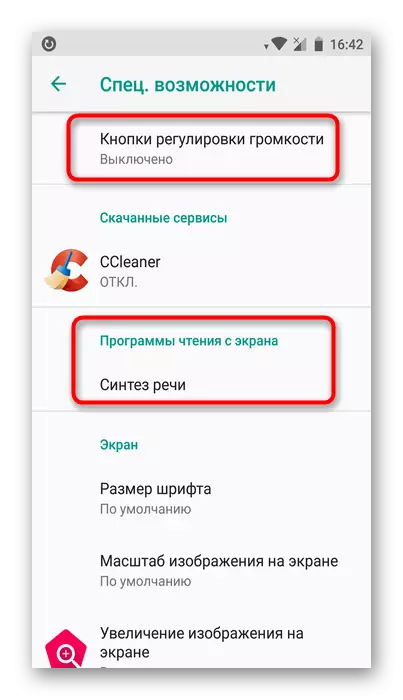
To enable, do the steps 1-2 from the instruction above and click on the "Enable" button. To return additional features to the application, it is enough to visit Google Play Market and install the latest Talkback updates.
Method 3: Full removal (root)
This option is suitable only for users who have root rights on the smartphone. By default, TALKBACK can only be disabled, but the superuser's rights remove this restriction. If you didn't please anything this app something and you want to get rid of it completely, use the software to remove system programs on Android.
Read more:
Getting Root Rights on Android
How to delete the unscrewed applications on Android
Despite the tremendous benefits of people with problems, random inclusion TalkBack is able to deliver significant discomfort. As you can see, it is very easy to turn off the rapid method or through the settings.
