
Now more and more users acquire printers and MFPs for home use. One of the largest companies involved in the production of similar products is considered to be Canon. Their devices are allocated ease of use, reliability and wide functionality. In today's article you can learn the basic rules of work with the devices mentioned above the manufacturer.
Correct use of Canon printers
Most novice users do not quite understand how to properly handle printing equipment. We will try to help in everything to figure out, tell about the tools and configurations. If you are just going to acquire a printer, we advise you to get acquainted with the recommendations that are presented in the reference material below.There is a list of general user parameters, such as "photo printing" or "envelope". Determine one of these profiles for automatic configuration. You also have a manual entry of the type of loaded paper, its size and orientation. It is worth notifying that the print quality was not translated into the economical mode - due to this, the documents are printed in poor quality. After selecting the settings, do not forget to apply the changes.
Read more about the printout of various formats projects in other materials below. There you will find the file configuration guides, driver, text and graphics editors.
Read more:
How to print a document from a computer on the printer
Print photo 3 × 4 on the printer
Print books on the printer
How to print a page from the Internet on the printer
Scanning
A sufficient amount of CANON peripheral models are equipped with a scanner. It allows you to create digital copies of documents or photos and saves them on the computer. After scanning, you can pass the image, edit and print it. The procedure is performed through the standard Windows tool and looks like this:
- Install a photo or document in MFP in accordance with the instructions for it.
- In the "Devices and Printers" menu, right-click on your device and select "Start Scanning".
- Set the parameters, for example, the type of file in which the result, resolution, brightness, contrast and one of the prepared templates will be saved. After that click on "Scan".
- During the procedure, do not lift the scanner cover, and also make sure that it is tightly pressed to the base of the device.
- You will receive a notice of finding new photos. You can go to view the finished result.
- Distribute elements by groups if necessary, and apply additional parameters.
- After clicking on the "Import" button, you will open the window with the location of the saved file.


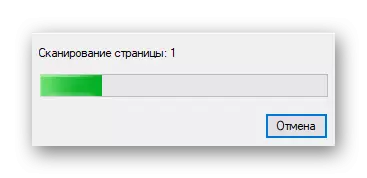
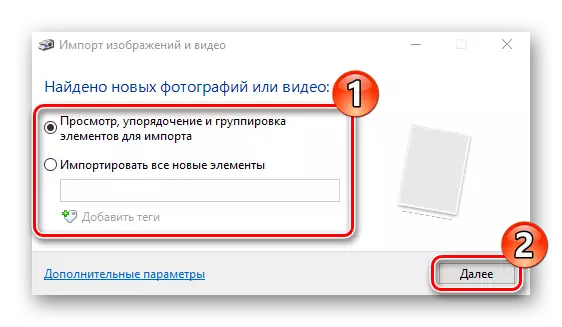


Check out the rest of the scanning methods in our articles.
Read more:
How to scan from the printer to the computer
Scan to one PDF file
My Image Garden.
Canon has a branded application that allows you to work with documents and images, print in non-standard formats and create your own projects. It is supported by almost all models that are present on the official website. A program is loaded with the driver package or separately on the download page for the printer. Let's look at a few examples in My Image Garden:
- During the first opening, add folders where you are stored for pictures to automatically scan them and found new files.
- The navigation menu contains printing and sorting tools.
- We will analyze the process of working with the project on the example of the "Collage" function. First, decide on one of the available layouts to your taste.
- Set images, background, text, paper, save the collage or immediately go to print.
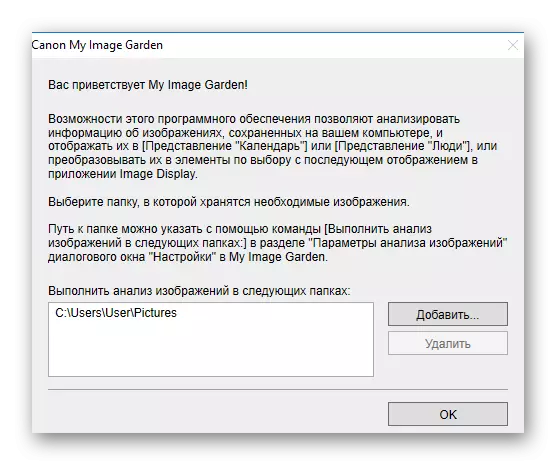



Another unique function that is not in the standard printing agent in Windows is the creation of a label for CD / DVD. Let us dwell on the procedure for creating such a project:
- Click on the New Job button and select the appropriate project in the list.
- Decide with the layout or leave it empty to create a design yourself.
- Add the required number of pictures to the disk.
- Specify the remaining parameters and click "Print".
- In the Settings window, you can select an active device if several are connected to several, specify the type and source of the paper, add field parameters and page range. After that click on "print".

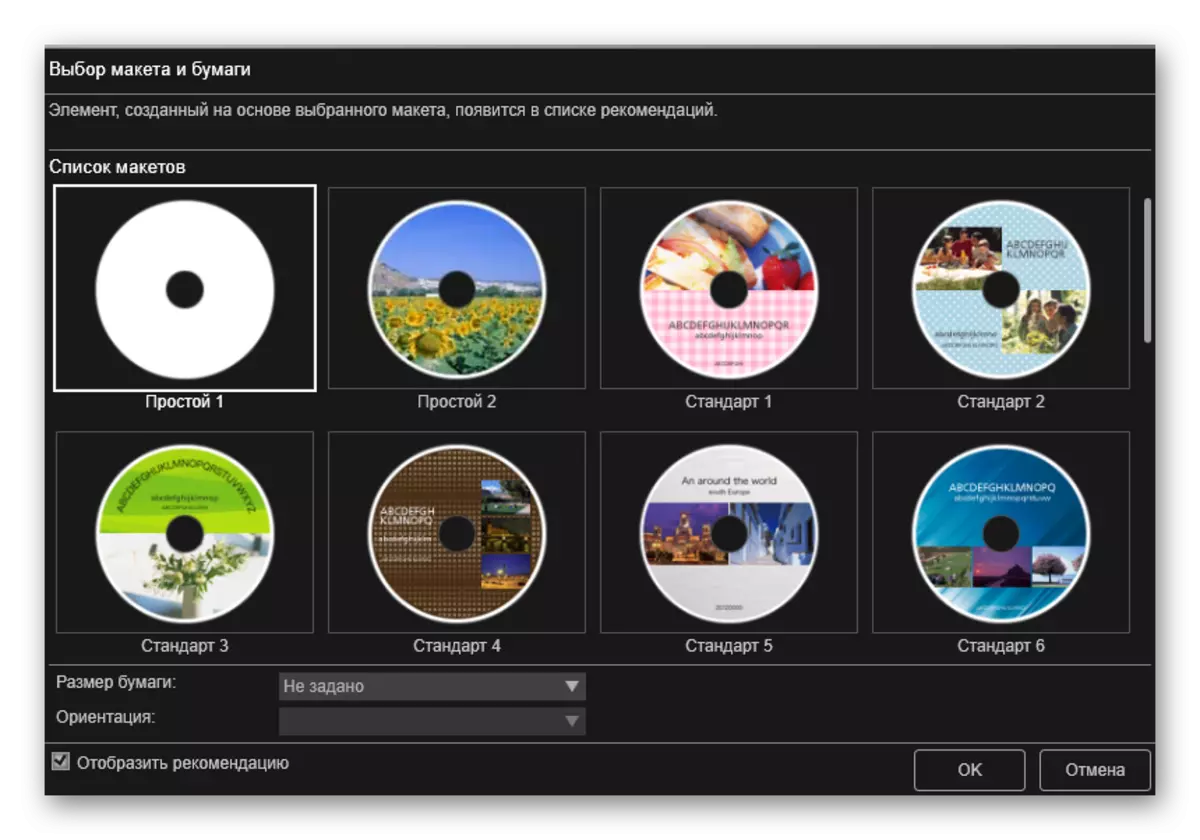
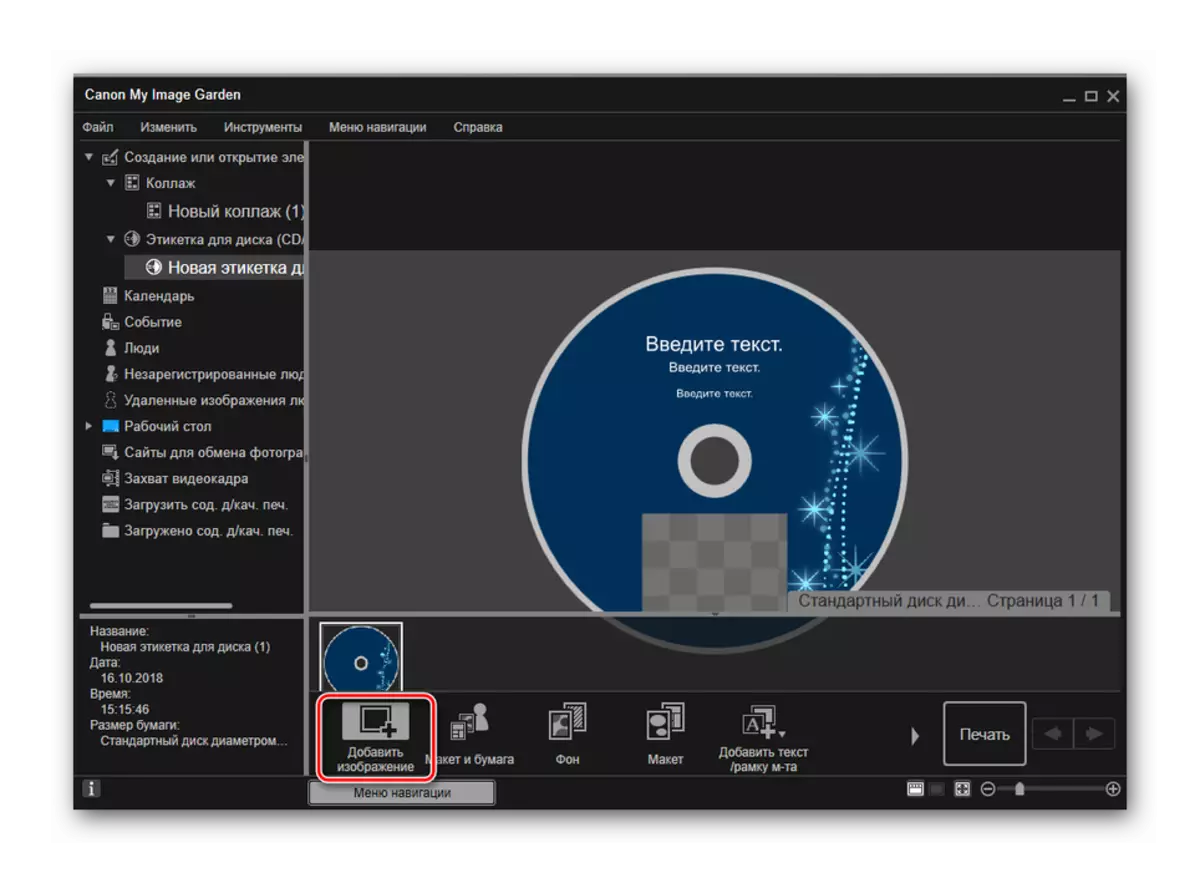

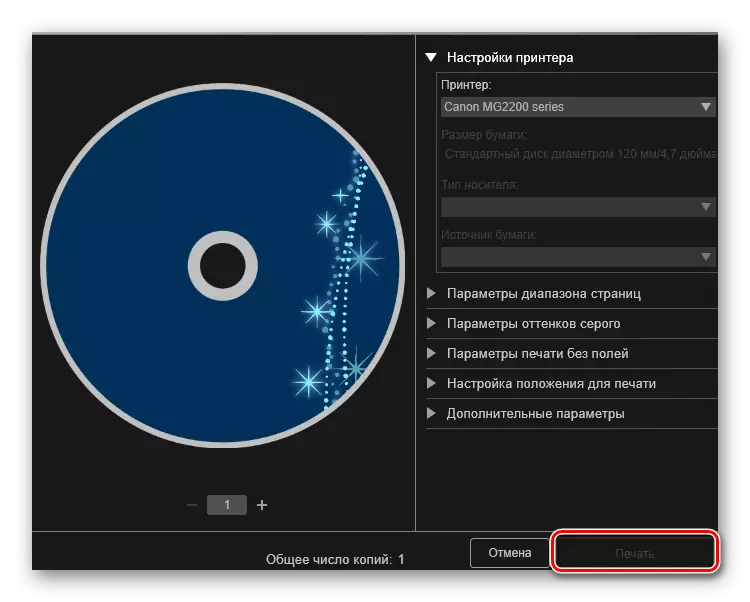
The remaining tools in My Image Garden work approximately by the same principle. The program is intuitive, even an inexperienced user will deal with it. Therefore, it makes no sense to consider each function separately. It is only possible to conclude that this application is convenient and useful to many Canon printed equipment owners.
Service
Above, we dealt with the main possibilities of products, but do not forget about the fact that it is necessary to regularly carry out equipment maintenance to correct errors, improve print quality and prevent serious malfunctions. First of all, you should talk about program tools that are part of the driver. They are launched:
- In the "Devices and Printers" window, click PCM on your printer and open the "Print Setup" menu.
- Go to the "Service" tab.
- You will display a number of tools that allow you to clean the components, control the power and modes of the device. With all this you can read, reading our calibration article on the link below.

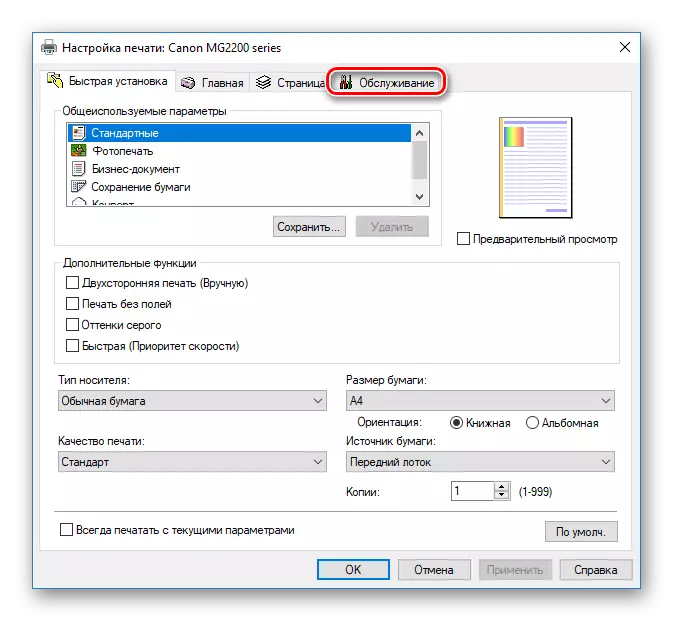

Read more: Proper printer calibration
Sometimes you can independently drop a diaper or the ink level on the products of the company under consideration. This will help you the built-in driver functionality and additional software. Below you will find instructions for performing these tasks that were compiled on the example of the MG2440 model.
See also:
CANON MG2440 printer ink reset
Discharge of diapers on the CANON MG2440 printer
Do not forget that the printer requires refueling and replacement of cartridges, the nozzles of inkwell sometimes dry out, the paper is stuck or paper is stuck. Be prepared for a sudden emergence of such problems. Looking for guides on these topics in the materials on the following links:
See also:
Printer Cleaning Printer Cartridge
Replacing the cartridge in the printer
Solving a problem with paper stuck in the printer
Solving paper capture problems on the printer
On this, our article comes to an end. We tried the most deployed and simply talk about the possibilities of Canon printers. We hope our information was useful and you were able to learn information from it, which will be useful during interaction with printing periphery.
