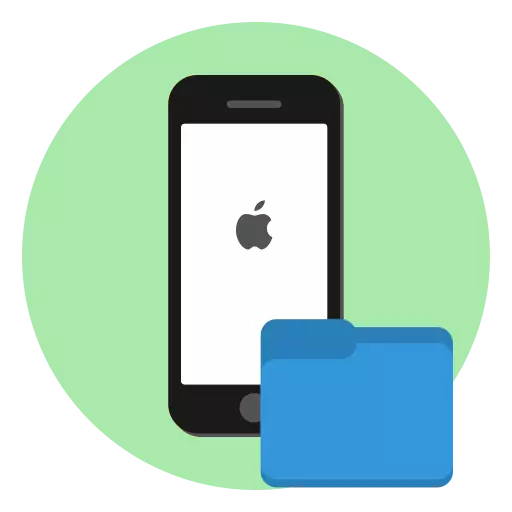
Considering the amount of information that the iPhone user loads on its device, sooner or later arises the question of its organization. For example, applications united by common topics are conveniently placed in a separate folder.
Create a folder on the iPhone
With the help of the recommendations below, create the required number of folders to easily and quickly find the desired data - applications, photos or music.Option 1: Applications
Almost any user an iPhone has a large number of games and applications that, if not to group them in folders, will take several pages on the desktop.
- Open the desktop page where applications you want to combine are located. Press and hold the first of them icon until all the icons start trembling - you launched the edit mode.
- Not releasing the icon, drag it over the other. After a moment, the application is combined and a new folder will appear on the screen, which iPhone assigns the most appropriate name. If necessary, change the name.
- So that the changes entered into force, press the home button once. To exit the folder menu, press it again.
- In the same way, move the necessary applications to the created section.
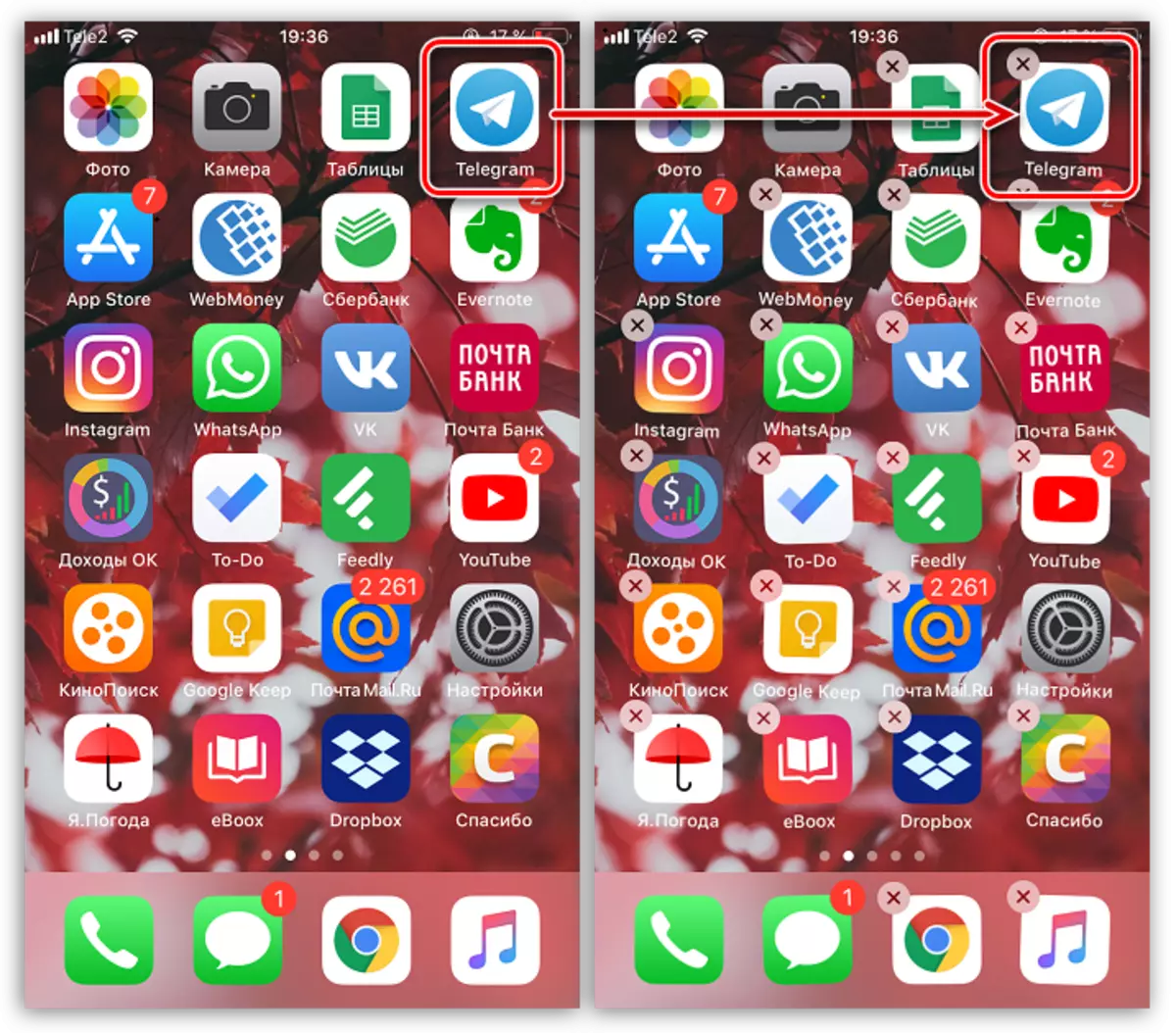
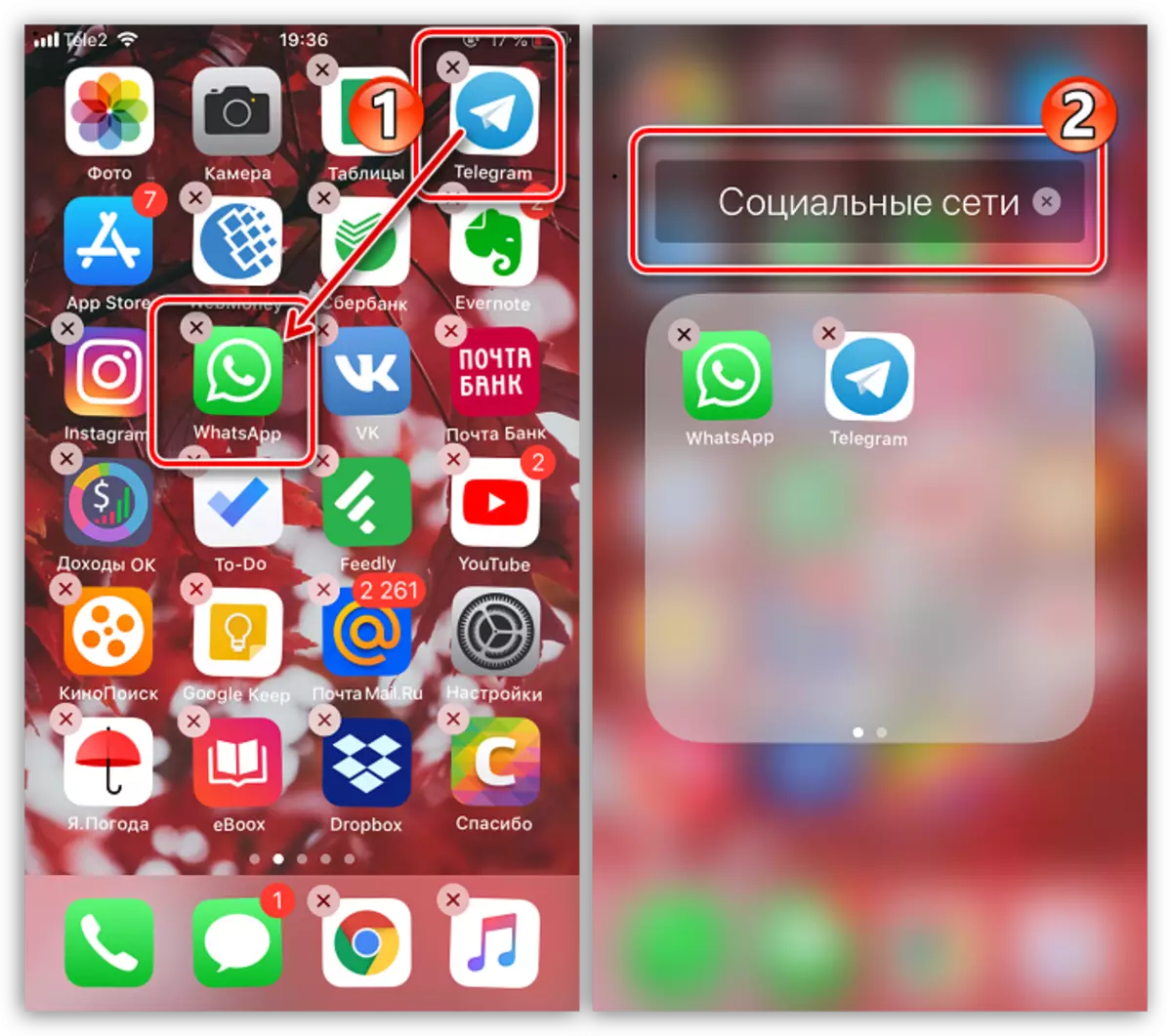

Option 2: Photopile
The camera is the most important iPhone tool. Over time, the "Photo" section is filled with a large number of images, both shot on the camera of a smartphone and loaded from other sources. To bring order on the phone, it is enough to group snapshots by folders.
- Open the photo application. In a new window, select the "Albums" tab.
- To create a folder in the upper left corner, tap on the plus card icon. Select "New Album" (or "New Shared Album" if you want to open access to photos to other users).
- Enter the name, and then tap the "Save" button.
- A window will appear on the screen where you need to point out pictures and videos that will be included in the new album. When finished, click the "Finish" button.
- A new folder with images will appear in the section with albums.


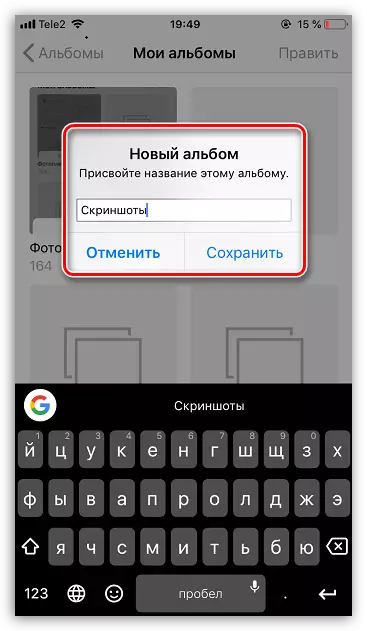
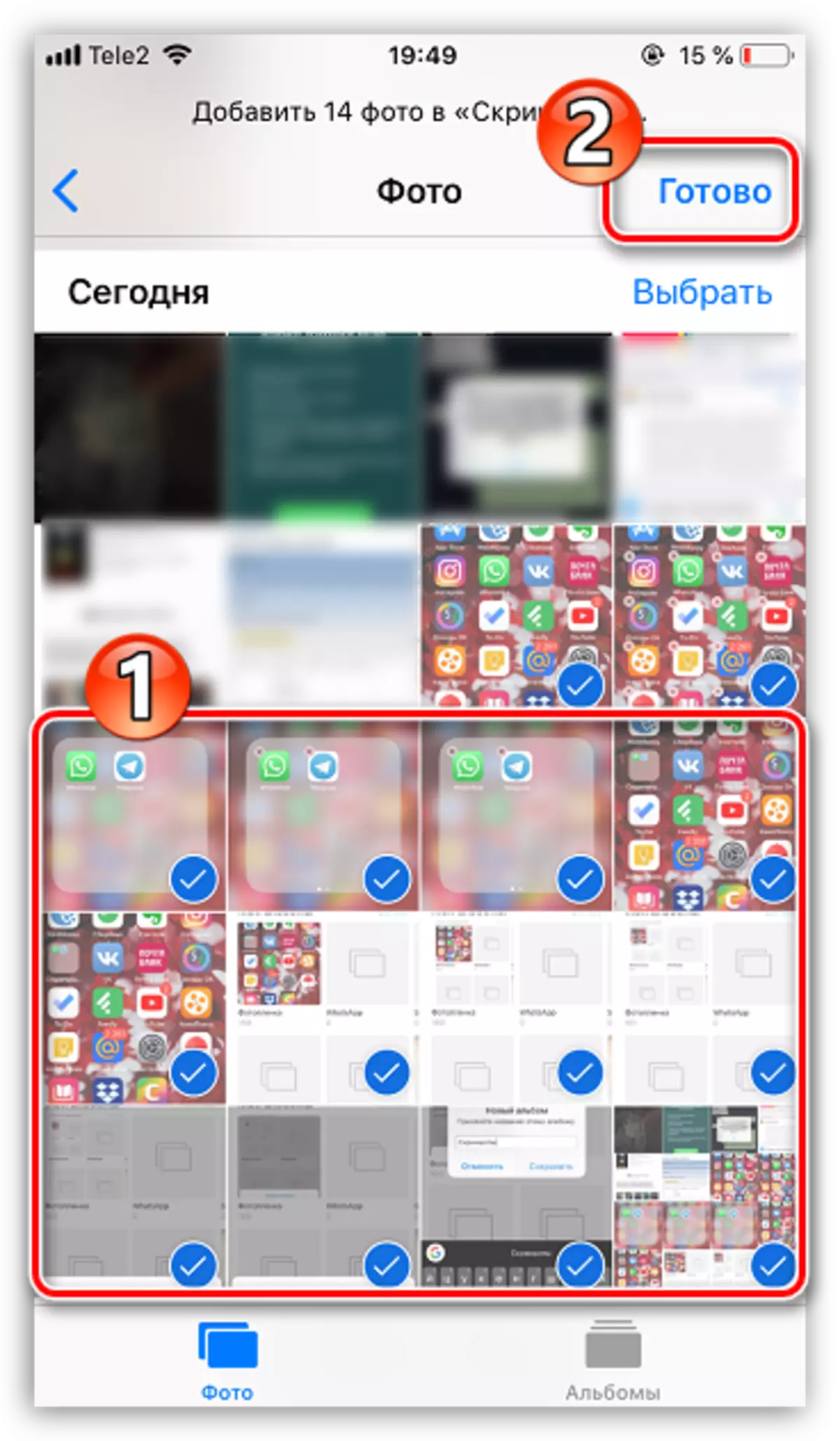
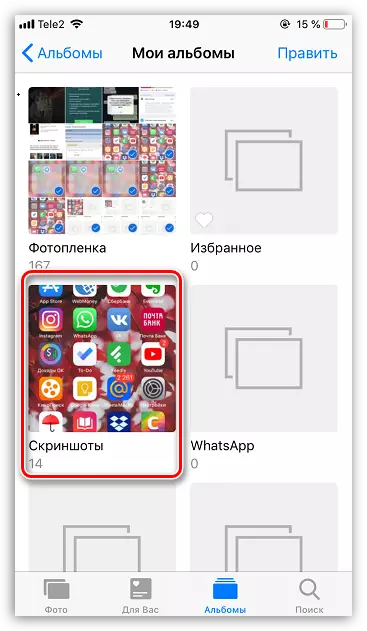
Option 3: Music
The same applies to music - separate tracks can be grouped by folders (playlists), for example, by the year of the album, the subject, the contractor or even in mood.
- Open the music application. In a new window, select the "Playlists" section.
- Tap the "New Playlist" button. Push the name. In the following, select "Add music" and in a new window, mark the tracks that will be included in the playlist. When you finish, press the "Finish" button in the upper right corner.


The music folder will be displayed along with the rest in the "Mediamatka" tab.
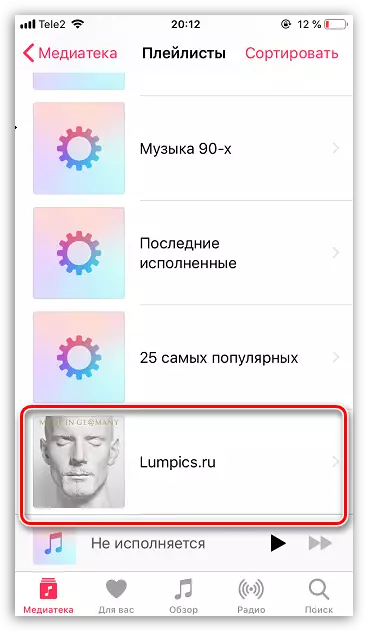
Use some time creating folders, and soon you will mark the growth of productivity, speed and convenience of working with an apple device.
