
In the Windows operating system, there are sometimes various failures that impede its loading, which makes further work impossible. We will talk about one of these errors with 0xc000000E code in this article.
Error Correction 0xC000000E.
As it becomes clear from the accession, this error appears during the start of the system and tells us that there are problems with the bootable carrier or data located on it. The causes of the failure are two: a malfunction of the hard disk, loops, or connection ports, as well as damage to the OS bootloader.Cause 1: Physical problems
Under physical problems, we understand the failure of the system disk and (or) all that ensures its operation - the data loop, SATA port, or power cable. First of all, you must check the reliability of all connections, and then try to change the SATA loop, turn on the disk to the next port (you may need to change the load order to the BP), use another connector on the BP. If the recommendations provided did not help solve the problem, then it is worth checking the carrier itself for performance. You can do this by looking into the list of devices in the BIOS or connecting it to another computer.
BIOS
BIOS has a partition where hard drives connected to PC are displayed. It is located in different blocks, but usually the search does not cause difficulties. Tip: Before checking the availability of the device, turn off all other drives: it will be easier to understand whether the subject is working. If the disk is absent in the list, then you need to think about it.
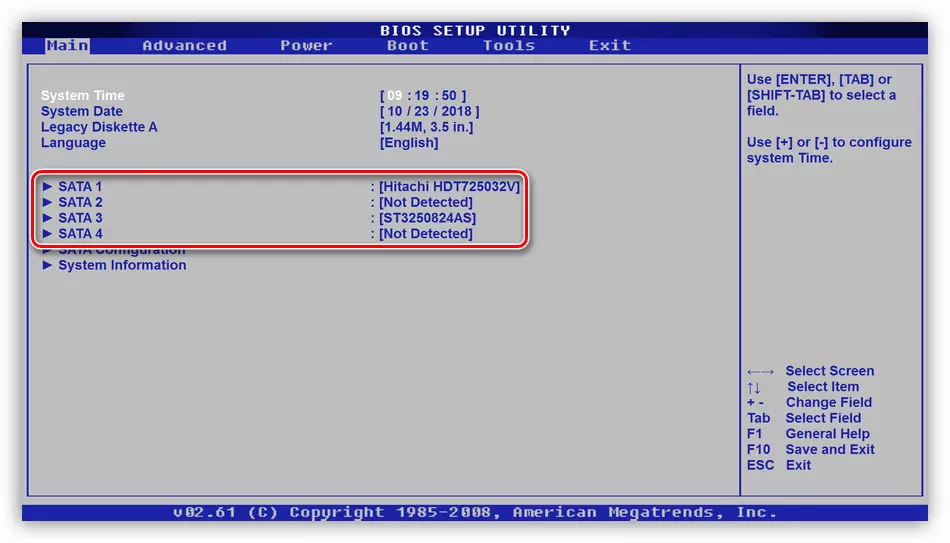
Reason 2: Download order
If "hard" is displayed in the BIOS, then you need to make sure that it is bootable. This is done in the "BOOT" block (in your BIOS there may be another name).

- Check the first position: here should appear our disk.
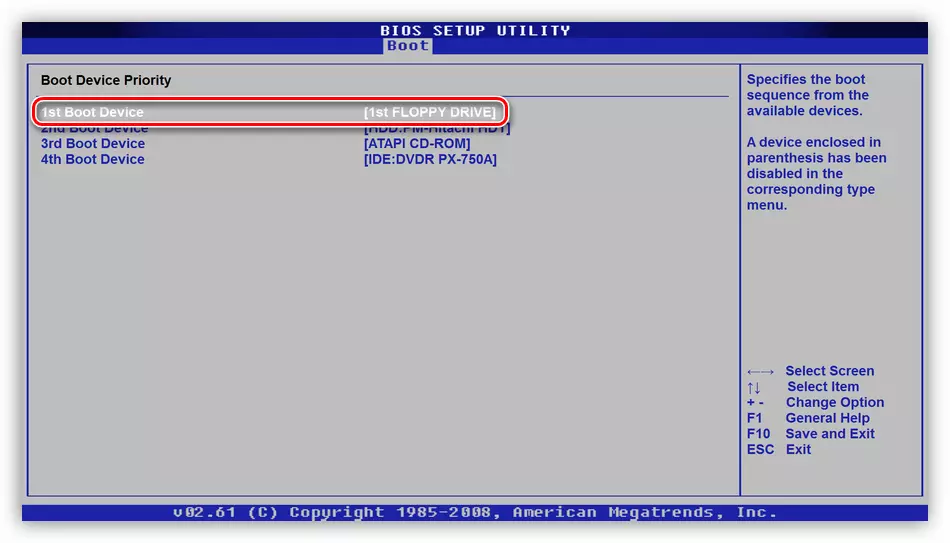
If this is not the case, then press ENTER, select the appropriate position in the list that opens and press ENTER again.
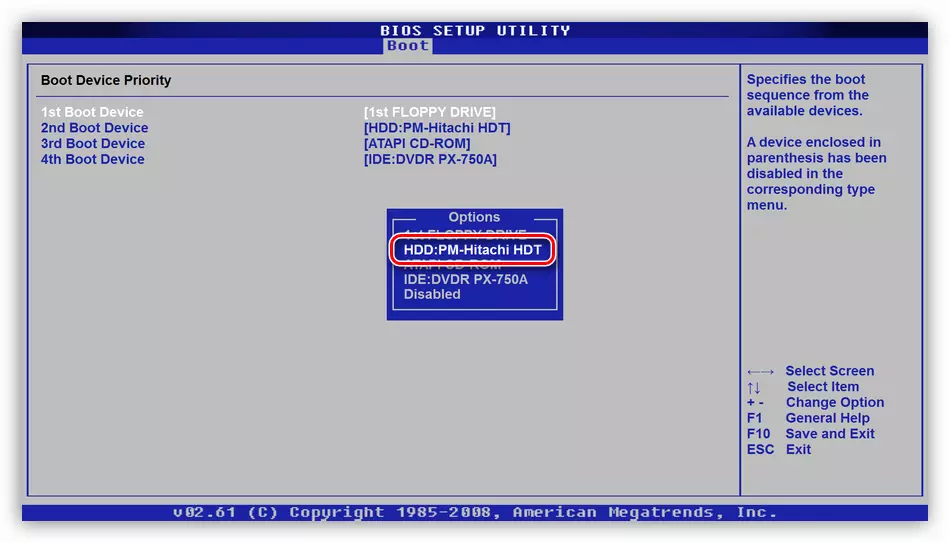
- If the disc was not found in the setup list, then press ESC by clicking on the Boot tab of the BOOT window, and select the Hard Disk Drives item.

- Here we are also interested in the first position. The setting is made in the same way: click ENTER on the first item and choose the desired disk.
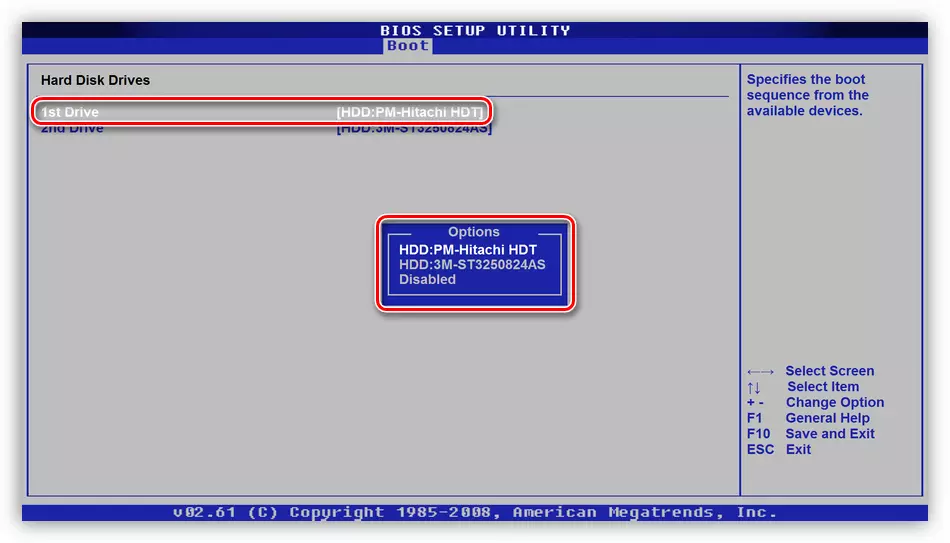
- Now you can go to the upload order setting (see above).
- Click the F10 key, and then enter, saving the settings.

- We try to download the system.
Cause 3: Download damage
The bootloader is a special partition on the system disk in which the files are required to start the system. If they are damaged, Windows will not be able to start. To solve the problem, we use the installation disk or flash drive with the distribution kit "Seven".
Read more: Loading Windows 7 from a flash drive
There are two ways to restore - automatic and manual.
Automatic way
- We load the PC from the flash drive and click "Next".

- Click on the link "Restoration of the system".

- Next, the program will identify errors and offer them to correct. We agree by clicking the button specified in the screenshot.
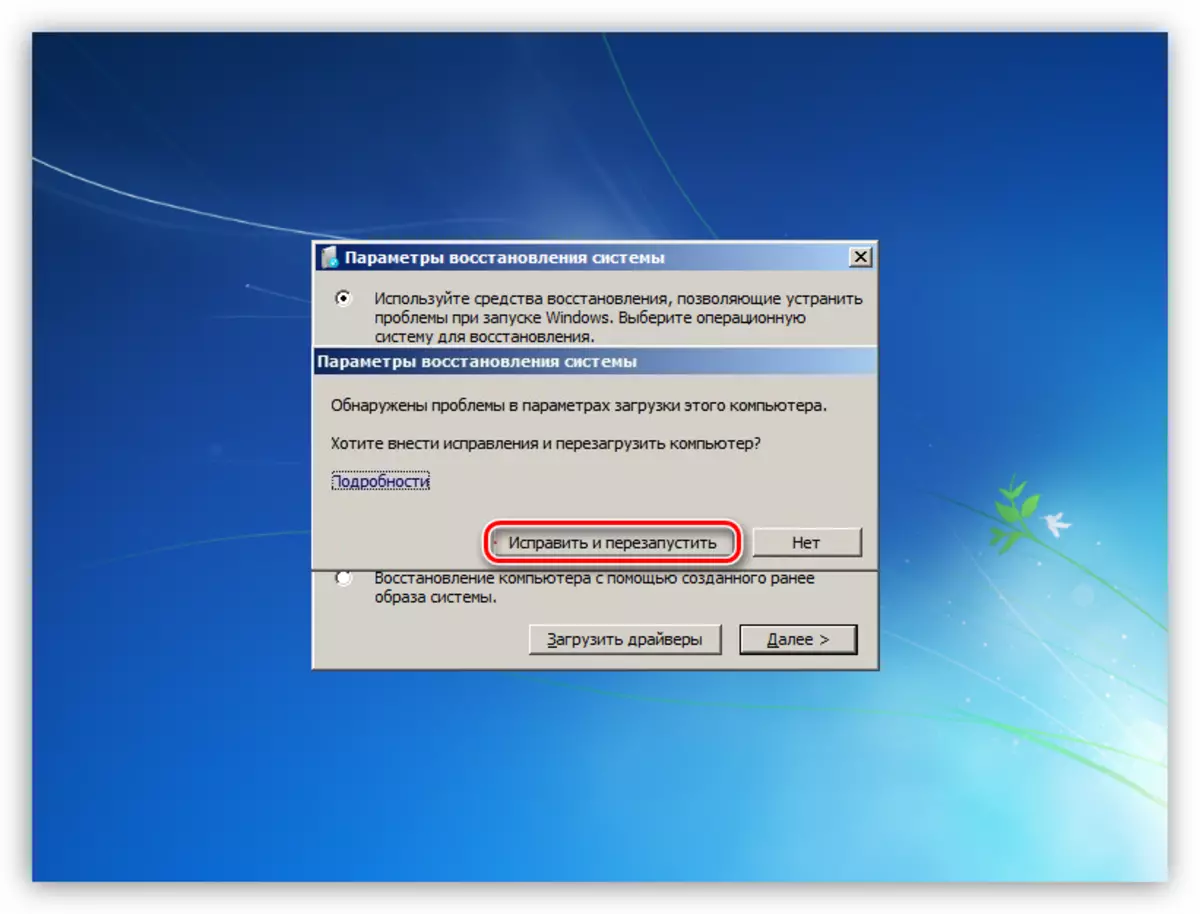
- If such a proposal does not follow, then after searching for the installed systems, click "Next".

- Select the launch restore function.

- We are waiting for the completion of the process and reboot the machine from the hard disk.
If automatic correction did not bring the desired result, you will have to work a little.
Manual method 1.
- After the installer boots, press the SHIFT + F10 key combination by running the "command line".
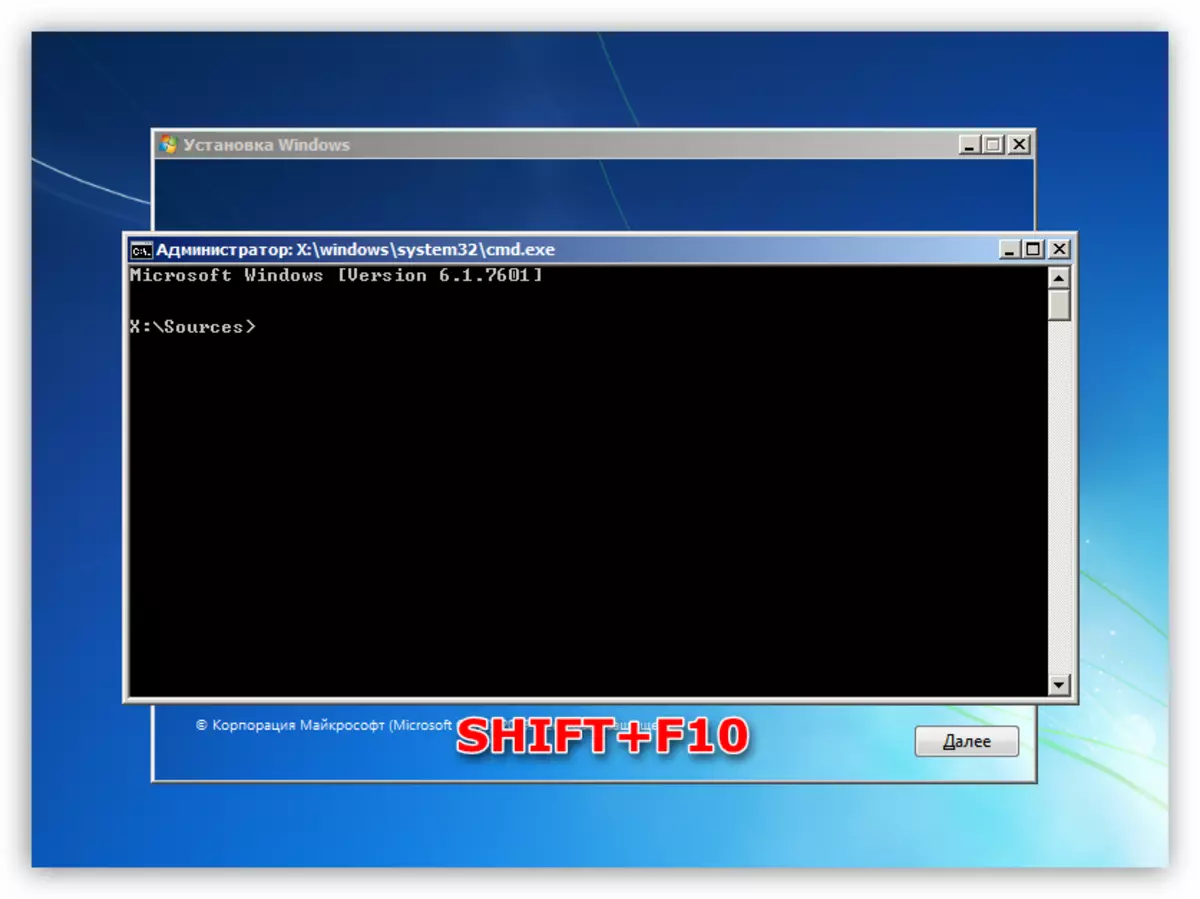
- First, let's try to restore the main boot record.
bootrec / fixmbr
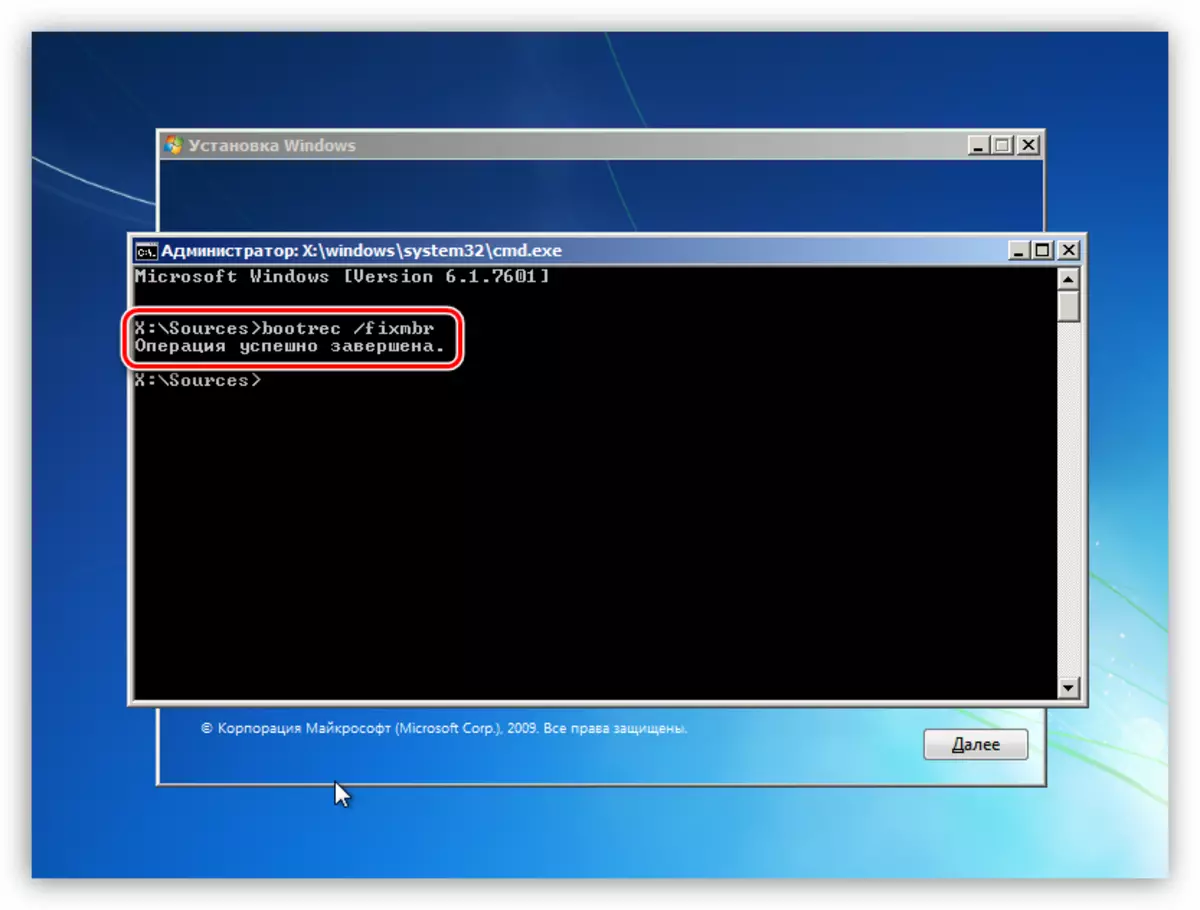
- The next command is repairing the download files.
BootRec / FixBoot
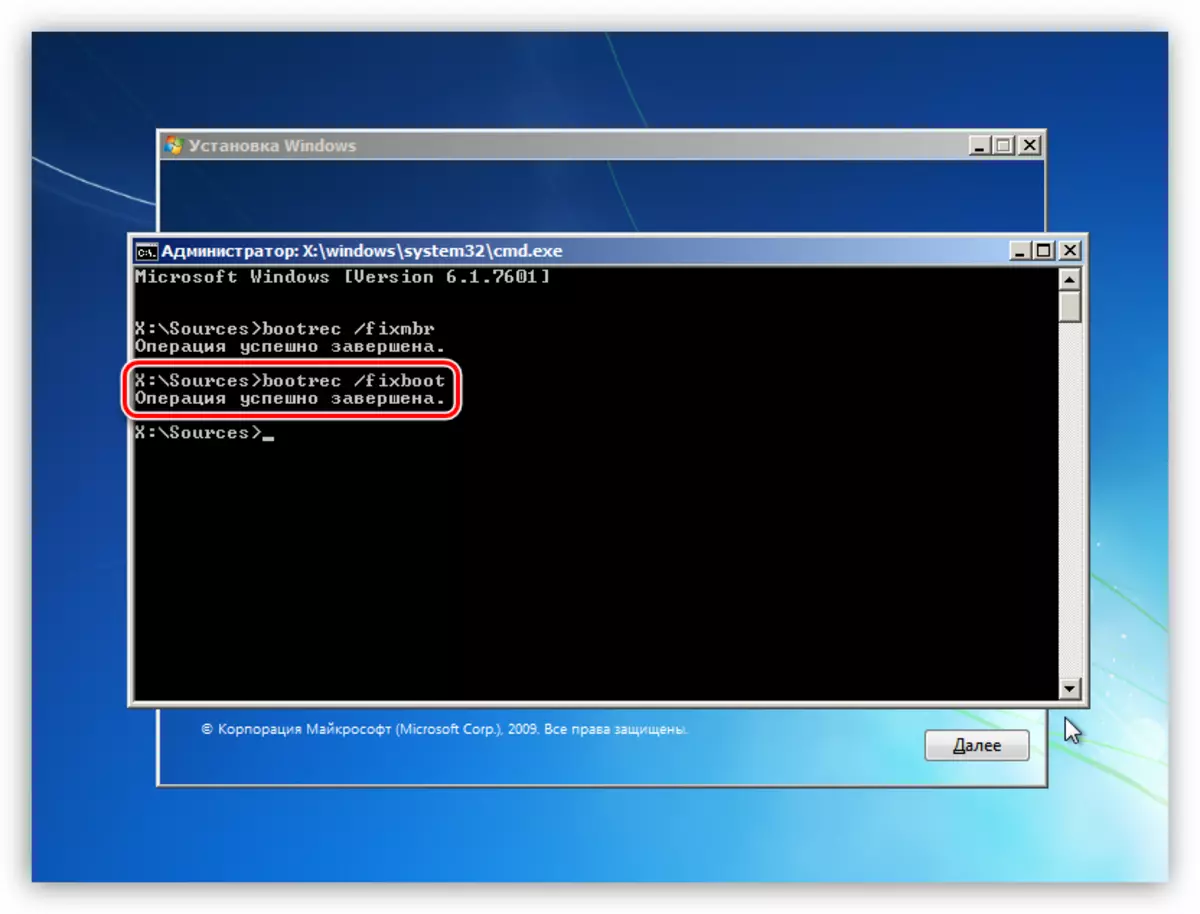
- Close the "command line" and reboot the computer, but already from the hard disk.
If such "repair" does not help, you can create new boot files all in the same "command line".
Manual mode 2.
- Loading from the setting media, run the console (SHIFT + F10) and then the disk utility by the command
diskpart.
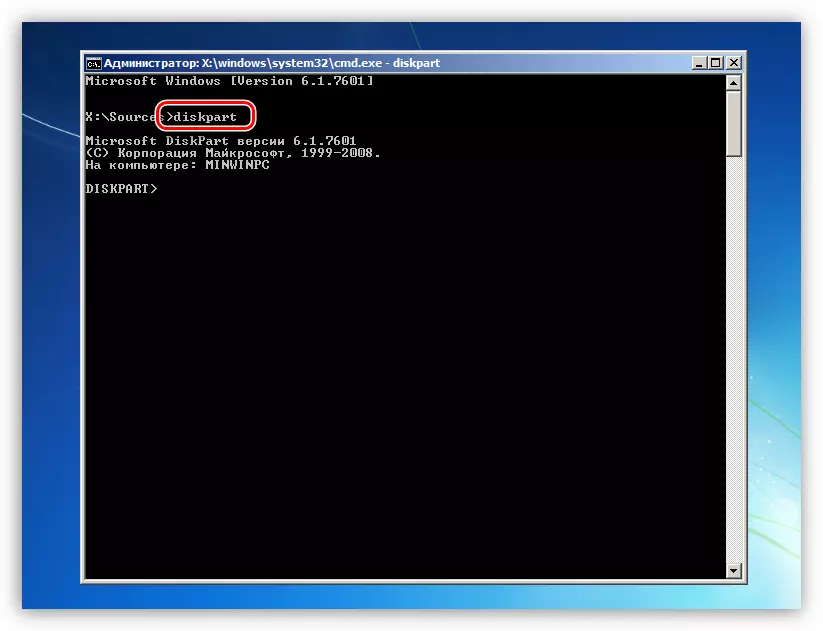
- We receive a list of all sections on the disks connected to the PC.
Lis Vol.
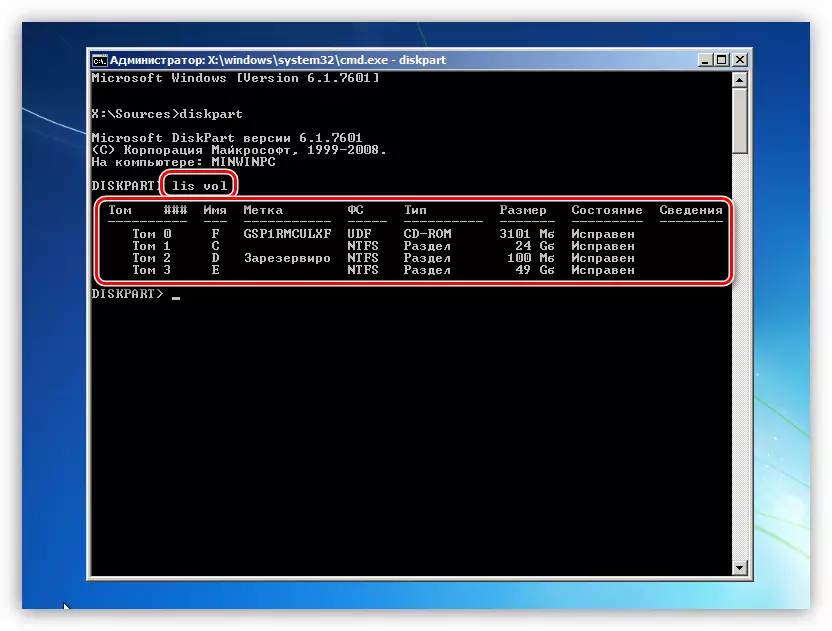
- Next, choose the partition, near which the "reservoir" is written (referred to the "system reserved").
Sel Vol 2.
"2" is the sequence number of the volume in the list.

- Now we do this section active.
Activ
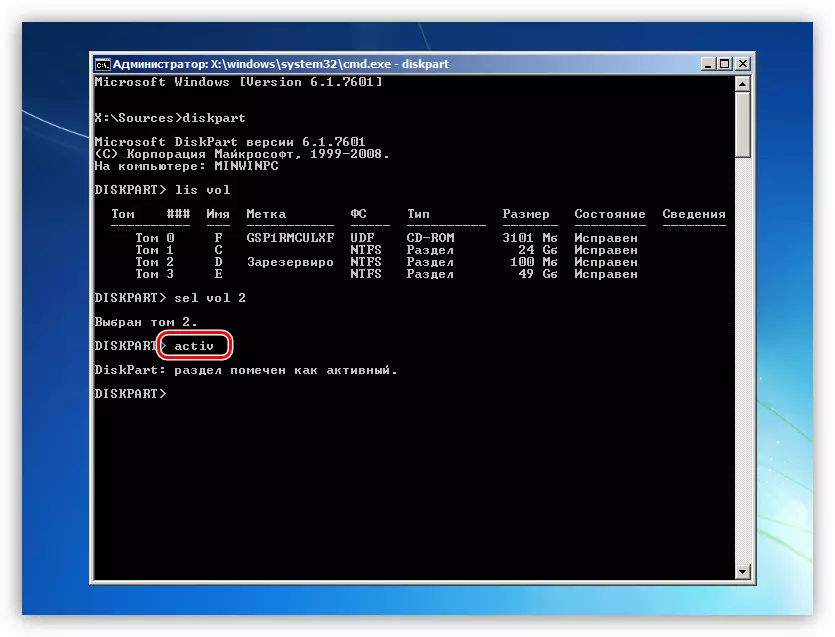
- We leave from diskpart.
EXIT

- Before performing the following command, find out how the system is installed on.
Dir E:
Here "E:" - Letter Toma. We are interested in the one on which there is a folder "Windows". If it is not, then we try other letters.
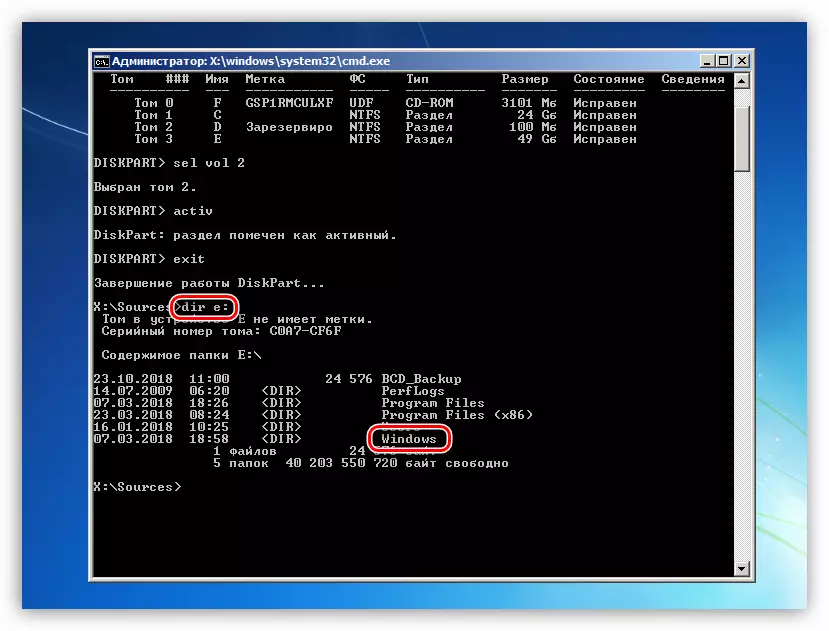
- Create download files.
BCDBoot E: \ Windows
Here "E:" - the letter of the section, which we defined as a systemic.

- We close the console and reboot.
Conclusion
An error with code 0xC000000E is one of the most unpleasant, since its solution requires certain knowledge and skills. We hope that this article we helped you solve this difficult problem.
