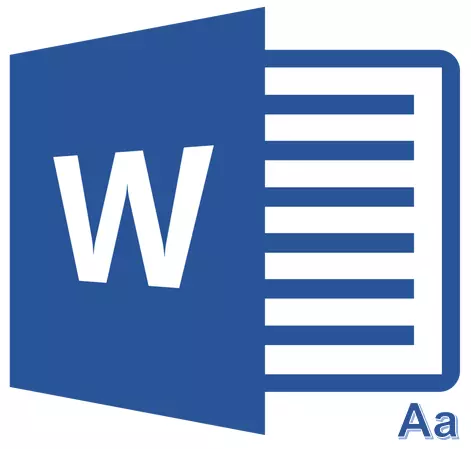
Those who at least a couple of times in their lives enjoyed the MS Word textual processor, probably know where in this program you can change the font size. This is a small window in the "Home" tab, located in the "Font" toolbar. In the drop-down list of this window, there is a list of standard values from smaller to more - choose any.
The problem is that not all users know how to increase the font in the Word more than 72 units specified by default, or how to make it less than standard 8, or how can you specify any arbitrary value. In fact, this is quite simple, what we will tell below.
Changing the size of the font to non-standard values
1. Highlight the text whose size you want to make more standard 72 units using a mouse.

Note: If you are just planning to enter the text, just click in the place where it should be.
2. On the shortcut panel in the tab "The main" In the instrument group "Font" , in the window, located next to the font name, where its numeric value is indicated, click the mouse.
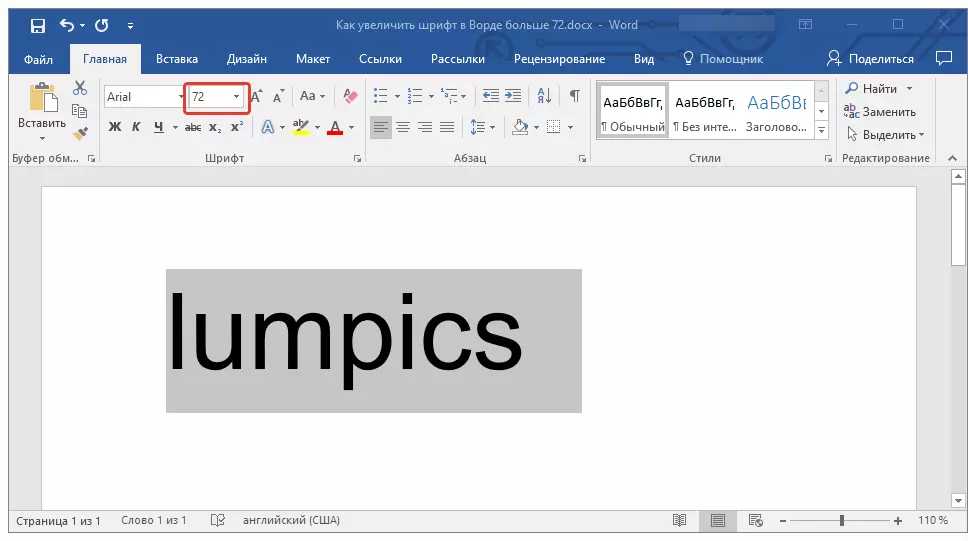
3. Highlight the specified value and delete it by clicking "Backspace" or "Delete".
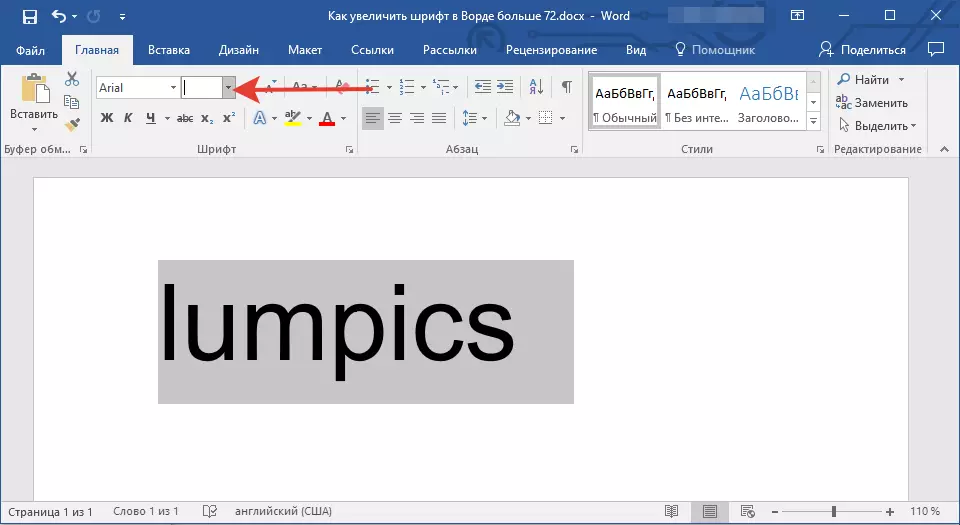
4. Enter the desired font size value and click "ENTER" , not forgetting that the text still should somehow fit on the page.
Lesson: How to change page format in Word
5. The font size will be changed according to the values you specify.

In the same way, you can change the font size and at a smaller side, that is, less than standard 8. In addition, it is also possible to specify arbitrary values other than standard steps.
Step-by-step change in font size
It is not always possible to understand right away, which font size is needed. If you do not know this, you can try to change the font size in steps.
1. Select the text fragment, the size of which you want to change.
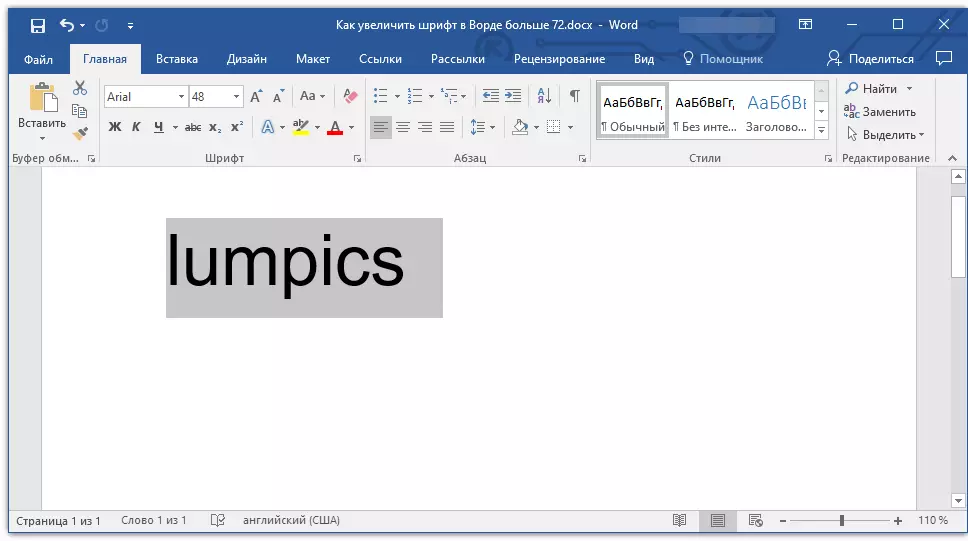
2. In the instrument group "Font" (tab "The main" ) Press the button with a big letter BUT (right from the window with size) to increase the size or button with a smaller letter BUT To reduce it.
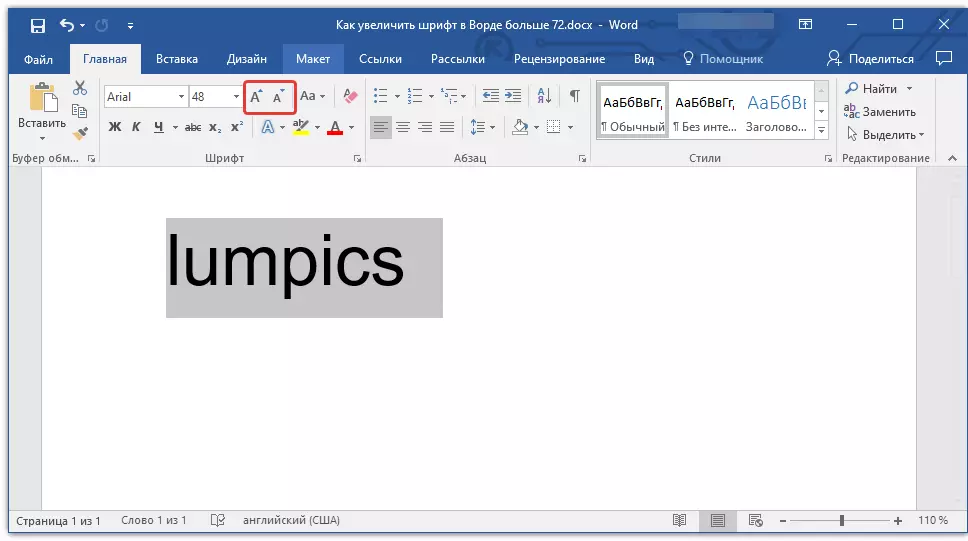
3. The font size will change with each press of the button.
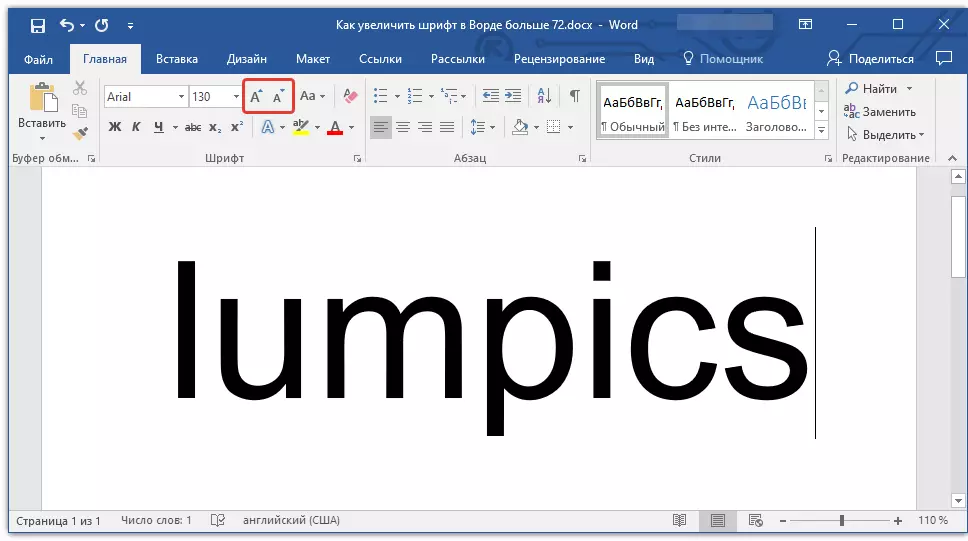
Note: Using the button to step up a font size change allows you to increase or decrease the font only by standard values (steps), but not in order. And yet, in this way, you can make size more than standard 72 or less than 8 units.
Learn more about what else you can do with fonts in the Word and how to change them, you can learn from our article.
Lesson: How to change the font
As you can see, increase or decrease the font in the Word over or below the standard values is quite simple. We wish you success in the further development of all the subtleties of this program.
