
This time it will discuss what opportunities to change the design are in Windows 10 and how you can customize its appearance on your taste.
Login menu design options in Windows 10
Let's start with the returned Start menu in Windows 10 and see how you can change it.

First of all, as I already wrote, you can remove all the tiles of applications from the right side of the menu, making it almost identical to the start, which is in Windows 7. It is enough to click on the right mouse button on the tile and click "Unpin from Start" (disar by From the Start menu), and then repeat this action for each of them.

Next opportunity - change the height of the Start menu: just bring the mouse pointer to the top edge of the menu and pull it up or down. If there are tiles in the menu, they are redistributed, that is, if you make it below, the menu will become wider.

You can add almost any items in the menu: shortcuts, folders, programs - just click on the element (in the explorer, on the desktop, etc.) right-click and select "Pin to Start" (attach to the Start menu). By default, the element is fixed on the right side of the menu, but you can drag it and on the left.

You can also change the size of the application tiles using the "Resize" menu, as well as it was on the initial screen in Windows 8, which, if desired, can be returned through the settings of the Start menu settings, the right click on the taskbar - "Properties". You can also configure items that will be displayed and how exactly they will be shown (open or not).

And finally, you can change the color of the Start menu (the color of the taskbar and windows panels will also change), for this, right-click in the empty location of the menu and select "Personalize" (personalize).
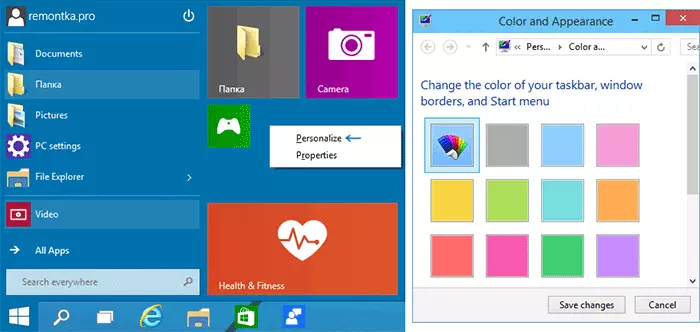
Remove the shadows from the windows
One of the first things to which I drew attention to Windows 10 are shadows discarded by windows. Personally, they didn't like them, but they can be removed if desired.
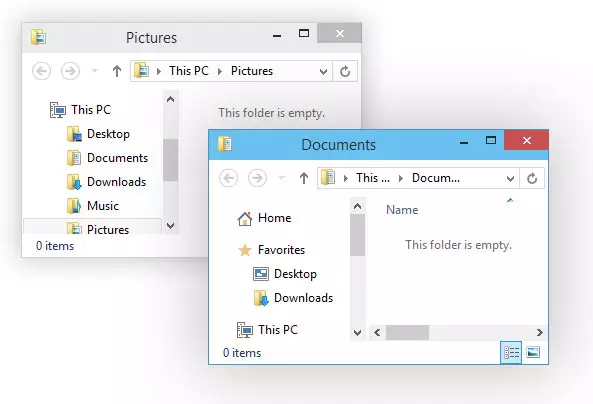
To do this, go to the "System" (system) of the control panel, select the right "Advanced System Settings" item, in the "Performance" tab, click "Settings" and disable "Show Shadows" Under Windows "(Show shadows under the windows).

How to return my computer to your desktop
Also, as in the previous version of the OS, in Windows 10 on the desktop, only one icon is the basket. If you are used to the "My Computer" there, then to return it, right-click in the empty desktop location and select "Personalize" (Personalization), then on the left - "Change Desktop Icons" (Change Worker Icons Table) and specify which icons should be displayed, there is also a new "My computer" icon.

Topics for Windows 10
Standard design topics in Windows 10 are no different from those that are in the 8th version. However, almost immediately after the release of Technical Preview, there are new topics, specially "sharpened" under the new version (I saw the first on Deviantart.com).

To install them, use the UxStyle patch first, which allows you to activate third-party design themes. You can download it from uxstyle.com (version for Windows Threshold).
Most likely, new possibilities of setting up the appearance of the system, desktop and other graphic elements will appear to the OS release, Microsoft draws their attention to these items). Well, while I described what is at the moment.
