
Windows 10 is much different from the previous versions, especially in terms of visual design. So, when you first start this operating system, the user meets a varical clean desk, on which there is only the "Basket" label and, recently, a standard Microsoft Edge browser. But the familiar and so necessary to many "my computer" (more precisely, "this computer", because it is called in the "top ten"). That is why in this article we will tell how to add it to the desktop.
Window "Run"
Open the "Desktop" icon parameters of the desktop parameters can be and easier.
- Run the "Run" window by pressing "Win + R" on the keyboard. Enter the "Open" string below the command below (in this form), click "OK" or "ENTER" for execution.
Rundll32 shell32.dll, Control_RUNDLL DESK.cpl , 5
- In the already familiar window, check the box opposite the "Computer" item, click "Apply" and then "OK".
- As in the previous case, the label will be added to the desktop.


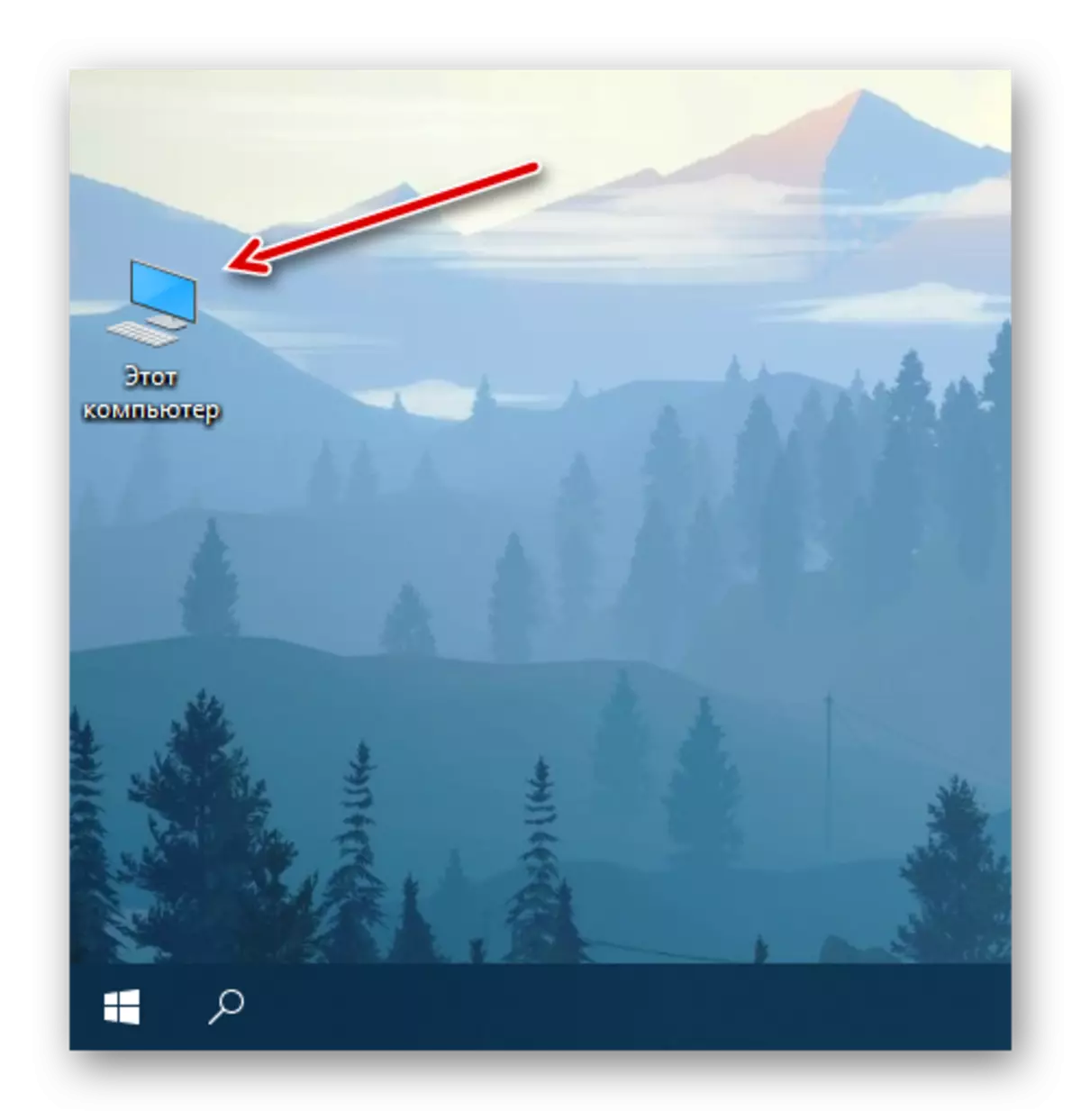
There is nothing difficult to put the "this computer" on the desktop in Windows 10. The truth necessary to solve this problem, the system section is hidden deep in its depths, so you just need to remember its location. We will further tell about how to speed up the process of calling the most important folder on PC.
Key combination for quick call
For each of the shortcuts on the Windover 10 desktop, you can assign your key combination, thereby ensuring the possibility of its quick call. "This computer" placed by us in the workspace at the previous stage is not initially a shortcut, but it is easy to fix it.
- Right-click (PCM) on the previously added computer icon and select "Create a shortcut" in the context menu.
- Now that a real shortcut "This computer" appears on the desktop, click on it by PCM, but this time you select the "Properties" in the menu.
- In the window that opens, select the cursor in the "No" field, located on the right of the "Quick Challenge" item.
- Click on the keyboard those keys that in the future want to use to quickly call a "computer", and after you specify them, alternately click "Apply" and "OK".
- Check if you have done correctly, using the hot keys assigned to the previous step that allows you to quickly call the system directory.




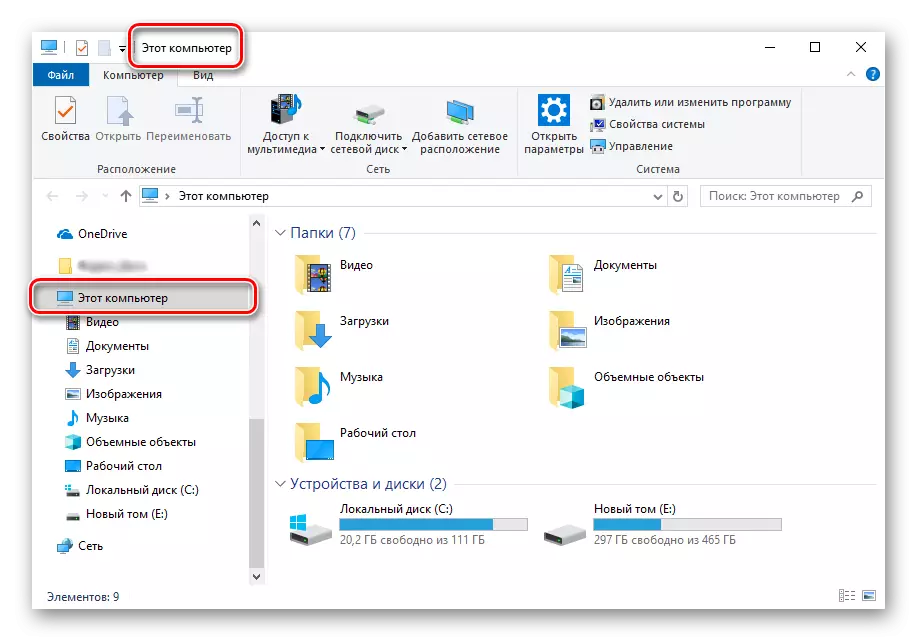
After performing the action described above, the initial "Computer" icon, which is not a shortcut, can be deleted.

To do this, select it and click "Delete" on the keyboard or simply move to the "Basket".

Conclusion
Now you know how to add the "this computer" tab on the desktop to the desktop, as well as to assign a key combination to quickly call it. We hope this material was useful and after familiarization with him you have no questions left without answer. Otherwise - Welcome to the comments below.
