
Quite often in Windows, there is an active consumption of computer resources by any processes. In most cases, they are quite substantiated, as they are responsible for launching resource-intensive applications or perform a direct update of any components. However, sometimes the reason for the overload of the PC becomes the processes that it is unusual. One of them is WSAppx, and then we will figure it out for which he is responsible and what to do if his activity prevents the user's work.
Why do you need the WSAPPX process
In the normal state, the process in question does not consume a large number of any system resources. However, in certain situations, it can load a hard disk, and almost half, sometimes it strongly affects the processor. The reason for this becomes the purpose of both running tasks - WSAPPX is responsible for the work and Microsoft Store (application store), and the platform of universal applications, known as the UWP. As you already understand, these are system services, and they really can sometimes load the operating system. This is a completely normal phenomenon that does not mean that the virus appeared in the OS.
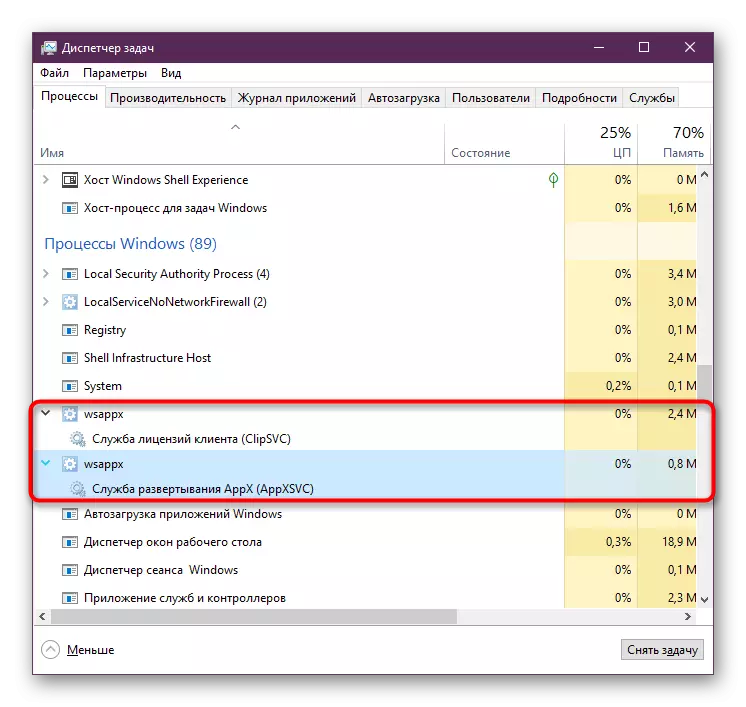
- APPX Deployment Service (AppXSVC) - Deployment Service. Need to deploy UWP applications that have an AppX extension. It is activated at the time when the user works with the Microsoft store or there is a background update the applications installed through it.
- Client License Service (ClipSVC) - Client license service. As already understandable from the title, it is responsible for checking the licenses of paid applications purchased at Microsoft Store. This is necessary in order for the installed software to the computer not started from under another Microsoft account.
It is usually enough to wait until applications are updated. Nevertheless, with a frequent or late load on HDD, you should optimize the operation of Windows 10 of one of the recommendations below.
Method 1: Disable background updates
The easiest option is to disable the default application updates installed by default and the user yourself. In the future, it can always be done manually, running Microsoft Stor, or turning on auto update back.
- Open "Microsoft Store" through "Start".
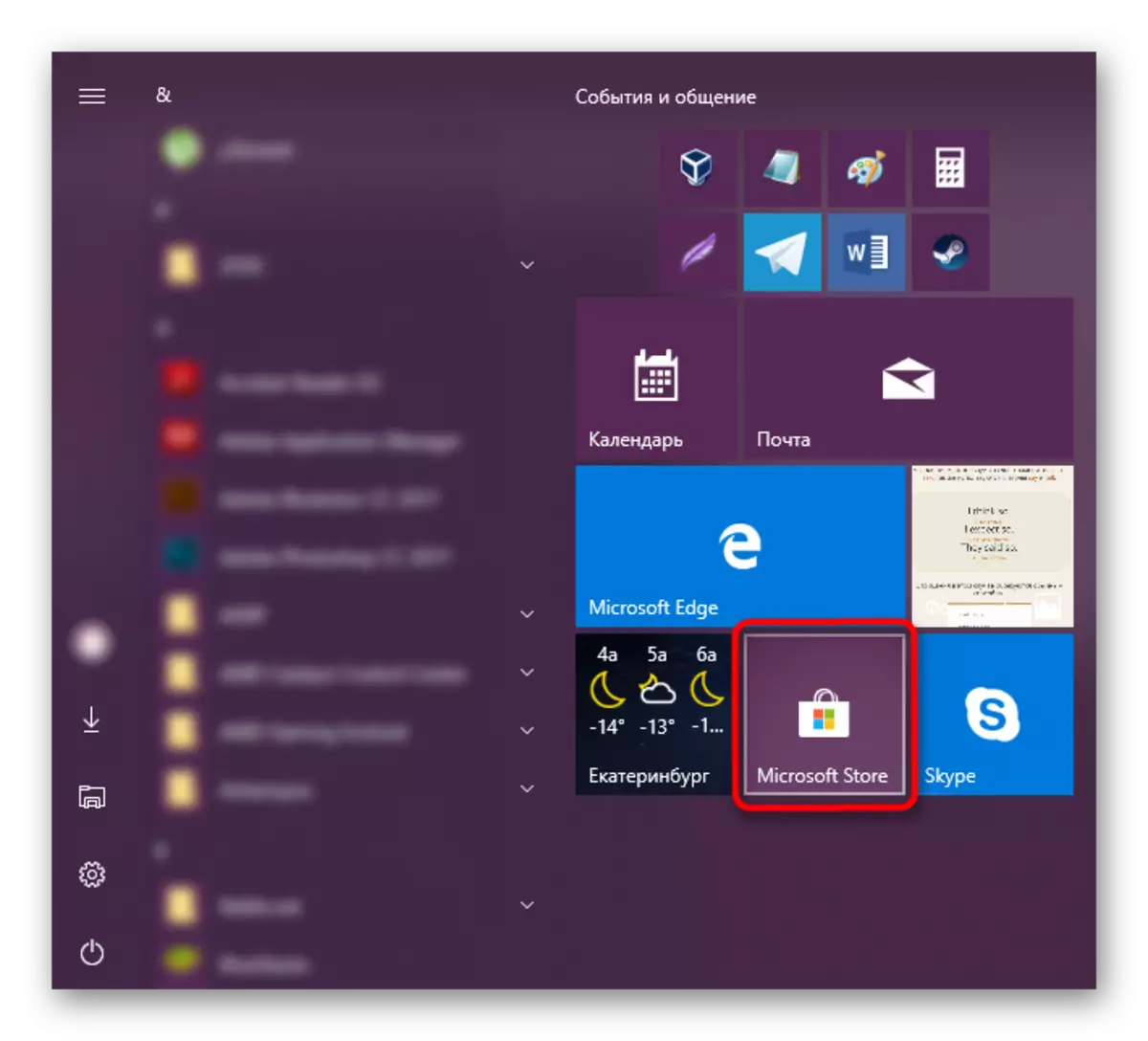
If you drank tiles, start typing "Store" and open the coincidence.
- In the window that opens, click on the menu button and go to "Settings".
- First item you will see "update applications automatically" - deactivate it by pressing the slider.
- Update application manually very simple. To do this, it is enough to go to the Microsoft Store, open the menu and go to the "Download and Updates" section.
- Click on the "Get updates" button.
- After a short scanning, the download will start automatically, you just have to wait, turning the window into the background mode.
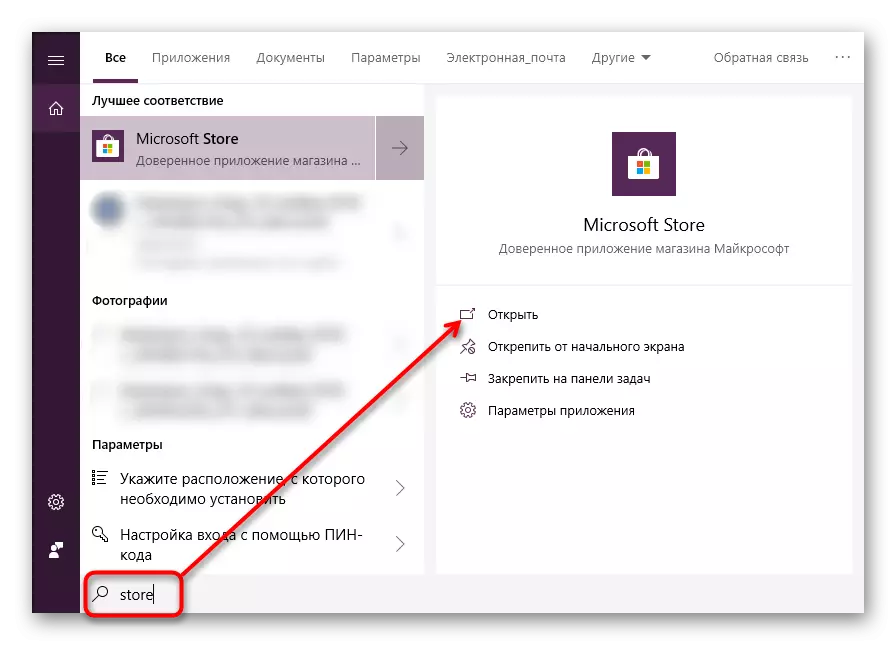
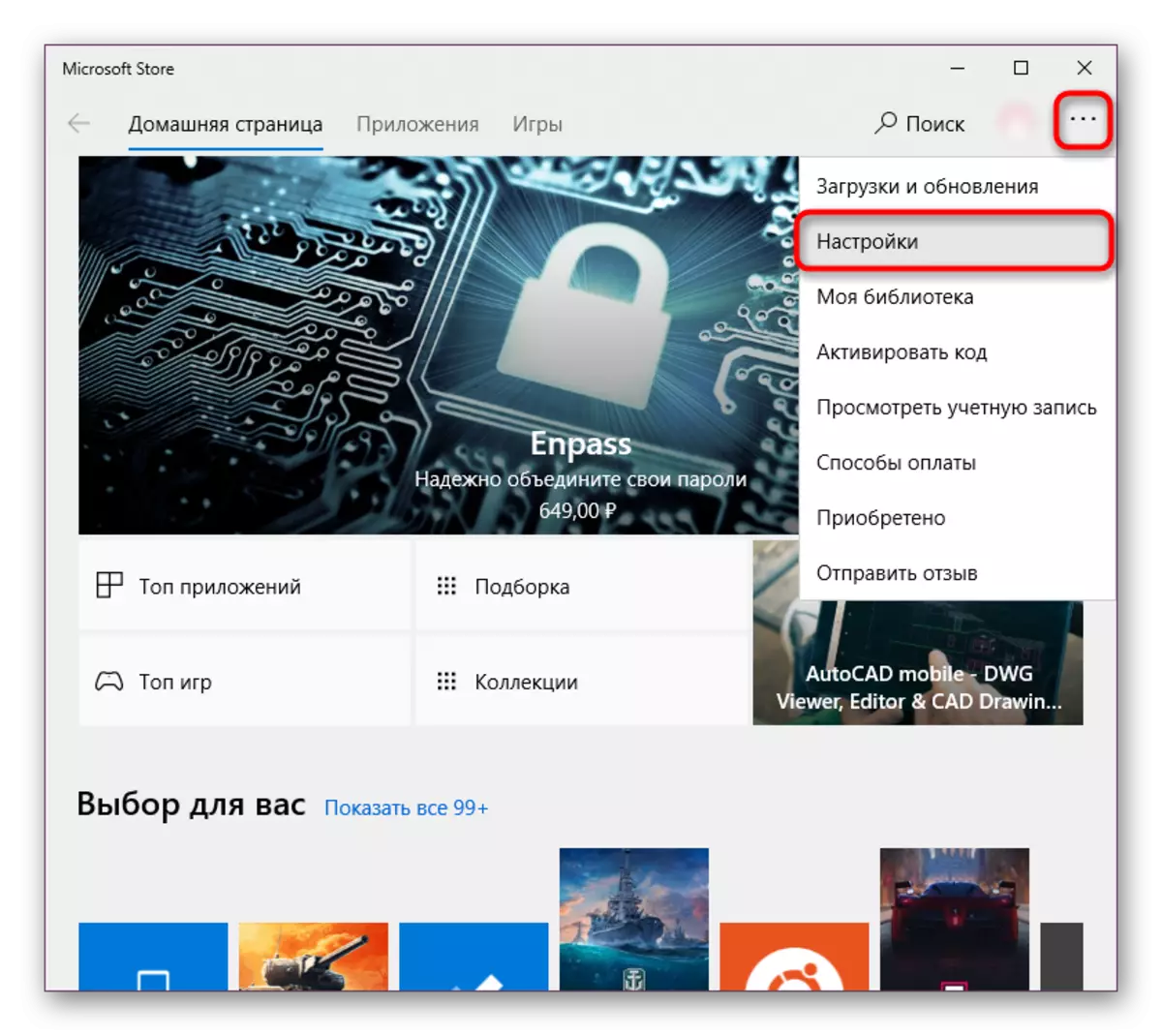
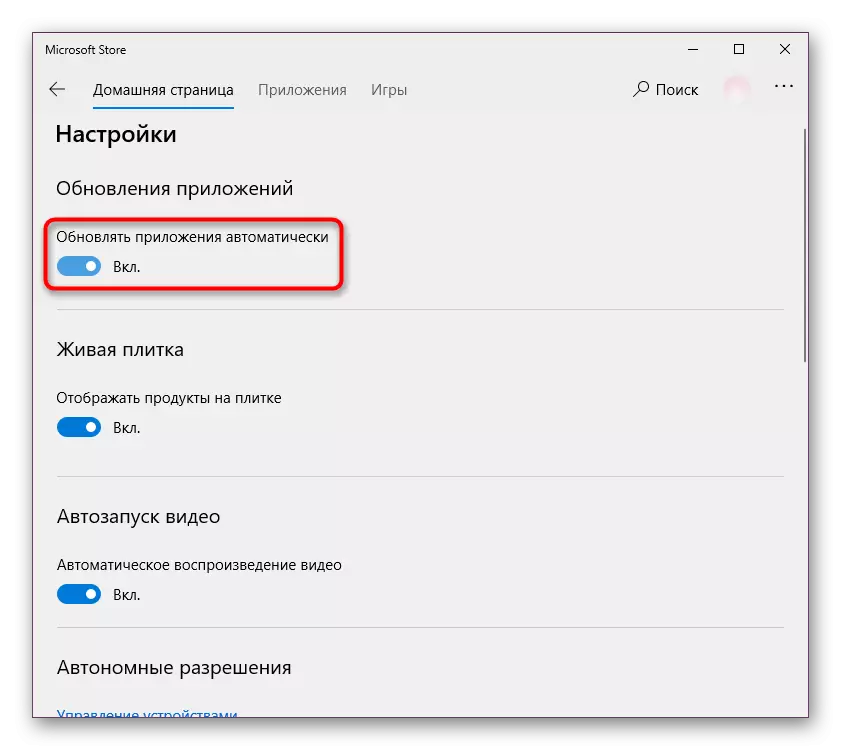
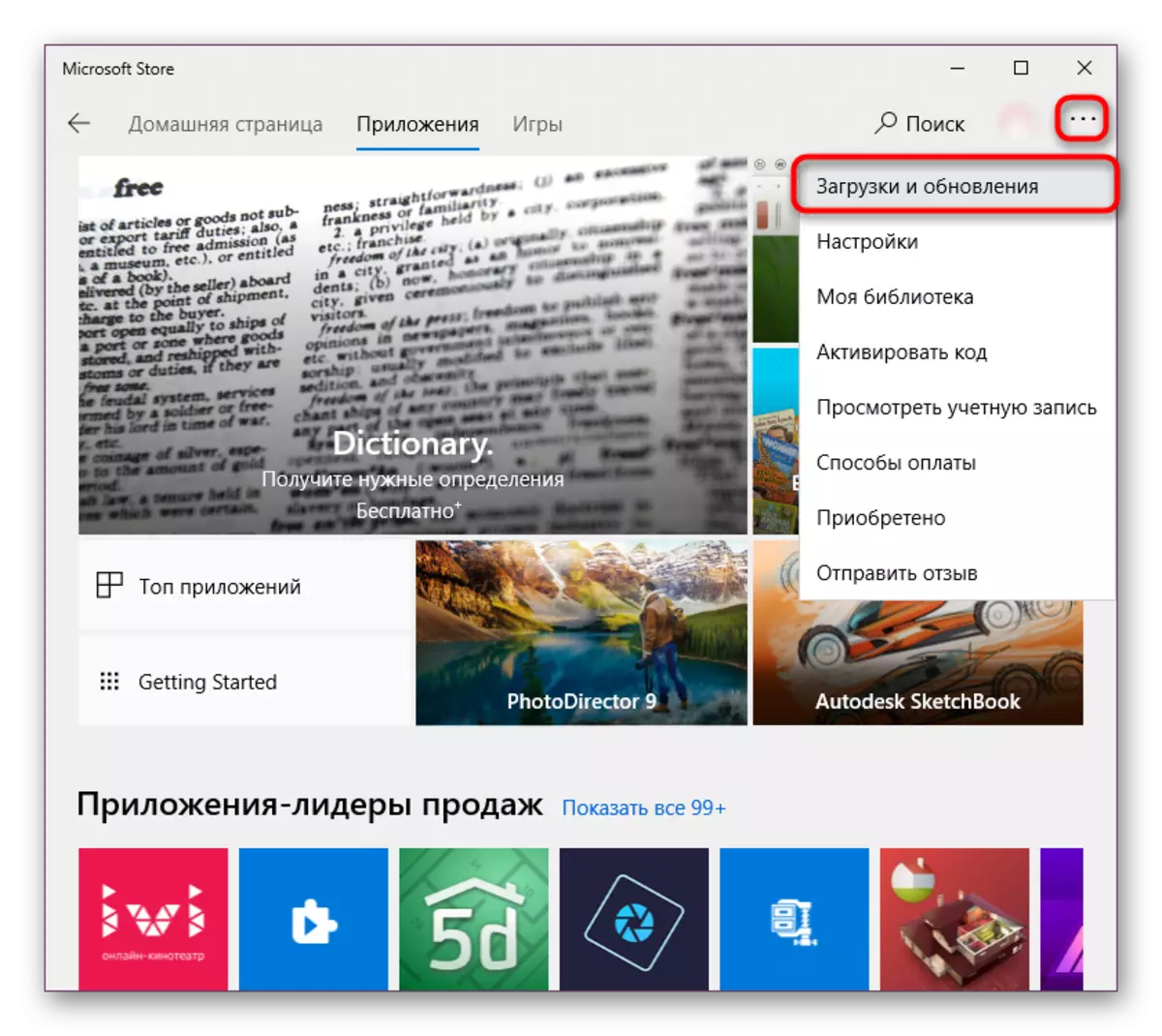
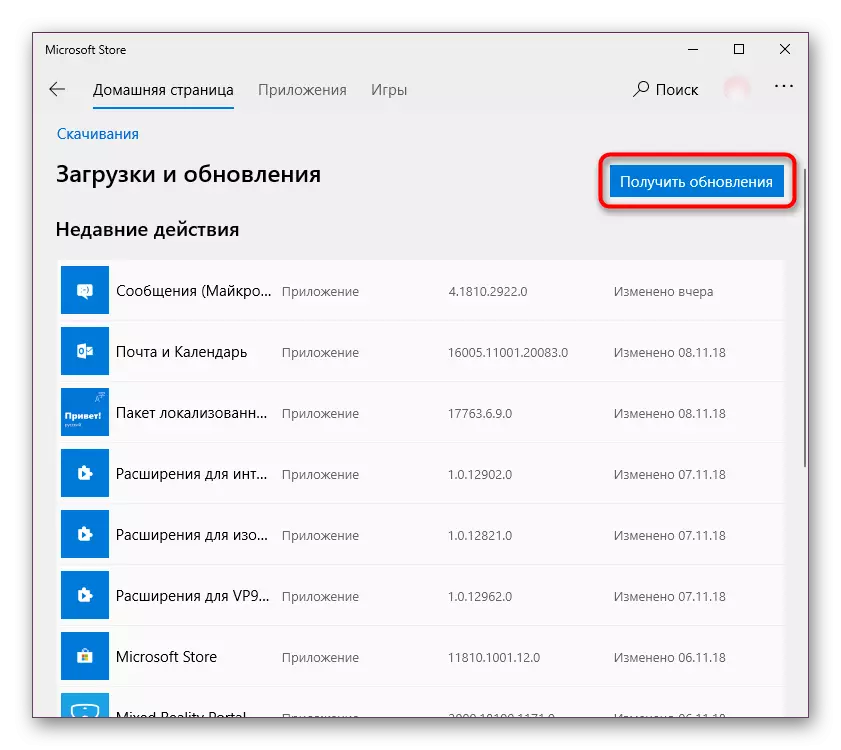
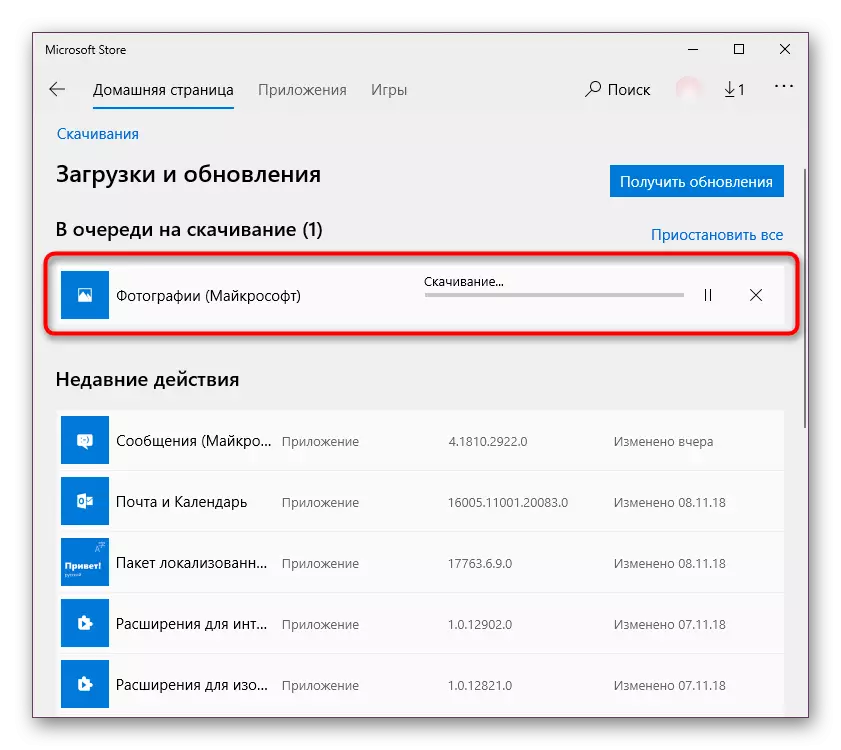
Additionally, if the steps handed over the actions have not done to the end, we can advise to disable the application of applications installed through the Microsoft Store and updating through them.
- Click on "Start" with the right mouse button and open the "Parameters".
- Here find the section "Privacy" and go to it. "
- From the list of available settings in the left column, find the "background applications", and while in this submenu, disable the "Allow applications to work in the background" parameter.
- The deactivated function is generally rather radical and may be uncomfortable to some users, so it will be better to manually make a list of applications that are allowed to work in the background. To do this, go down just below and from the programs presented, turn on / disconnect each, based on personal preferences.
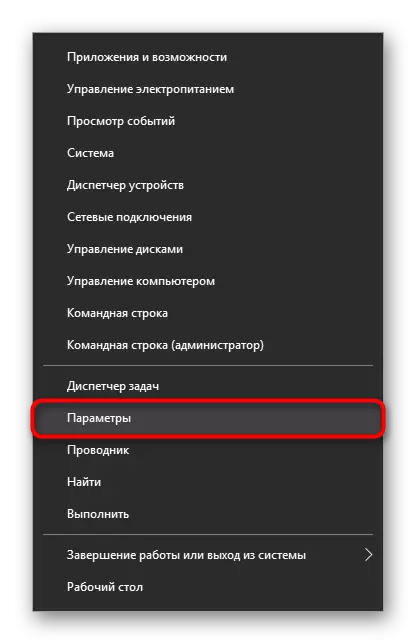
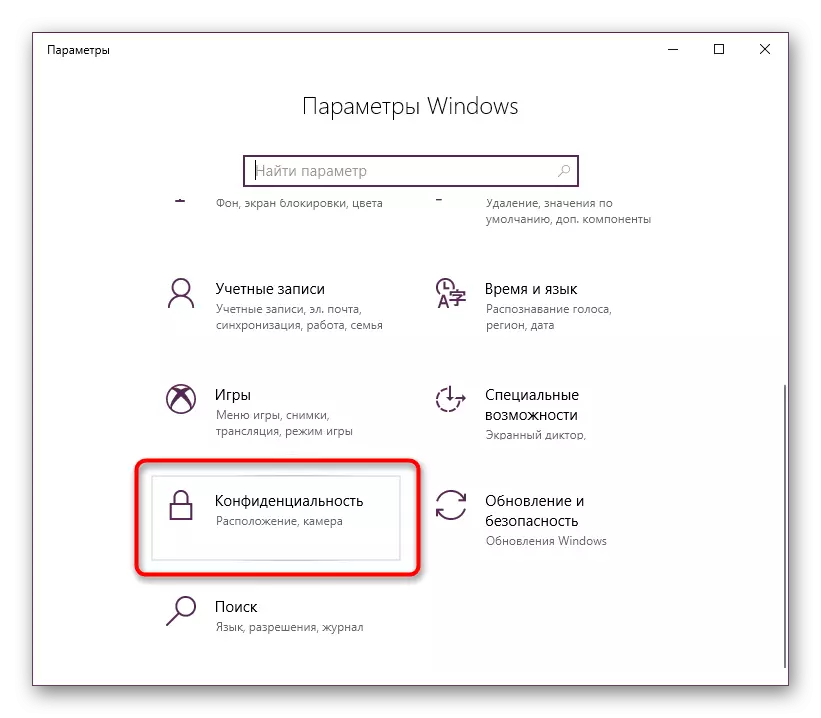
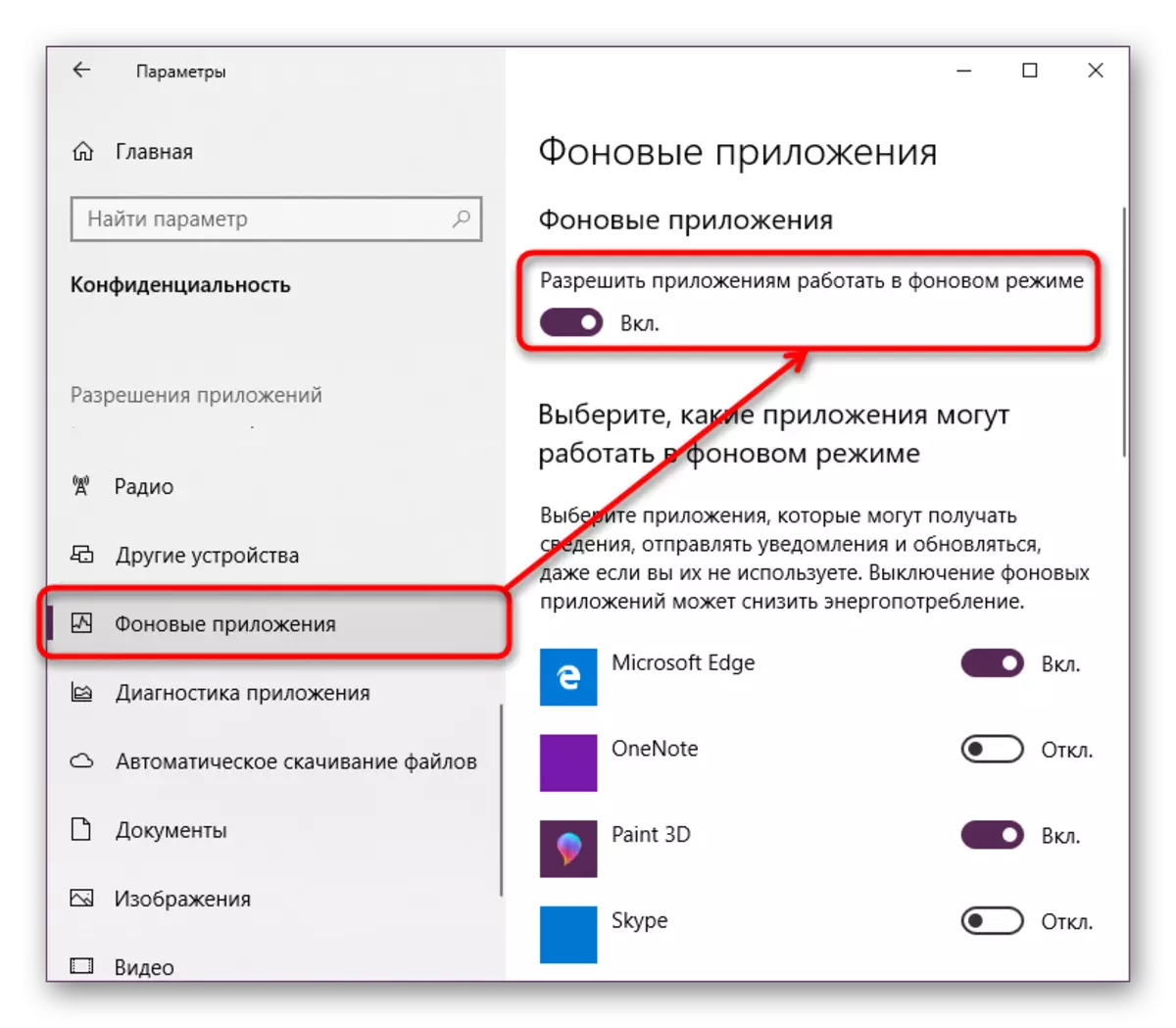
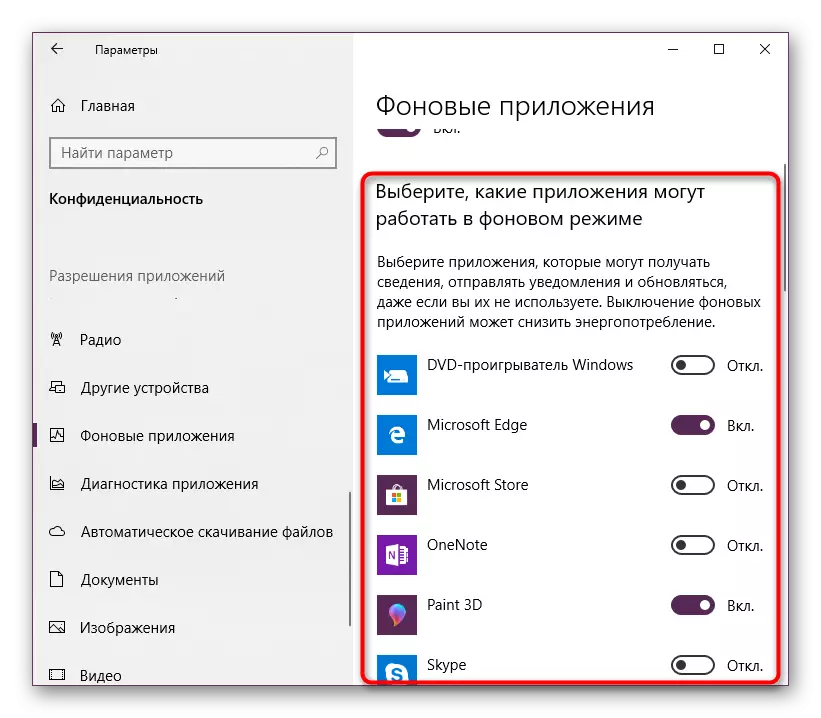
It is worth noting that at least both processed WSAPPX processes are services, completely disable them through the "Task Manager" or the "Service" window. They will turn off and start when rebooting PCs either before, if you need to make a background update. So this method of solving the problem can be called temporary.
Method 2: Disconnection / Delete Microsoft Store
A certain category User store from Microsoft is not needed at all, so if the first method does not fit you, or you do not intend to use it at all, you can deactivate this application.
Of course, you can remove it at all, but we do not recommend this. In the future, the store can still come in handy, and it will be much easier to turn it on than to establish again. If you are confident in your actions, follow the recommendations from the link below.
Read more: Deleting Application Store in Windows 10
Let's return to the main topic and we will analyze the shutdown of the store through the Windows System Tools. This can be done through the "Local Group Policy Editor".
- Run this service by pressing the Win + R keys and enclosing in the GPedit.msc field.
- In the window alternately, turn the tabs: "Computer Configuration"> "Administrative Templates"> "Windows components".
- In the last folder from the previous step, find the "Shop" folder, click on it and on the right side of the window Open the "Disable Store application" item.
- To deactivate the work of the store, set the status parameter "Included". If it is not clear to you, why we turn on, and not turn off the parameter, carefully read the help information at the right side of the window.
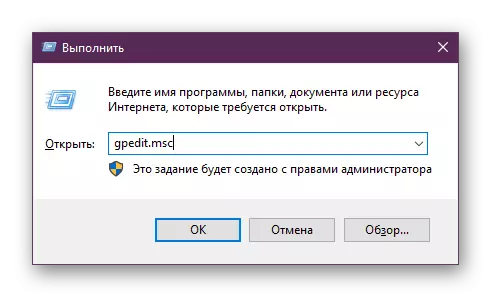
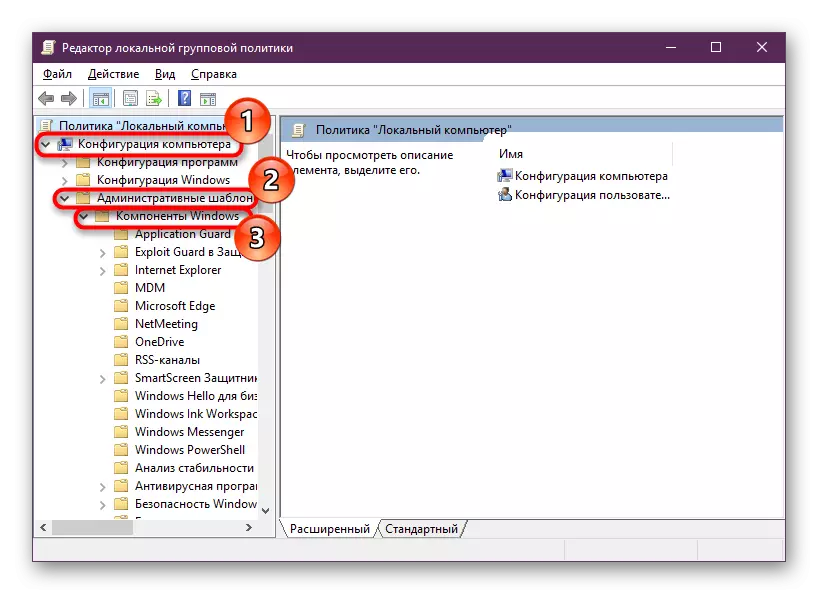
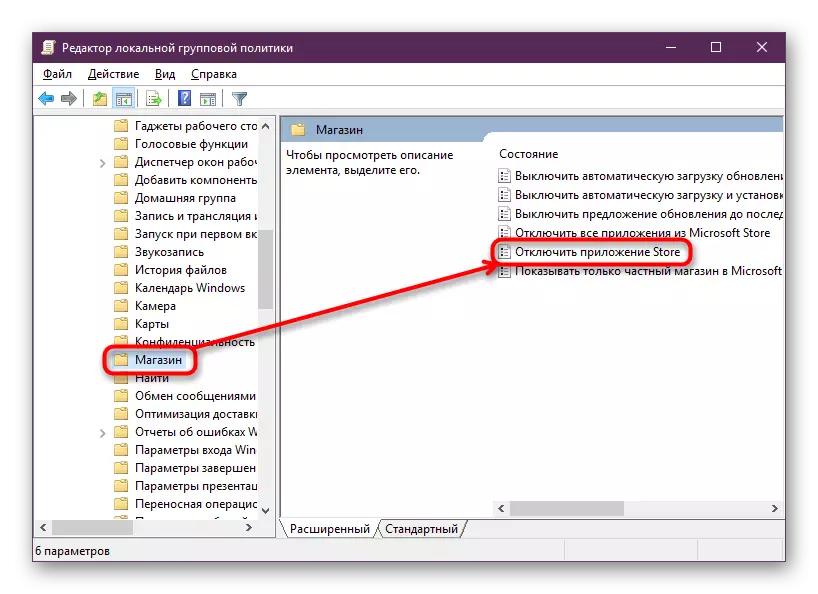
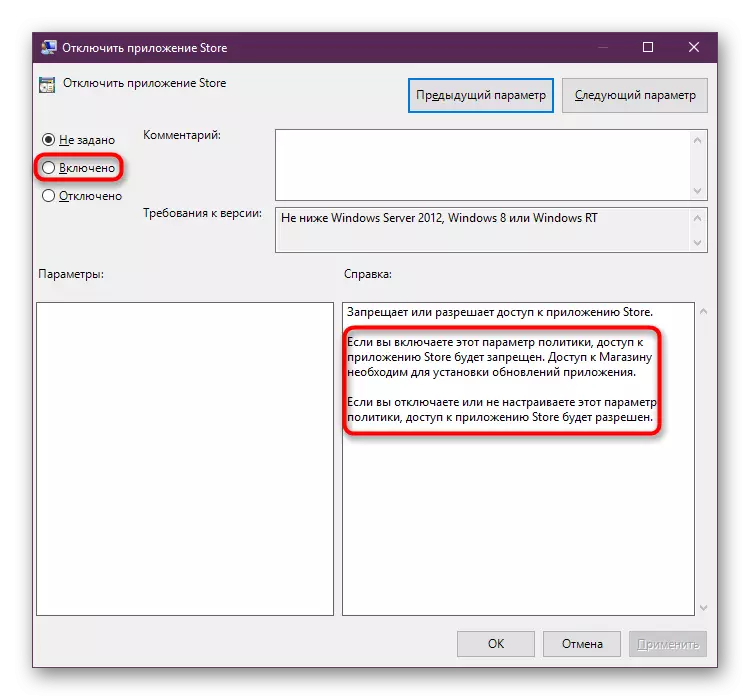
In conclusion, it is worth noting that it is unlikely whether WSAppx is a virus, since at the moment there are no one-know-how such cases of the OS infection. Depending on the configuration of the PC, each system can be loaded with WSAPPX services in different ways, and most often enough to wait until the update passes, and continue to fully use the computer.
