
Wireless connection via Bluetooth is still widely used to connect a multitude of varietial devices to a computer - from headsets to smartphones and tablets. Below we will tell you how to include a Bluetooth receiver on PCs and laptops running Windows 7.
Preparation of the Bluetooth device
Before you start connecting, the equipment must be prepared for operation. This procedure occurs as follows:- First of all, you must install or update the drivers for the wireless module. The users of laptops are enough to visit the official website of the manufacturer - it is necessary to find everything in the easiest way. In user-friendly PC users with an external receiver, the task is somewhat more complicated - it will take to know the exact name of the connected device and search for the driver to it on the Internet. It is not excluded that the name of the device will not give anything - in this case, the service software should be searched for hardware identifier.
Read more: How to search for device ID drivers
- In some specific cases, the Bluetooth alternative manager is also required or additional utilities for working with this protocol. The range of devices and the required additional software is extremely diverse, so it is impossible to bring them anything inexpedient - we mention except that the Toshiba laptops, for which it is desirable to install the Toshiba Bluetooth Stack brand name.
Having finished with the preparation stage, go to the inclusion of bluetooth on the computer.
How to enable Bluetooth on windows 7
At first, we note that the devices of this wireless network protocol are enabled by default - it is enough to install the drivers and restart the computer so that the module earned. However, the device directly can be disabled through "Device Manager" or System Tree, and it may be necessary to include it. Consider all the options.
Method 1: "Device Manager"
To start a bluetooth module through the Device Manager, do the following:
- Open the "Start", find the "Computer" position in it and click on it right-click. Select the option "Properties".
- On the left in the window of the system information click on the Device Manager item.
- Lay in the list of equipment, the section "Bluetooth radio modulus" and open it. In it, most likely, there will be only one position - this is the wireless module to be turned on. Highlight it, click PCM and in the context menu, click on the "Enable".



Wait a few seconds until the system takes the device to work. It does not require a reboot of the computer, but in some cases it may be needed.
Method 2: System Tray
The easiest way to turn on bluetooth is to use the quick access icon, which is placed in the tray.
- Open the taskbar and find an icon with a gray bluetooth emblem on it.
- Click the icon (you can both the left and right-click) and use the only available option called "Enable Adapter".


Ready - now Bluetooth on your computer is turned on.
Solving popular problems
As practice shows, even such a simple operation may be accompanied by difficulties. We will look at the most likely of them further.
In "Device Manager" or System Tour, there is nothing similar to Bluetooth
Records of the wireless communication module may disappear from the list of equipment through a variety of reasons, but the most obvious will be the lack of drivers. You can make sure that you can detect the "Unknown Device" or "Unknown Device" in the list of "Device Manager". About where the driver for bluetooth modules should be searched at the beginning of this manual.
The laptop holders have a reason for disabling the module through special branded control utilities or a key combination. For example, on Lenovo laptops, the combination of Fn + F5 is responsible for switching on / off wireless communication. Of course, for the laptops of other manufacturers, the desired combination will be different. It is impossible to bring them everything here, because the necessary information can be found either as the Bluetooth icon in the row of the F-keys or in the documentation for the device or on the Internet on the manufacturer's website.
Bluetooth module does not turn on
Such a problem also arises due to a wide variety of reasons, from errors in the OS to a hardware fault. The first thing to be done by facing such a problem is to restart the PC or laptop: it is possible that a software failure has occurred, and cleaning the computer's operational memory will help him to cope. If the problem is observed and after rebooting, you should try to reinstall the module driver. The procedure looks like this:
- Find an obviously working driver on the Internet for your bluetooth adapter model and download it to your computer.
- Open the Device Manager - the easiest way to do this, using the "Run" window, available by pressing the combination of Win + R. In it, enter the devmgmt.msc command and click OK.
- Find a Bluetooth radio in the list, select it and click on PKM. In the next menu, select the option "Properties".
- In the properties window, open the Driver tab. Find a "Delete" button there and click it.
- In the operation confirmation dialog, be sure to check the "Delete Driver Program for this device" checkbox and click OK.
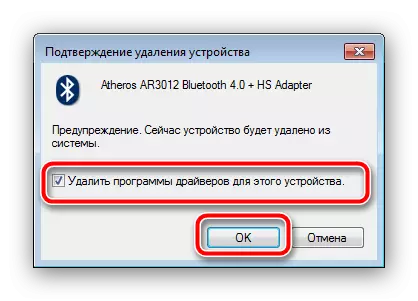
Attention! Reboot the computer is not necessary!
- Open the directory with previously downloaded drivers on the wireless device and install them, and only now restart the computer.



If the problem was in the drivers, the instructions above are aimed at correcting it. But if it turned out to be ineffective, then most likely, you encountered hardware breakdown of the device. In this case, only contacting the service center will help.
Bluetooth is turned on, but does not see other devices
Also an ambiguous failure, but in this situation an exceptionally programmed. You may have been trying to connect to a PC or laptop an active device like a smartphone, tablet or other computer, for which the receiver device needs to be done detectable. This is done by the following method:
- Open the system tray and find the bluetooth icon in it. Click on it by PCM and select the option "Open Parameters".
- The first category of the parameters that must be checked is the "Connection" block: all options in it must be marked with checkmarks.
- The main parameter, due to which the computer may not recognize the available Bluetooth devices - visibility. For this corresponds to the "Detection" option. Turn it on and click "Apply".
- Try to connect the computer and the target device - the procedure must be successfully completed.

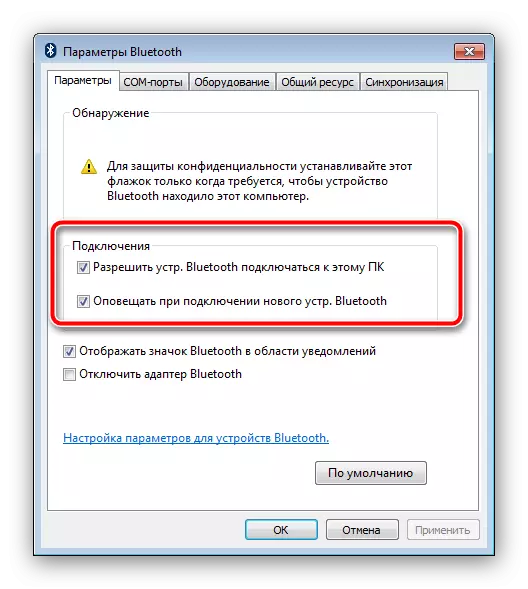

After pairing the PC and the external device, the "Allow Bluetooth Devices to detect this computer" is better to disable for security purposes.
Conclusion
We met with the Methods for inclusion of bluetooth on a computer running Windows 7, as well as solutions arising from this problem. If you have some questions, ask them in the comments below, we will try to answer.
