
ISO is the optical disk file recorded in the file. It is a kind of virtual copy of the CD. The problem is that there is no special toolkit in Windows 7 to launch objects of this kind. However, there are several ways with which you can play the contents of ISO in this OS.
Method 2: Archives
Open and view ISO contents, as well as run separate files in it, you can also with conventional archivers. This option is good in that, in contrast to software to work with images, there are many free programs among this type of applications. We will look at the procedure for an example of a 7-zip archiver.
- Run the 7-Zip and use the built-in file manager to go to the ISO containing directory. To view the contents of the image, simply click on it.
- A list of all files and folders stored in ISO will be opened.
- If you want to extract the contents of the image in order to lose or perform another processing, for this you need to go back to step back. Click the button in the form of the folder to the left of the address bar.
- Highlight the image and click the "Record" button on the toolbar.
- The unpacking window opens. If you want to unzip the contents of the image not to the current folder, but to another, click on the button to the right of the field "Unpack ...".
- In the window that opens, go to the directory containing the directory in which you want to send the contents of ISO. Highlight it and click "OK".
- After the path to the selected folder is displayed in the "Unpack ..." field in the Extract Settings window, click OK.
- The procedure for extracting files to the specified folder will be performed.
- Now you can open the standard "Windows Explorer" and go to that directory that specified when unpacking in 7-zip. There will be all the files extracted from the image. Depending on the purpose of these objects, you can view, lose or perform other manipulations with them.
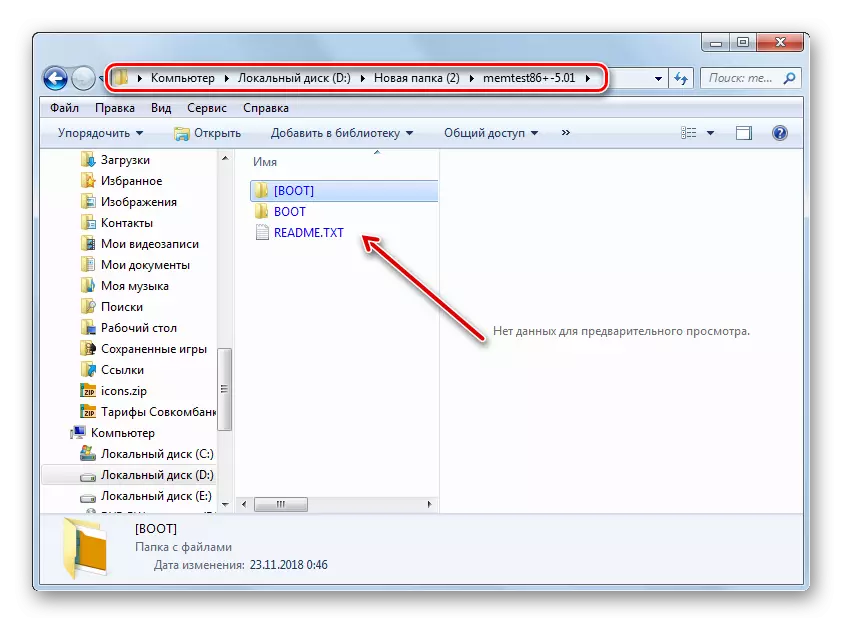
Lesson: How to unpack ISO files
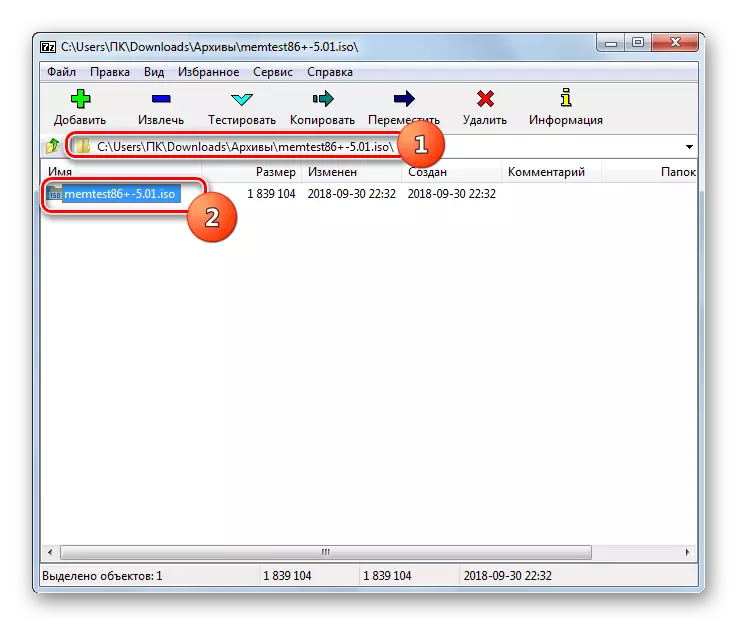
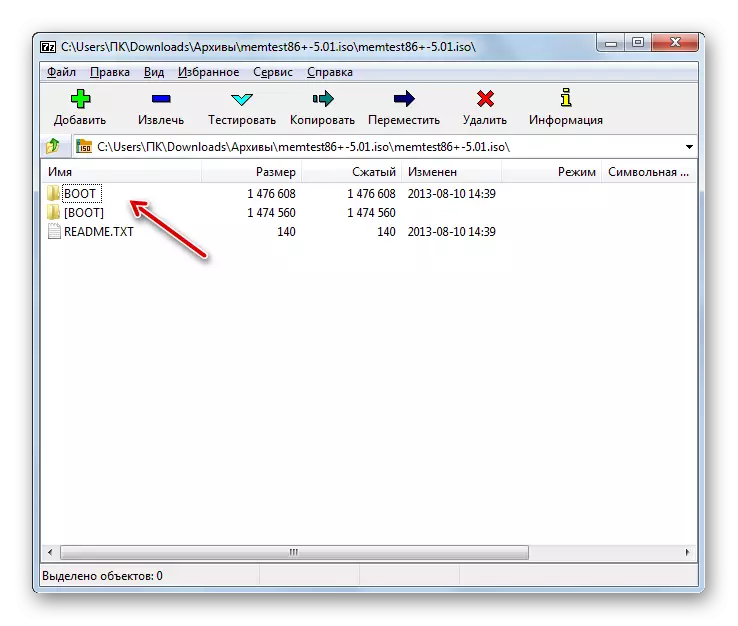
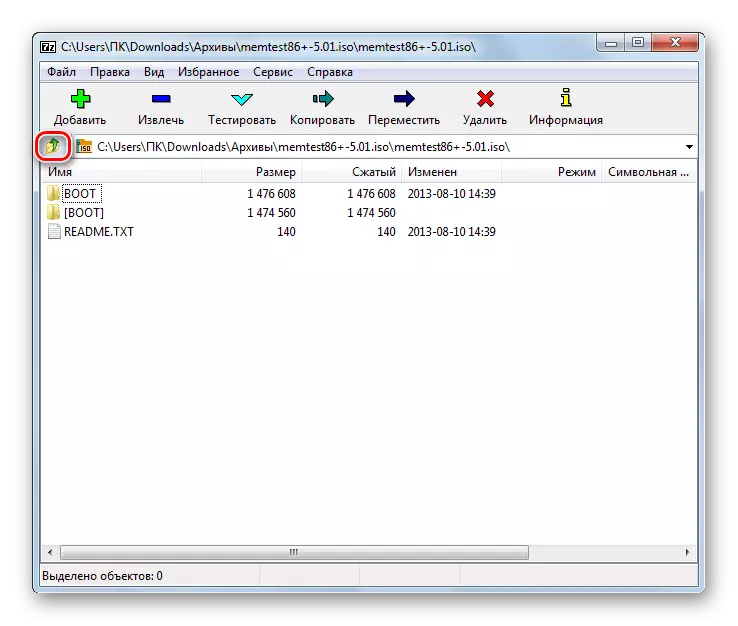
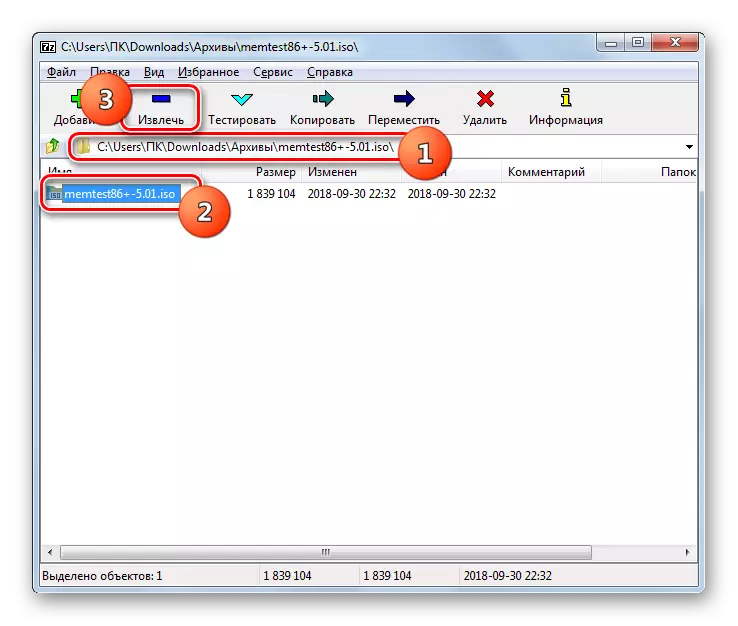


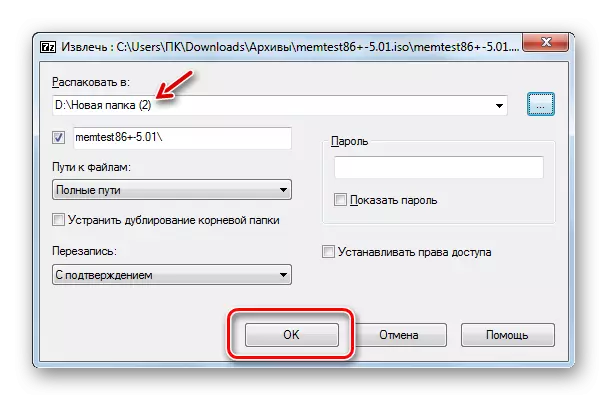
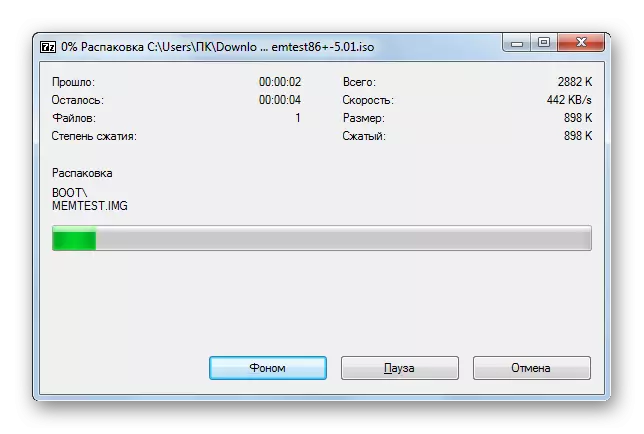
Although the standard Windows 7 tools do not allow you to open an ISO image or start its contents, there is no less this can be done using third-party programs. First of all, special applications will be helped to work with images. But it is also possible to solve the set task using conventional archivers.
