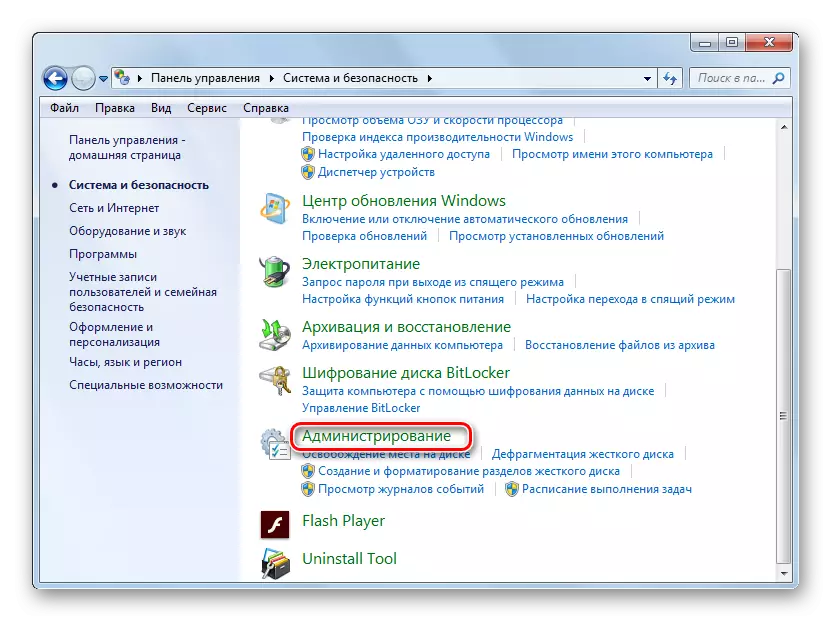After connecting the printer to the computer, users may encounter such a situation that their PC simply does not see it and does not displays the available devices in the list. Naturally, with such a position about the use of a device for printing documents for intended purpose and speech can not be. Let's figure it out in how to solve the specified problem in Windows 7.
Method 2: Print Service Activation
The reason that the computer does not see the printer can be deactivating the print service. Then it should be included.
- In the "Control Panel" in the "System and Security" section, move on the "Administration" section.
- In the list of utilities, find the name of the "service" snap and click on it.
- A list of all system services opens. To do not get lost in it, click on the name "Name" column. Thus, you build a list in alphabetical sequence. Now it will be easier for you to find the "Print Manager" item in it. When you find it, pay attention to the value in the Status column. If there is a parameter "Works", then the service is running. If there is empty - it is stopped. In the latter case, it is required to run it so that the system can see the printer.
- Click the Print Manager service name.
- In the properties window that has opened from the Run Type drop-down list, select "Automatically". Then click "Apply" and "OK".
- Now, returning to the main "Service Manager" window, select the name "Print Manager" and on the left part of the interface, click on the "Start ..." item.
- Activation procedure will be performed.
- After its completion, the "Print Manager" will start. In the "Status" field, in front of it will stand the value "works", and your computer will now see the connected printers.

There are quite a few factors of why the computer does not see the printer. But if the reason lies not in the physical breakdown of the equipment or incorrect network setting, most likely, the problem will be able to solve by reinstalling drivers or activation of the corresponding system service.