
The graphical interface is the main control of Windows 7 and its capabilities. For a comfortable operation, the monitor screen should be configured to themselves, what we want to tell you next.
Configure Windows WINDOVS 7
Personalization options for displaying information on the screen include many options from installing the background image before changing font size. From the last and start.Step 1: Setting the screen resolution
The most important graphical parameter of the display is its permission, and there is not so much the actual ratio of height and width, how many software versions, customizable both through the parameters of the video card and the tools itself. More details about the resolution, as well as methods of its change, is written in a separate material.
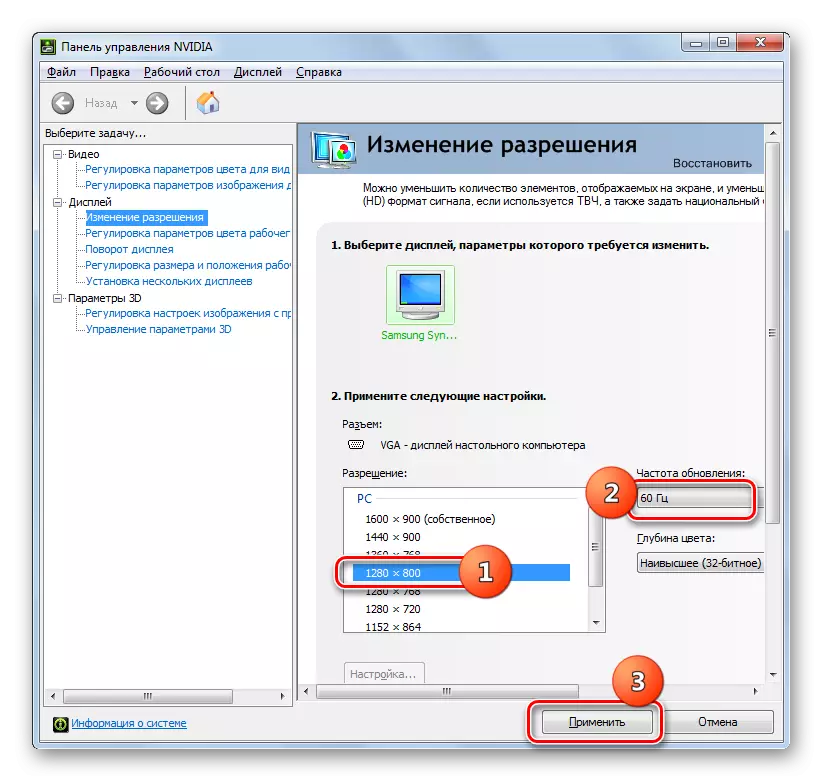
Lesson: Change the resolution on Windows 7
Step 2: Font Display Setup
The resolution of modern monitors reaches 4K values, which is much more than 10 years ago, when Windows 7 only entered the market. By default, the font is also changing with a change in resolution, often turning into a small unreadable something. Fortunately, the system features provide an extended setup of its display - all methods for changing the size and types of fonts are shown in the reference manual below.
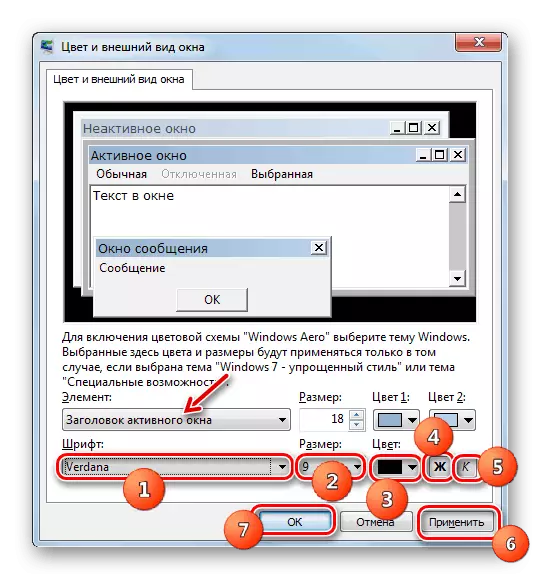
Read more: Changing the font on Windows 7
Stage 3: Screensaver Setup
Screensaver, which is more often called the "Screensaver" term, is an animated image that appears on the computer in standby mode. In the era of LCD and LED monitors, the purpose of this possibility is purely cosmetic; Some generally recommend it to turn off the sake of energy saving. Select your screensaver or generally turn it off as follows:
- Click the PCM on the empty space on the "desktop" and select "Personalization".
- Use the "Screensaver" section.
- All default screensavers (6 pieces) are located in the saver drop-down list. To disable it, you need to choose the option "(no)".
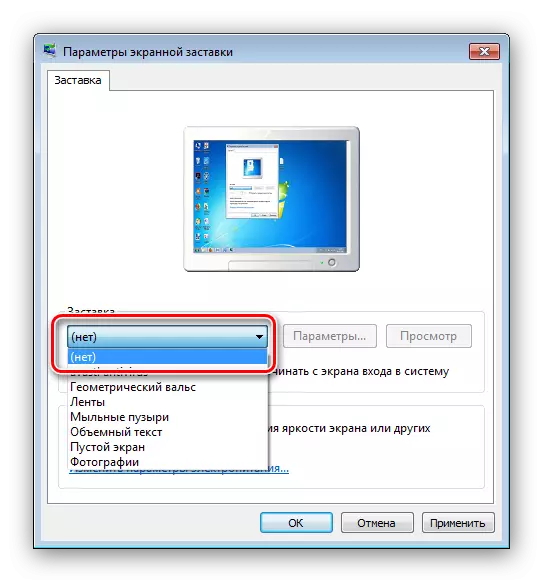
If you wish, you can find many others on the Internet. To finely configure this item, use the "Parameters" button. Please note that this feature is not available for all options.
- To confirm the selection selection, press the "Apply" and "OK" buttons.
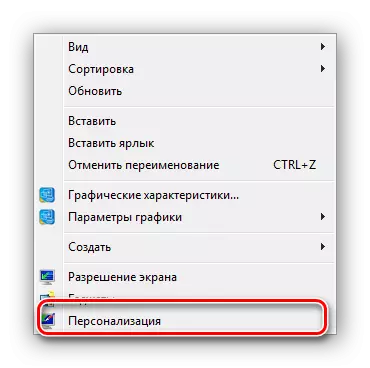
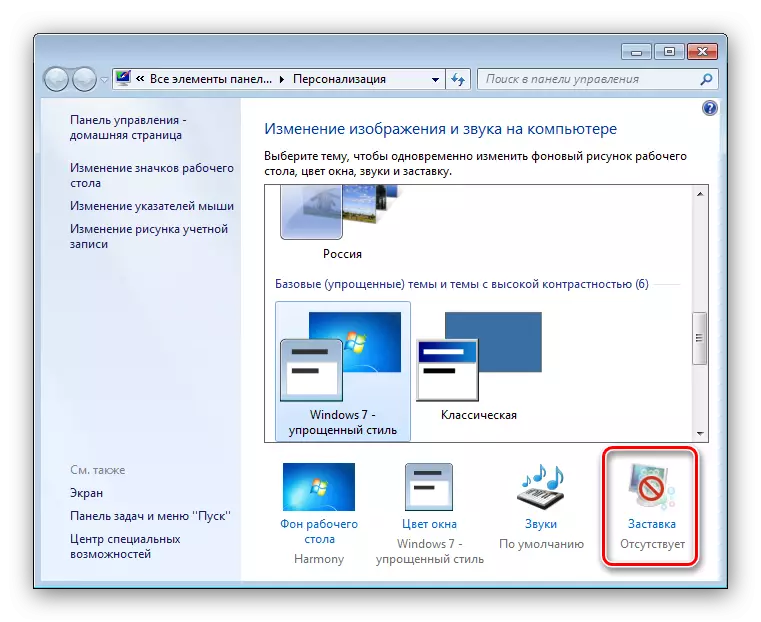
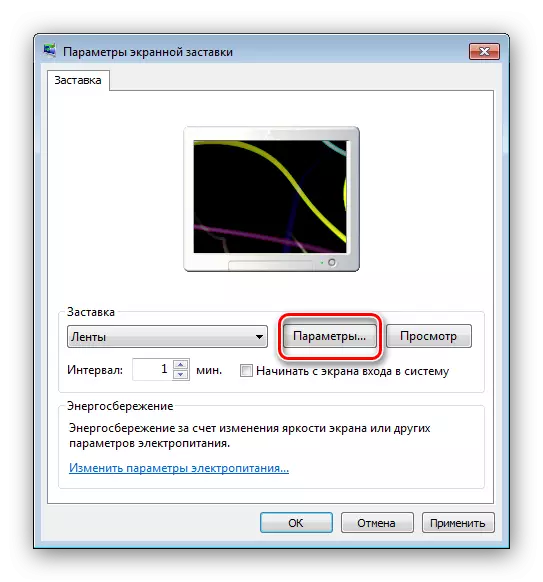
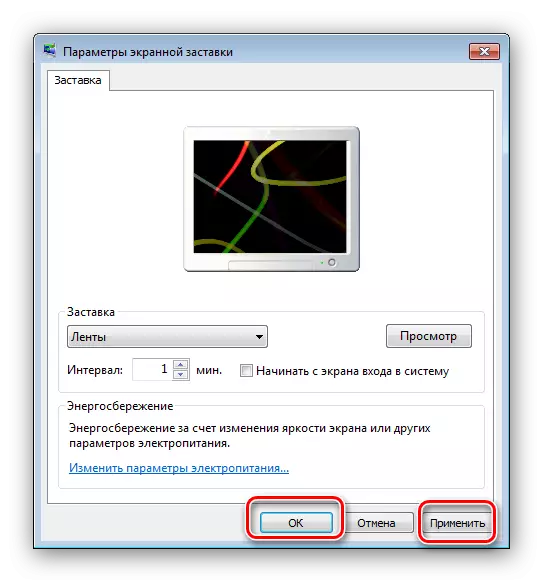
After the specified interval of downtime, the screensaver will start automatically.
Stage 4: Changing the color scheme of windows
WINDOVS 7 capabilities allow you to configure the background images of open windows, in particular folders. For those Aero, this is the algorithm for this algorithm:
- Expand the "Personalization" menu (first step 3).
- Go to the "Window Color" section.
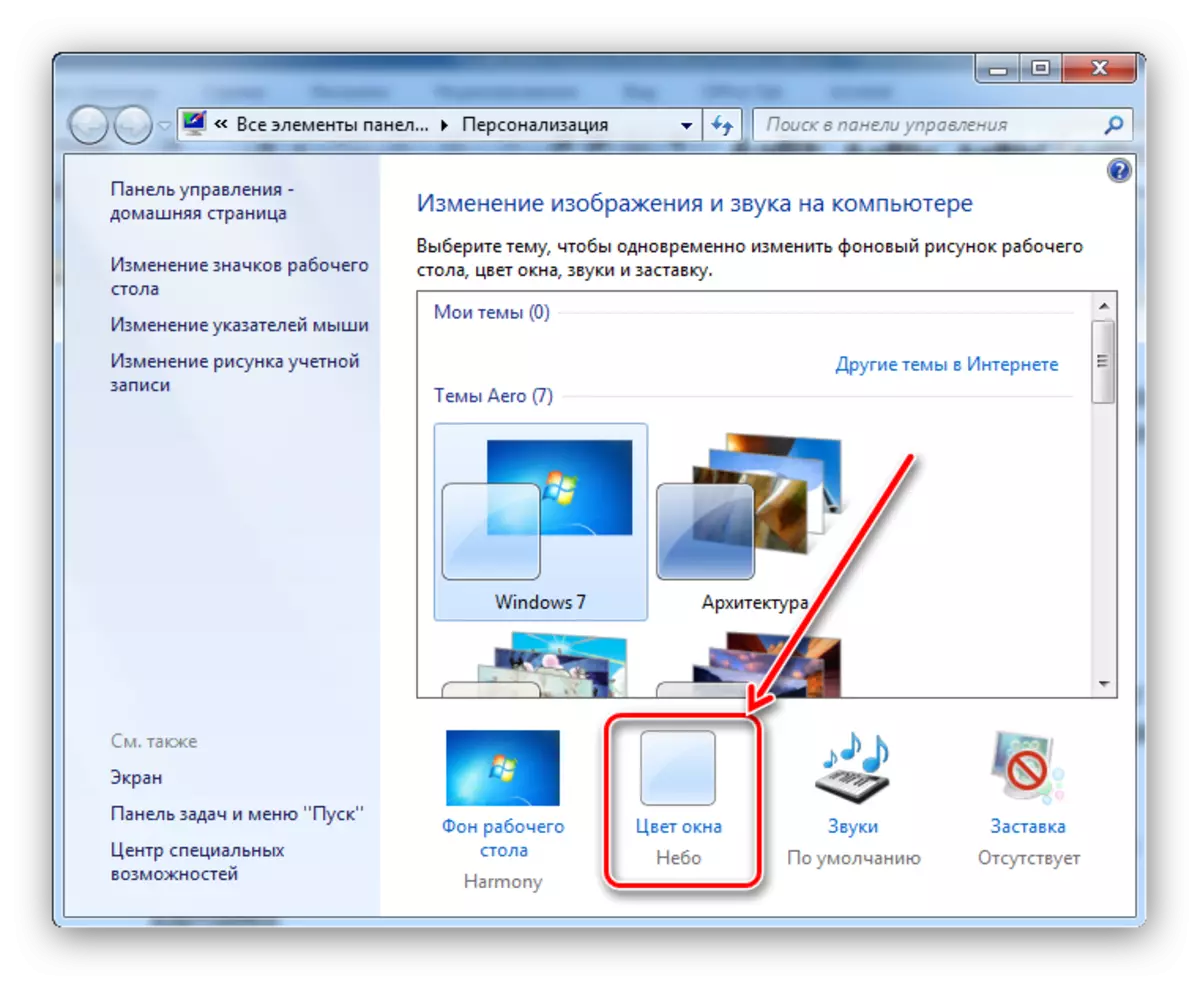
You can choose one of the 16 preset color schemes or to finely configure the color using the scale in the pop-up color settings menu.
- Then click on the "Advanced Settings" link. Here, the appearance of the windows can be configured in detail, but it should be borne in mind that the configuration entered in this window works only on the "Simplified Style" and "Special Features" topics. In addition, if one of the specified design schemes is active, the option "Window" option calls only an additional settings interface.
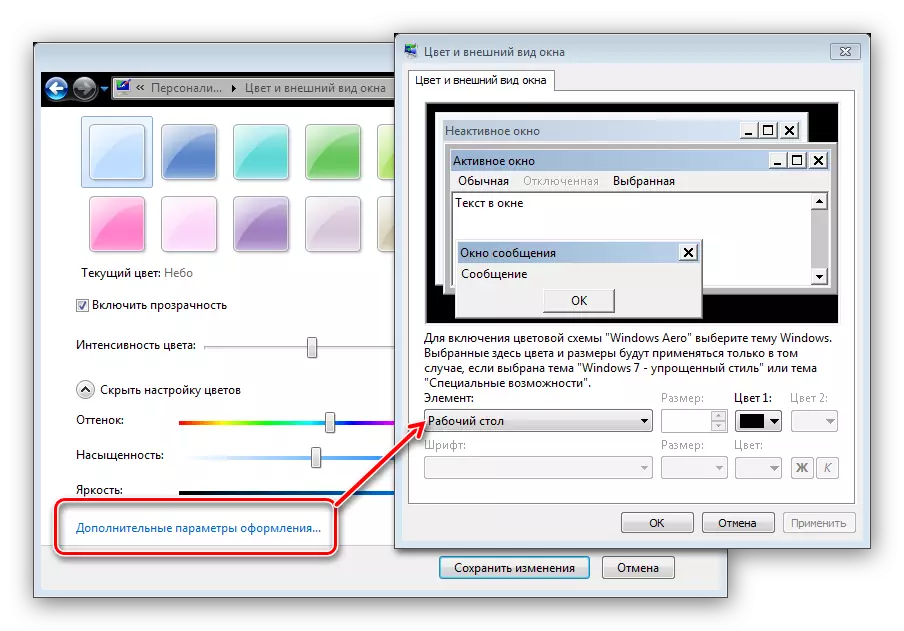
Apply the entered parameters. In addition, it is recommended to restart the computer to secure the result.
Stage 5: Change the background of the "Desktop"
Many users are satisfied with the color scheme of Windows 7, installed by default, but here's the background image of the "desktop" wish to replace. There is nothing easier - at your service, both third-party solutions and system tools that can be found in the next detailed manual.
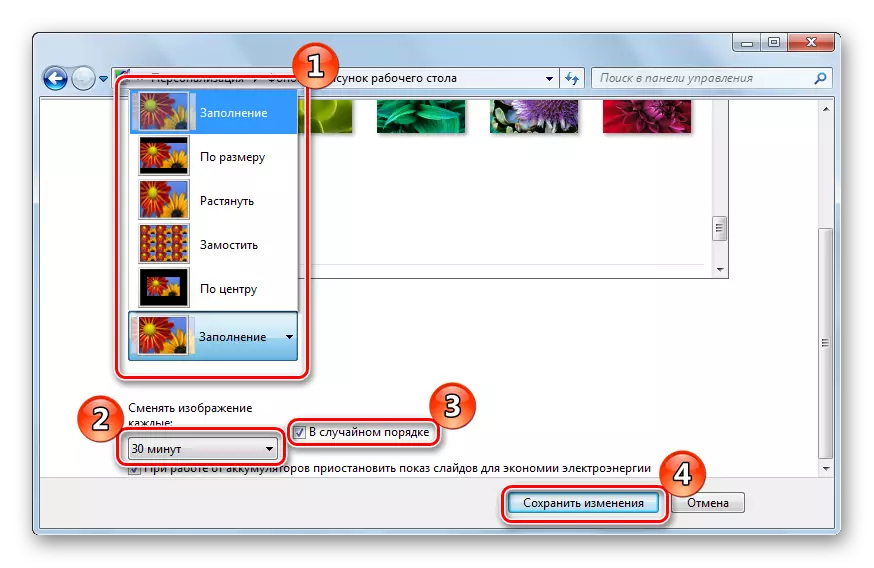
Lesson: How to change the background of the "Desktop" in Windows 7
Stage 6: Changing the topic
One of the innovations of Windows Vista, which moved into the seventh version of Redmond OS - thematic sets of background images, screensavers, folder icons, system sounds, and so on. These sets, simply called themes, allow one click completely transform the appearance of the operating system. On our site there is a detailed instruction on changing the topic on Windows 7 - check out her.
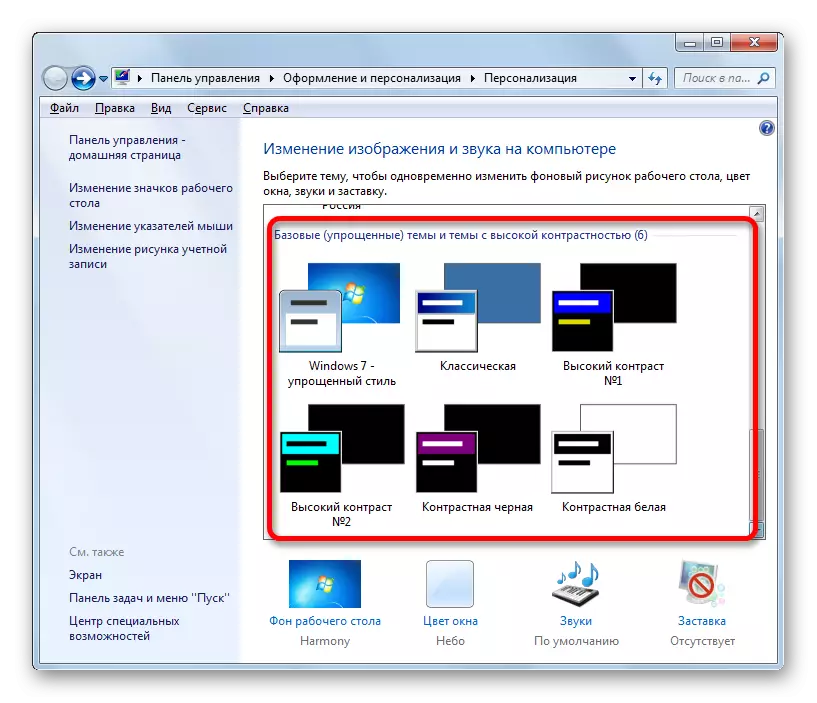
Read more: How to change the topic of Windows 7
The default themes may not arrange a user, so the developers have added the ability to set third-party solutions that there are a great set. In detail about the installation of third-party topics, you can learn from a separate material.
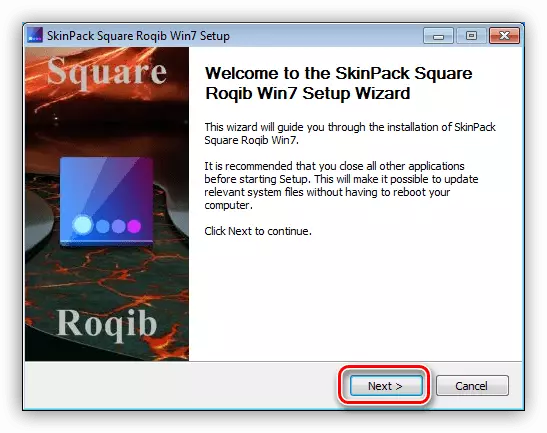
Lesson: Installation of those in Windows 7
Conclusion
We met with the stages of the Windows 7 monitor screen setting. As you can see, the functionality of this OS provides ample personality opportunities for any category of users. Additionally, we recommend to familiarize the articles that may be useful for you.
See also:
Monitor Calibration Programs
Correct the stretched screen on Windows 7
How to change the welcome screen in Windows 7
Changing the brightness of the screen on Windows 7
