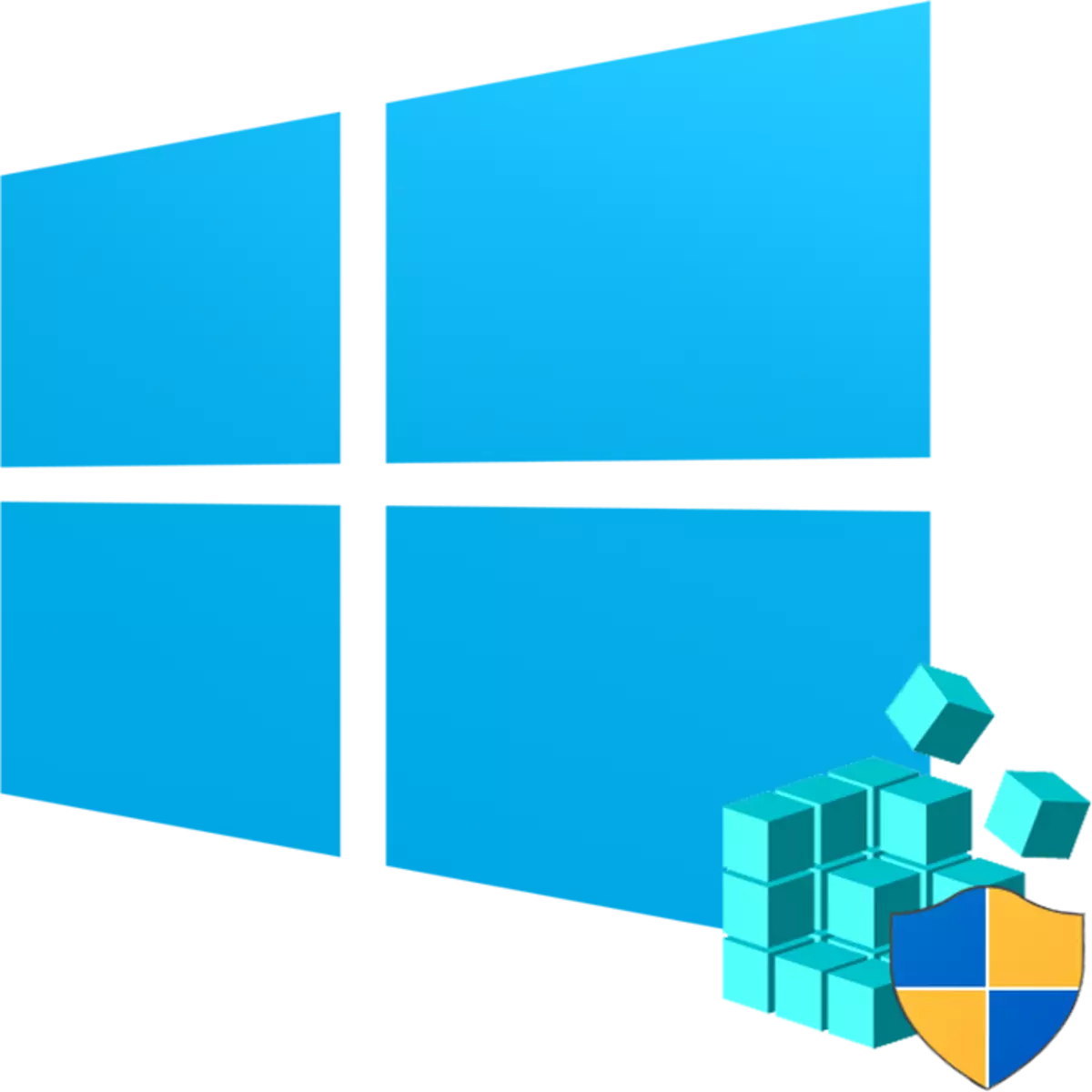
The Windows registry editor is traditionally used to solve many problems arising in the work of the standard components of this OS or third-party software solutions. Here, any user can quickly change the value of almost any system parameters inaccessible to edit via graphic interfaces of the control panel and parameters. Before you perform the desired action associated with making changes to the operation of the registry, it must be opened, and it can be done differently.
Run the registry editor in Windows 10
First of all, I want to recall that the registry is a very important tool for the operation of the entire operating system. One wrong action can output at best a separate component or program, at worst - to bring windows into a non-working state requiring recovery. So be sure that you are doing and do not forget to create a backup (export) so that in case of unforeseen situations it can always be used. And this can be done like this:
- Opening the Editor Window, select File> Export.
- Enter the file name, specify what you want to export (usually better to make a copy of the entire registry) and click "Save".

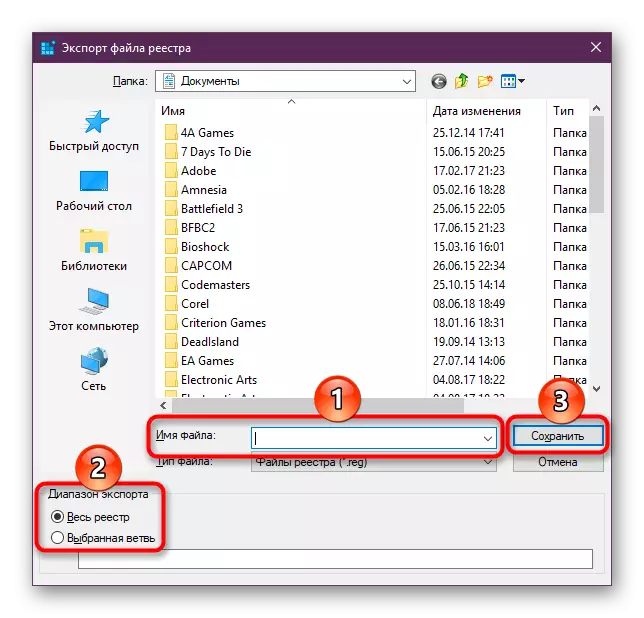
Now consider the options for starting the element you need. Different ways will help run the registry as it will be convenient for you. In addition, they can be relevant in viral activity when it is impossible to use some one due to blocking the access of the malicious program.
Method 1: Start menu
For a long time, the "Start" has received the role of the search engine throughout Windows, so we are easiest to open the instrument, entering the desired request.
- We open the "Start" and start typing the "Registry" (without quotes). Usually after two letters you will see the desired result. You can immediately launch the application by clicking on the best coincidence.
- The panel of the right immediately provides additional features from which the "launch of the administrator" or its fixation can be the most useful for you.
- The same will be if you start typing the name of the tool in English and without quotes: "Regedit".
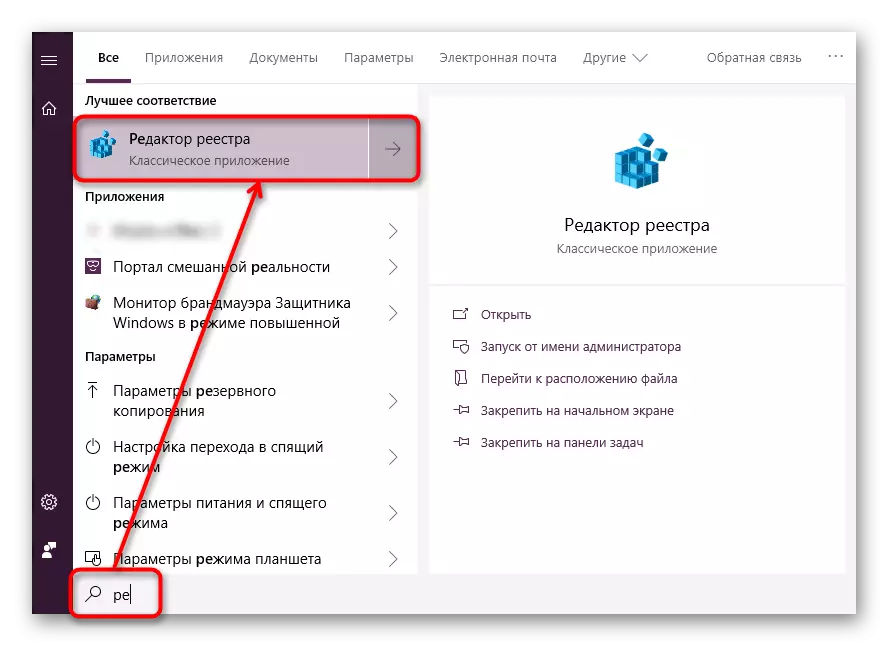
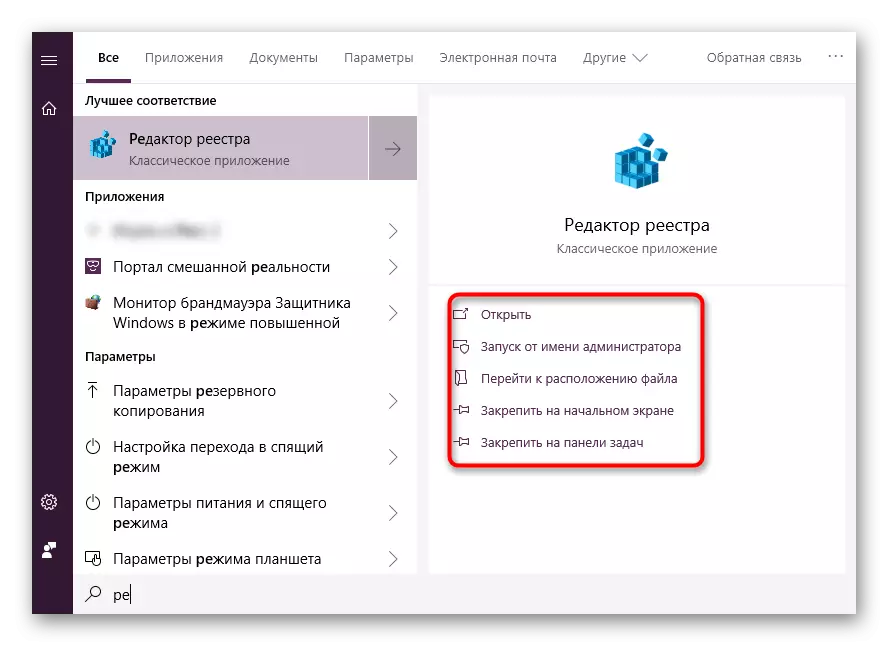
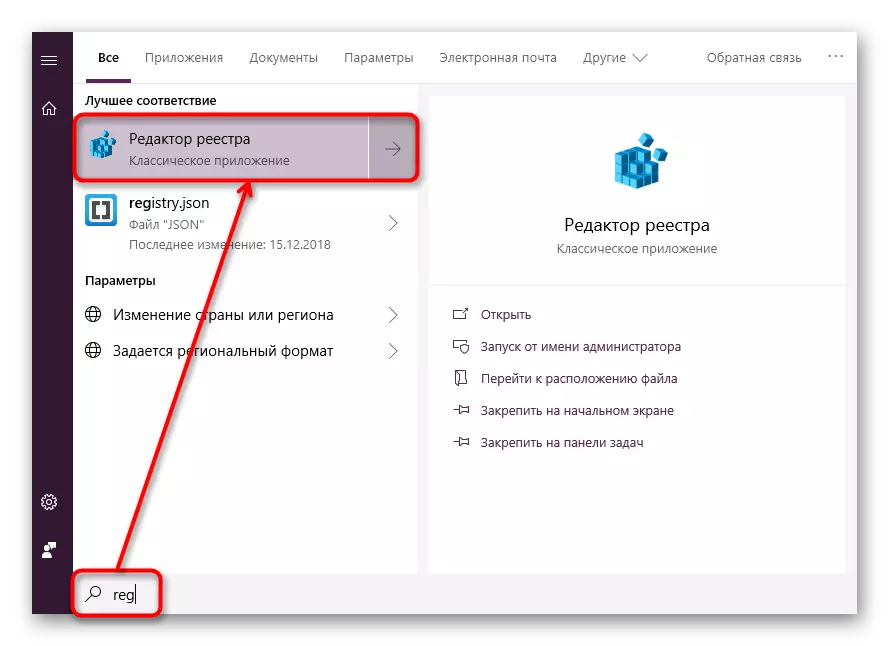
Method 2: "Run" window
Another quick and easy way to start the registry is to use the "Run" window.
- Click the Win + R keys combination or click on the "Start" right-click, where to select "Run".
- In an empty field, enter the REGEDIT and click "OK" to start the editor with the administrator's powers.
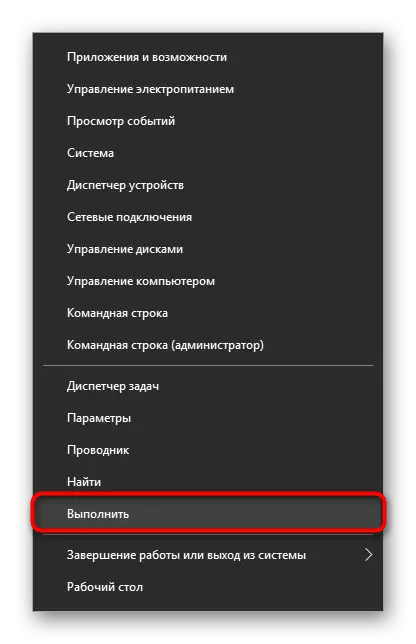
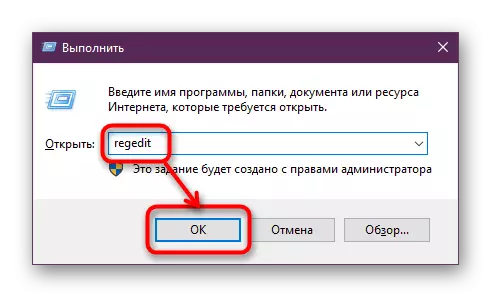
Method 3: Windows Directory
Registry editor is an executable application that is stored in the system folder of the operating system. From there, it is also possible to run without difficulty.
- Open the conductor and go along the path C: \ Windows.
- From the file list, find "regedit" or "regedit.exe" (the extension after a point depends on whether such a function was enabled on your system).
- Run it double pressing the left mouse button. If administrator rights are needed - click on the Right Mouse button and select the appropriate item.
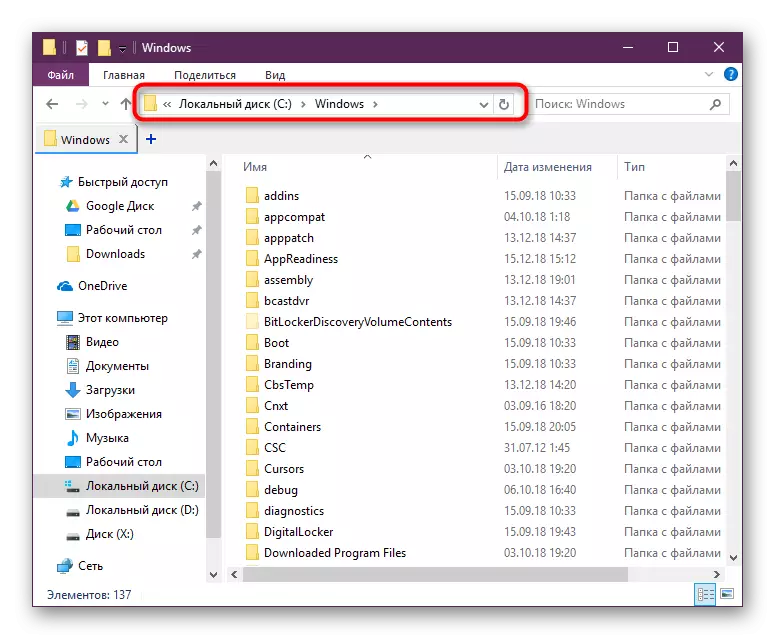
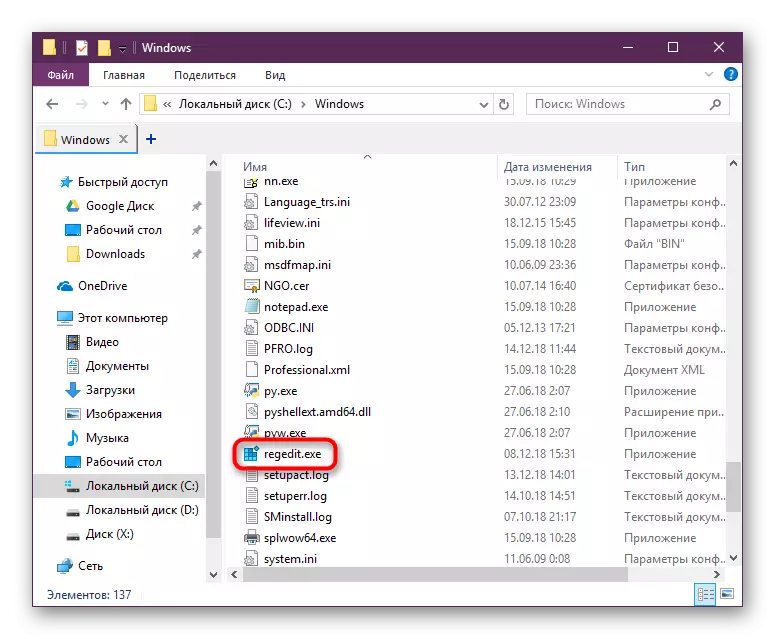
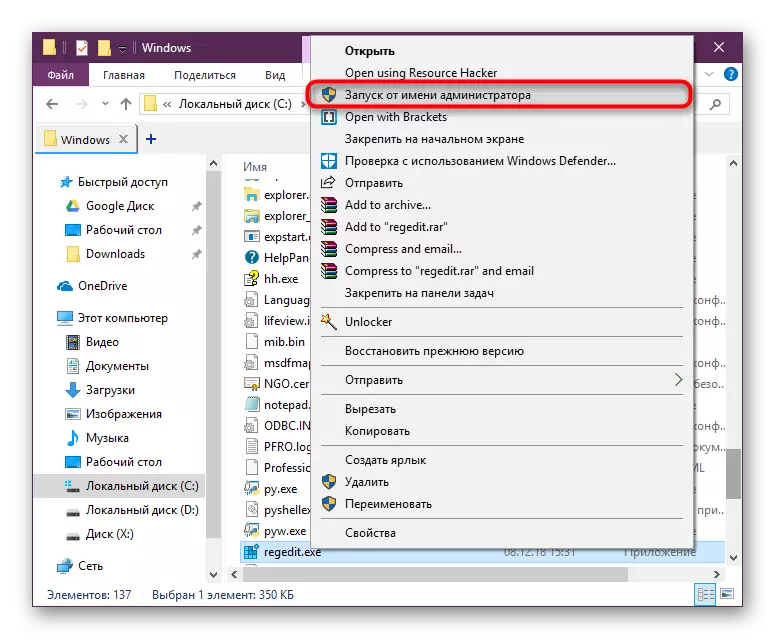
Method 4: "Command String" / PowerShell
The Windows console allows you to quickly run the registry - it's enough to fit there only one word. A similar action can be performed through PowerShell - someone as more convenient.
- Run the "command line", on the "Start" word "CMD" without quotes or starting to gain its name. PowerShell launches as well as a set of his name.
- Enter the regedit and press ENTER. The registry editor opens.
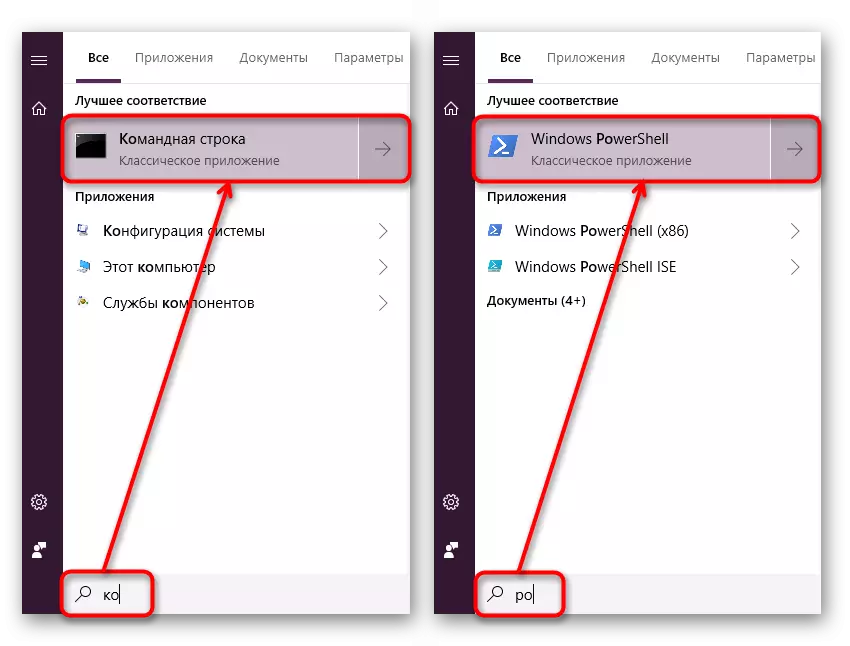
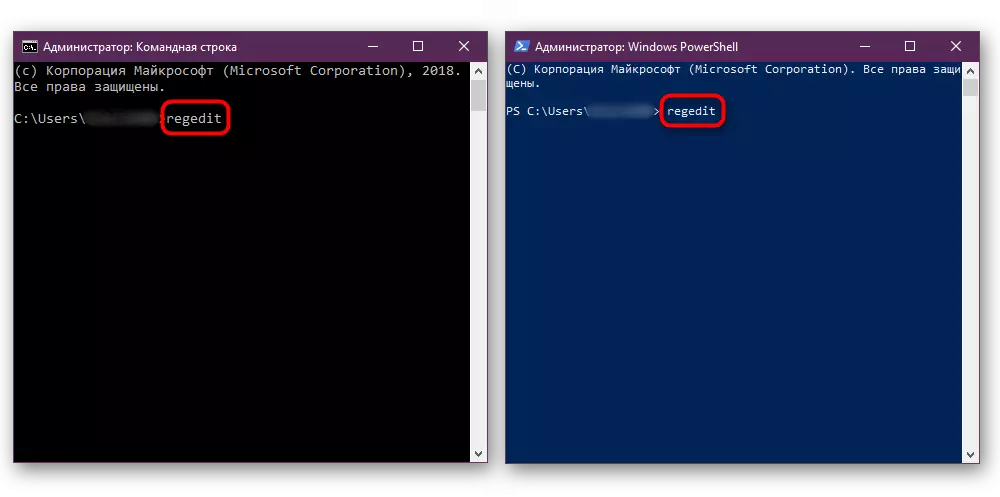
We reviewed the most efficient and convenient ways to start the registry editor. Be sure to memorize the actions that make it so that when problems occurs, it was possible to restore the previous values. And even better, do export if you are going to make important changes to its structure.
