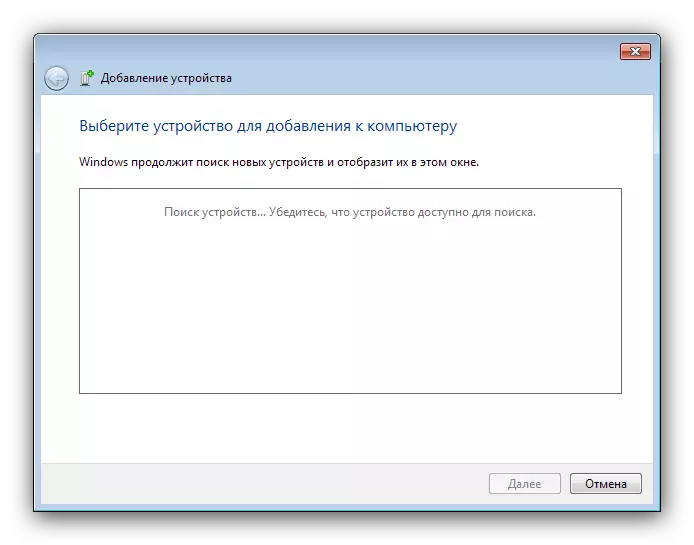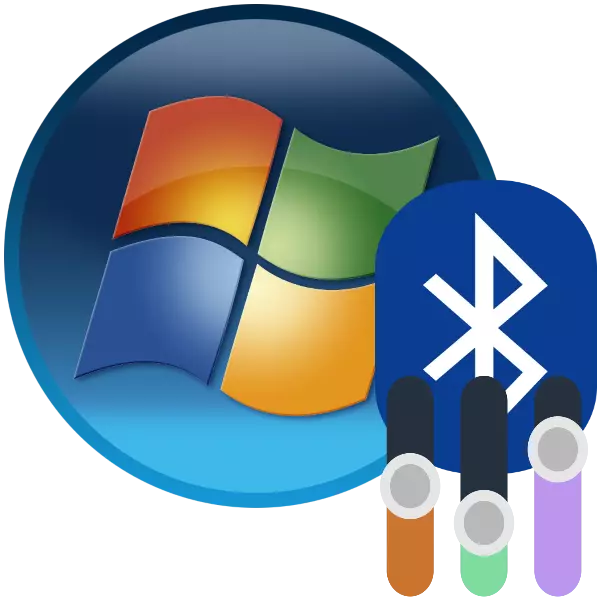
Bluetooth technology has long and firmly entered the use of users as PCs and laptops. Laptops especially often use this data transmission protocol, so it is a configuration - an important stage in the preparation of the device to work.
How to configure Bluetooth
The bluetooth configuration procedure on laptops with Windows 7 occurs in several steps: starts from the installation and ends directly with the setting for the task you need. Let's go in order.Step 1: Bluetooth Installation
The first thing is to start configuration - loading and installing drivers, as well as the preparation of the computer. For users of laptops, it will be worthwhile to check the device for the presence of an appropriate adapter.
Lesson: How to find out if there is bluetooth on a laptop
Next, you need to download and install the drivers for the existing adapter, and then prepare the system to connect via Bluetooth.
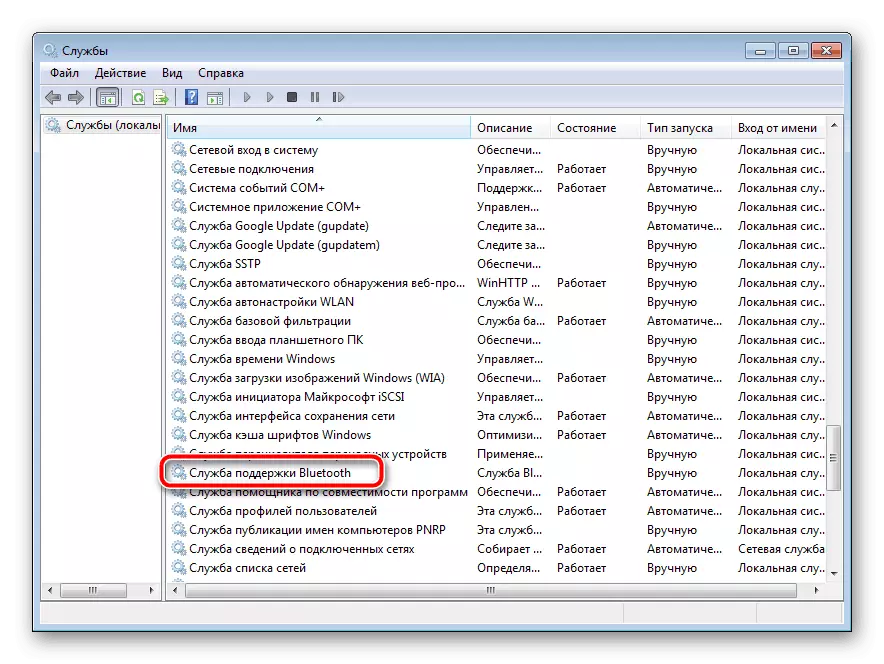
Read more:
Installation of drivers for a Bluetooth adapter in Windows 7
Installing Bluetooth on Windows 7
Step 2: Turning on Bluetooth
After all the preparatory procedures, the use of this technology must be activated. All methods for this operation are considered in the following material.
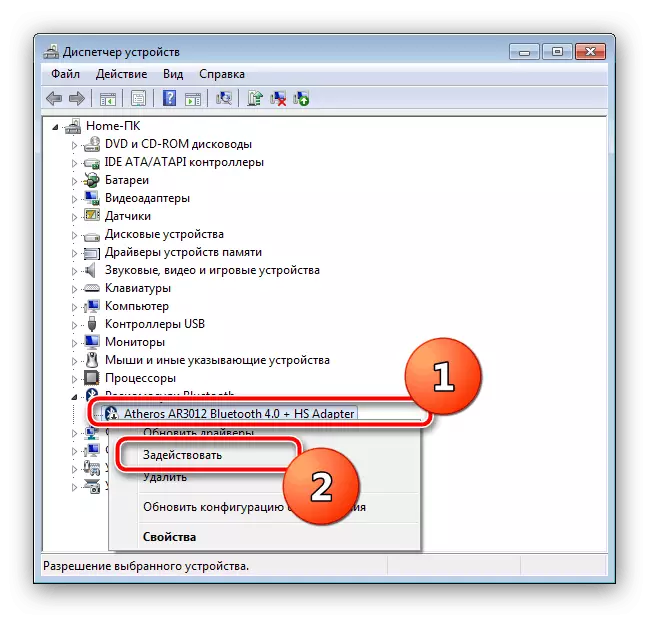
Lesson: turn on Bluetooth on Windows 7
Stage 3: Connection Setup
After the driver for the adapter was installed and Bluetooth is enabled, the skill comes directly to configure the capabilities under consideration.
Activation of the icon in the system tray
By default, access to bluetooth settings is the easiest to get through the icon in the system tray.
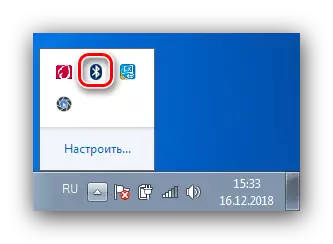
Sometimes, however, this icon is not. This means that its display is disabled. You can activate it back using the following actions:
- Click on the triangle icon and go to the "Configure" link.
- Find the "Explorer (Bluetooth)" position list, then use the drop-down menu next to it, in which you select the "Show icon and notification" option. Click "OK" to apply the parameters.
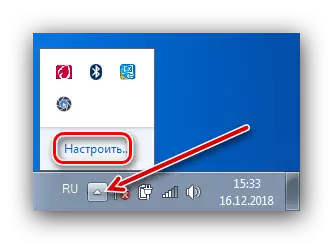
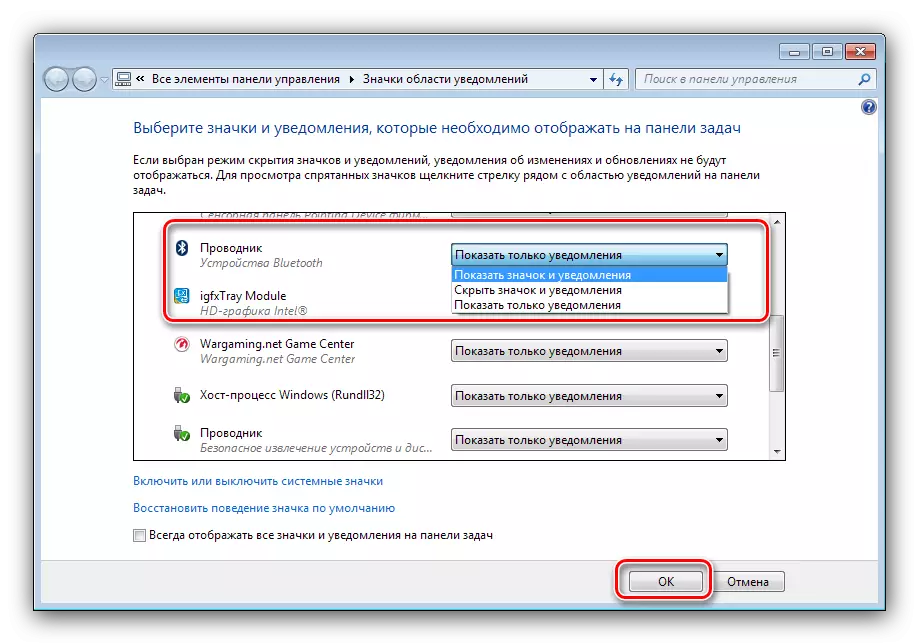
Context menu
To access the Bluetooth settings, right-click on the icon in the tray. We will analyze these parameters in more detail.
- The Add Device option is responsible for mapping a laptop and a device connected via bluetooth (periphery, telephone, specific equipment).
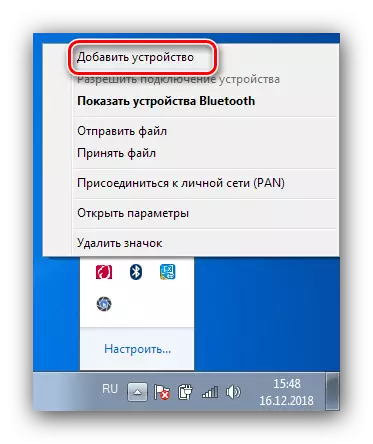
The selection of this item opens a separate window in which recognized devices should be displayed.
- The "Show Bluetooth Devices" option opens the "Devices and Printer" window, where previously conjugated devices are placed.
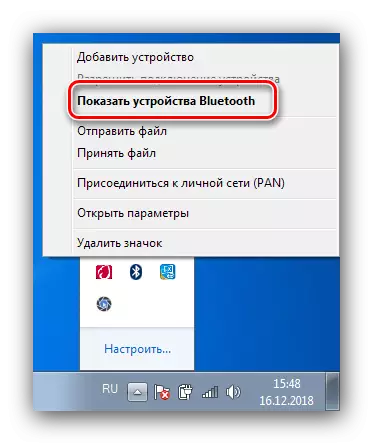
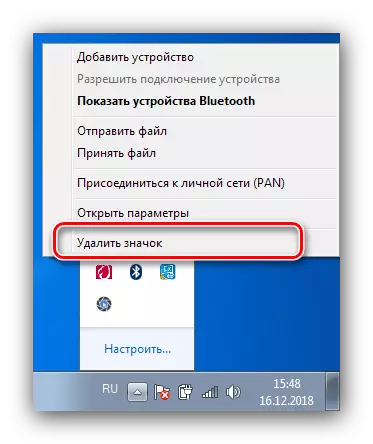
Bluetooth parameters
Now it came to tell you about the bluetooth parameters.
- The most important options are located on the "Parameters" tab. The first block called "Detection", contains the option "Allow Bluetooth devices to detect this computer". The inclusion of this feature allows you to connect a laptop with another computer, smartphones or other complex devices. After connecting the devices, the parameter is worth disconnecting for security purposes.
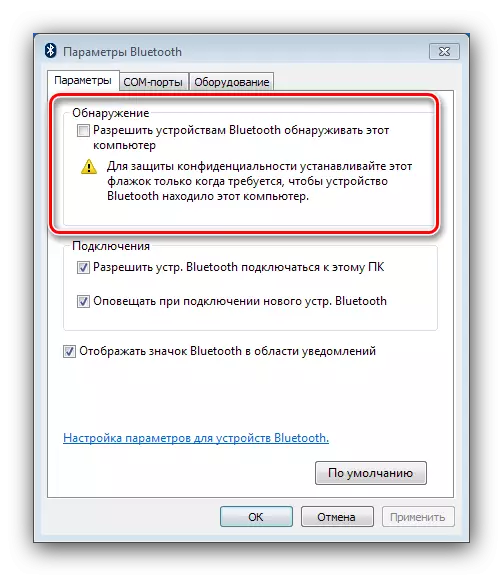
The following section "Connection" is responsible for the connection of the laptop and peripheral devices, so the option "Allow Utensils. Bluetooth Connect to this PC "Disable is not worth it. Alert capabilities - at discretion.
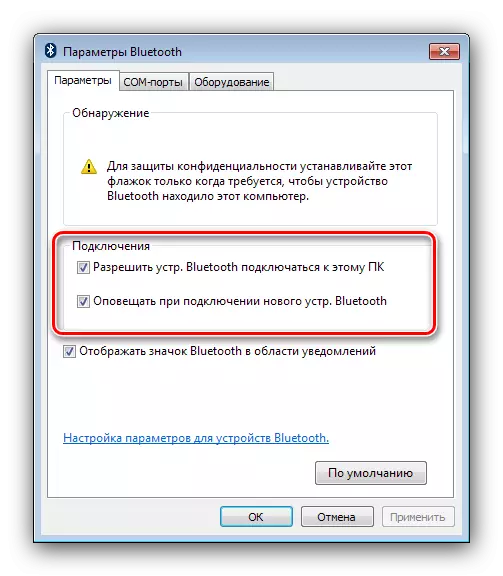
The last item duplicates the same option of the general context menu of the adapter control.
- The "COM port" tab for ordinary users is simply is located because it is intended to connect specific equipment on bluetooth by emulating the serial port.
- The "Equipment" tab provides minimal control capabilities of the adapter.
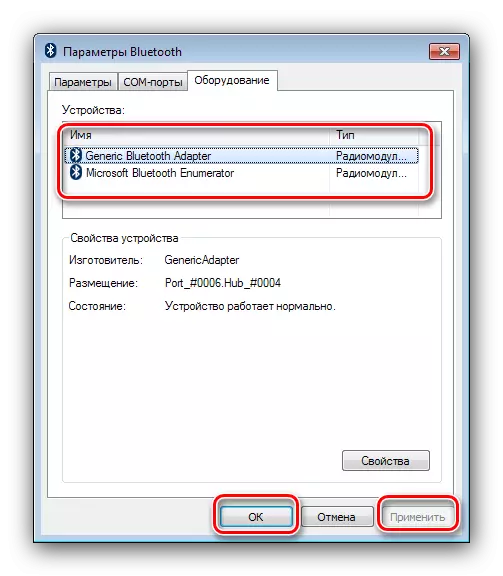
Naturally, to save all entered parameters you need to use the "Apply" and "OK" buttons.
- Depending on the type of adapter and drivers, the Shared Resource and Synchronization tabs may also be present: the first allows you to configure general directories, access to which the local Bluetooth devices are allowed. The functionality of the second today is almost useless, since it is designed to synchronize the device connected via bluetooth via the Active Sync utility, which has not been used for a long time.
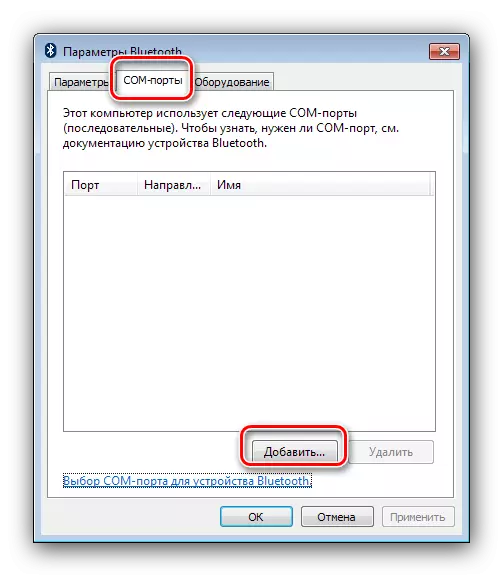
Conclusion
On this, the Bluetooth configuration guide on laptops with Windows 7 is over. Summing up, we note that the problems that arise during the setup process are considered in separate manuals, so it is impractical here to bring them here.
- The most important options are located on the "Parameters" tab. The first block called "Detection", contains the option "Allow Bluetooth devices to detect this computer". The inclusion of this feature allows you to connect a laptop with another computer, smartphones or other complex devices. After connecting the devices, the parameter is worth disconnecting for security purposes.