
In the Windows operating system, there are several computers for switching off, each of which has its own characteristics. Today we will pay attention to the sleep regime, we will try to tell the most detailed about the individual configuration of its parameters and consider all possible settings.
Customize sleep mode in Windows 7
The fulfillment of the task is not something difficult, even an inexperienced user will cope with this, and our guidance will help to easily understand all aspects of this procedure. Let's consider all the steps in turn.Step 1: Enabling Sleeping Mode
First of all, it is necessary to take care that the PC can go to sleep normally. To do this, it needs to be activated. Deployed instructions on this topic you can find in another material from our author. It addresses all available methods for switching on sleep mode.
Read more: Enable Sleeping Mode in Windows 7
Step 2: Setting the Power Plan
Now let's turn directly to the setting of sleep parameters. Editing is carried out individually for each user, so we offer you only to familiarize yourself with all the tools, and adjust them already yourself, setting optimal values.
- Open the Start menu and select "Control Panel".
- Lower the slider down to find the category "Power supply".
- In the "Selecting Power Plan" window, click on "Show Additional Plans".
- Now you can mark the suitable plan and go to its configuration.
- If you are a laptop owner, you can customize not only the time of work from the network, but also from the battery. In the "Translate Computer to Sleep Mode" row, select Suitable Values and do not forget to save changes.
- More interests cause additional parameters, so go to them by clicking on the appropriate link.
- Expand the Sleep section and read all the parameters. Here is the function "Allow hybrid sleep mode". It combines a dream and hibernation. That is, when it is activated, open software and files are saved, and the PC goes into a state of reduced resource consumption. In addition, in the menu under consideration, there is a possibility of activating the awakening timers - the PC will come out of sleep after a certain period of time expires.
- Next, move to the "Power Buttons" section. Buttons and cover (if this laptop) can be configured in such a way that the actions performed will translate the device to sleep.
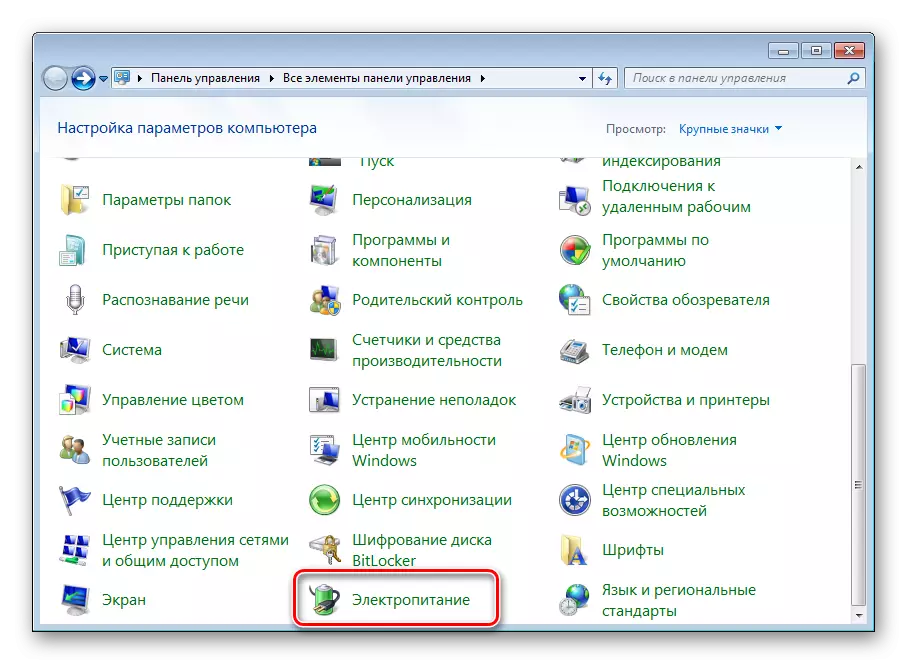
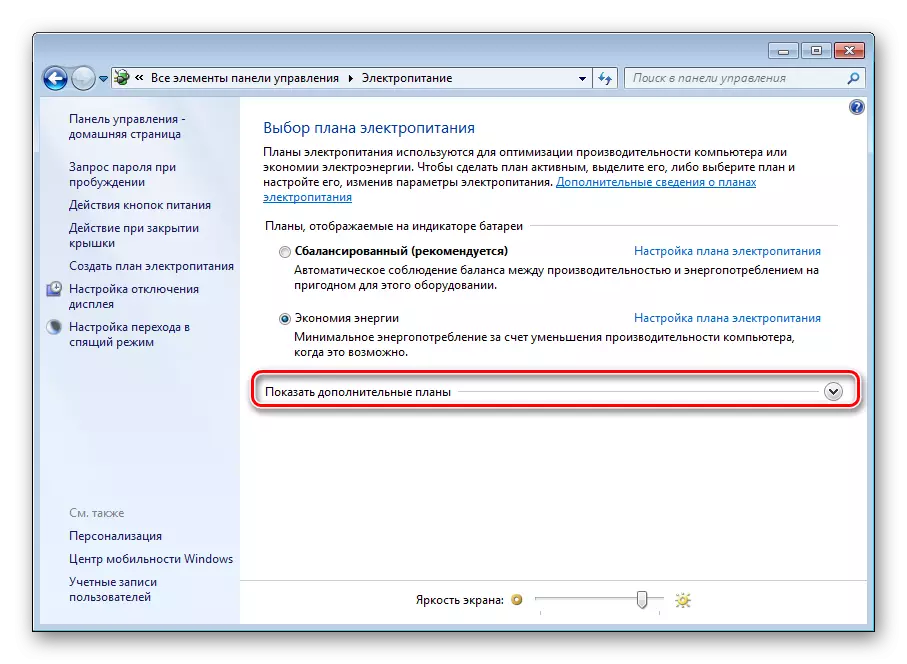

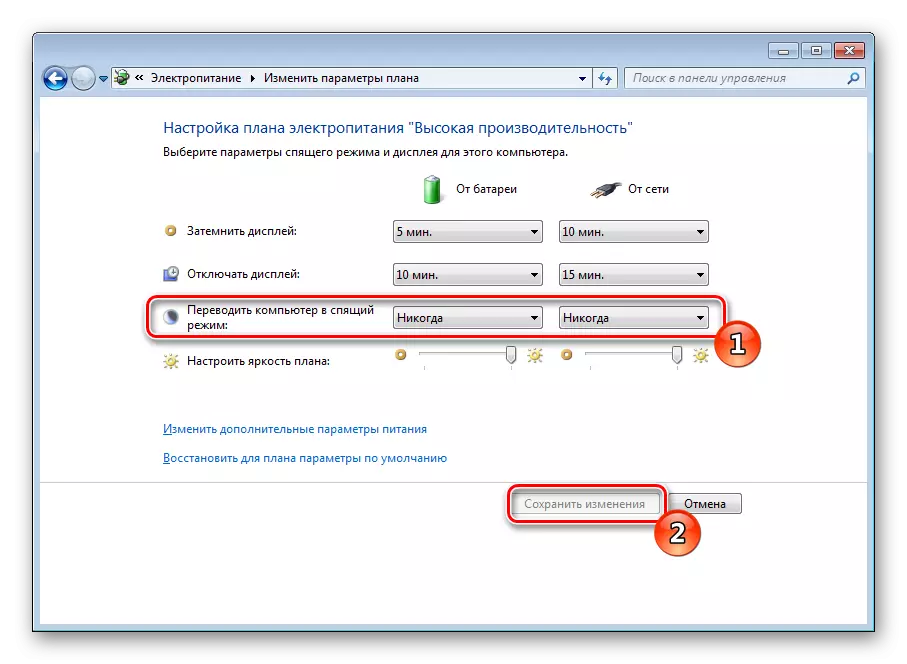
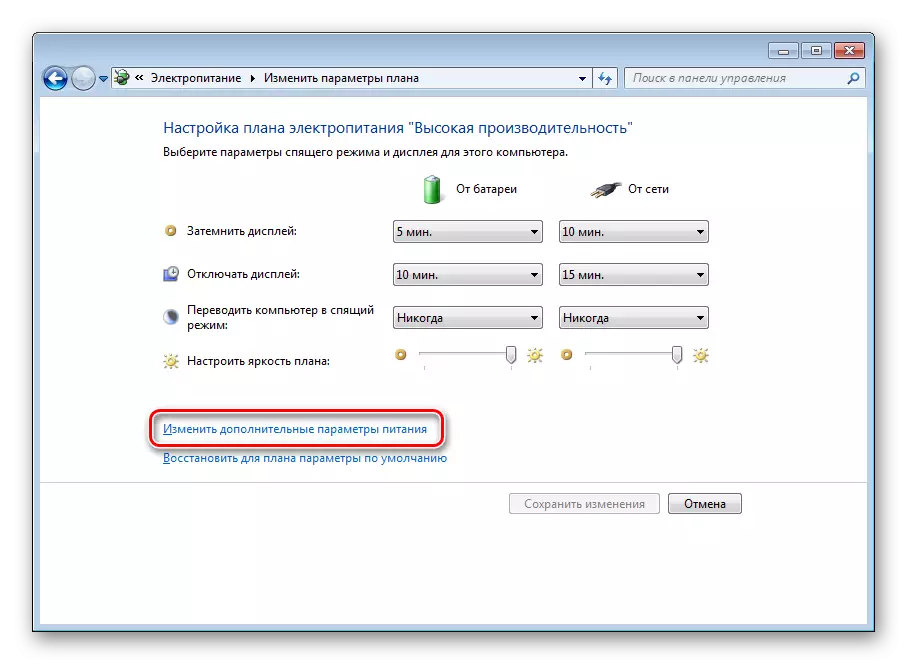


At the end of the configuration process, you must apply the changes and check again if you have set all values.
Step 3: Computer output from sleep mode
On many PCs, the settings are installed on the standard that any keystrokes on the keyboard key or the mouse action provokes it to exit sleep mode. This feature can be disabled or, on the contrary, activate if it was turned off before it. This process is performed literally in several actions:
- Open the "Control Panel" through the Start menu.
- Go to "Device Manager".
- Expand the category "Mouse and Other Indicating Devices". Click on the PCM hardware and select "Properties".
- Move into the "Power Management" tab and set or remove the marker from the "Allow this device to output a computer from the standby mode". Click on "OK" to leave this menu.

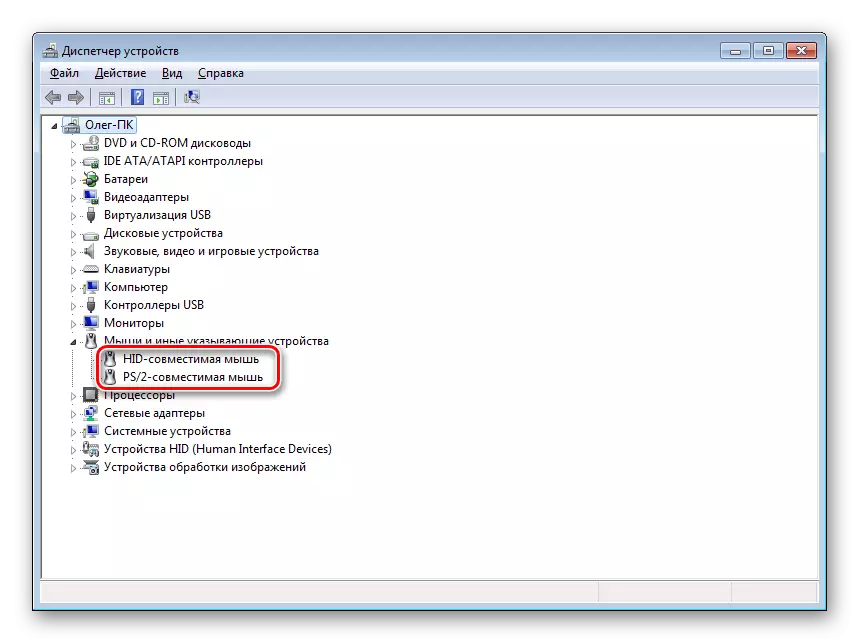
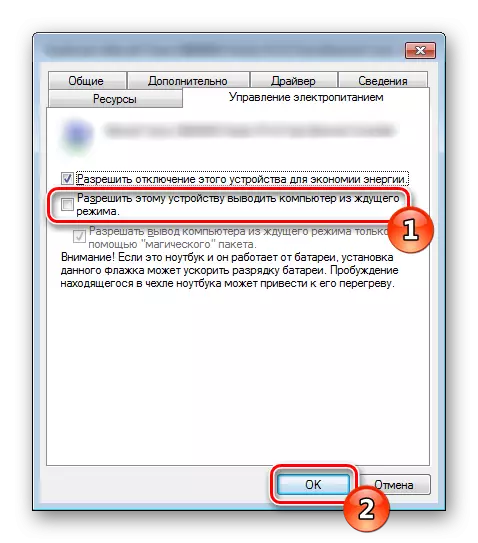
Approximately the same settings are used during the configuration of the PC on the network. If you are interested in this topic, we recommend learn about it in more detail in a separate article, which you find on the link below.
See also: Enabling a computer over the network
Many users use sleep mode on their PC and are asked for its configuration. As you can see, it happens quite easily and quickly. In addition, the above instructions will be helped in all intricacies.
See also:
Disable sleep mode in Windows 7
What if the PC does not come out of sleep mode
