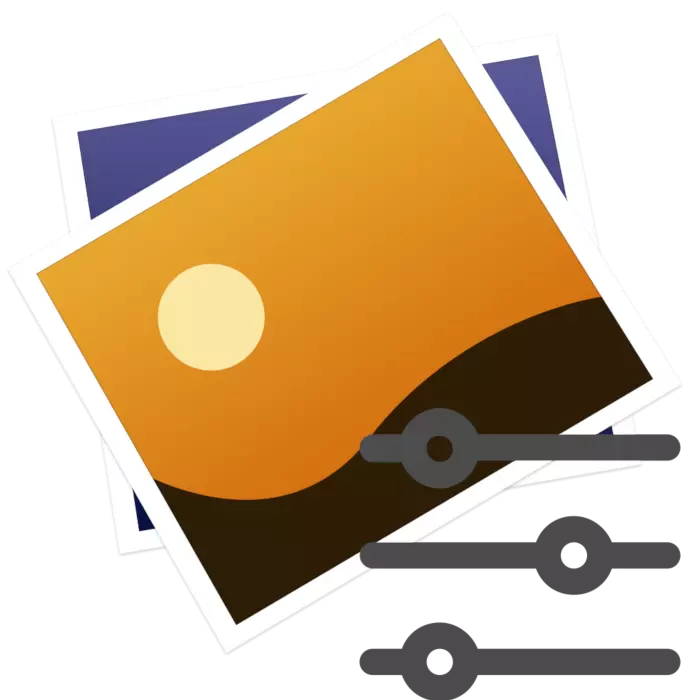
Many users handle their photos not only by changing, for example, contrast and brightness, but also add various filters and effects. Of course, it is possible to implement this in the same Adobe Photoshop, but it is not always at hand. Therefore, we recommend paying your attention to the online services below.
We impose filters on photo online
Today we will not dwell on the entire editing process, you can read about it by opening another article, the reference to which is listed below. Next, we will only touch on the procedure for overlaying effects.Read more: Editing images in JPG format online
Method 1: Fotor
Fotor is a multifunctional graphic editor that provides users with a huge number of image tools. However, for the use of some opportunities will have to pay, buying a subscription to the Pro version. The imposition of effects on this site is true:
Go to the site fotor
- Open the Fotor web resource main page and click on "Edit Photos".
- Expand Open the pop-up menu and select the appropriate option to add files.
- If you boot from the computer, you will need to highlight the object and click the LKM to "open".
- Immediately go to the "Effects" section and find the appropriate category.
- Apply the function found, the result will immediately appear in the preview mode. Adjust the overlay intensity and other parameters by moving the sliders.
- Catering should also be categorized "Beauty". Here are the tools to adjust the figure and face of the person depicted in the photo.
- Select one of the filters and adjust it by analogy with the rest.
- Upon completion of all editing, proceed to save.
- Specify the file name, select the appropriate format, quality, and then click on "Download".

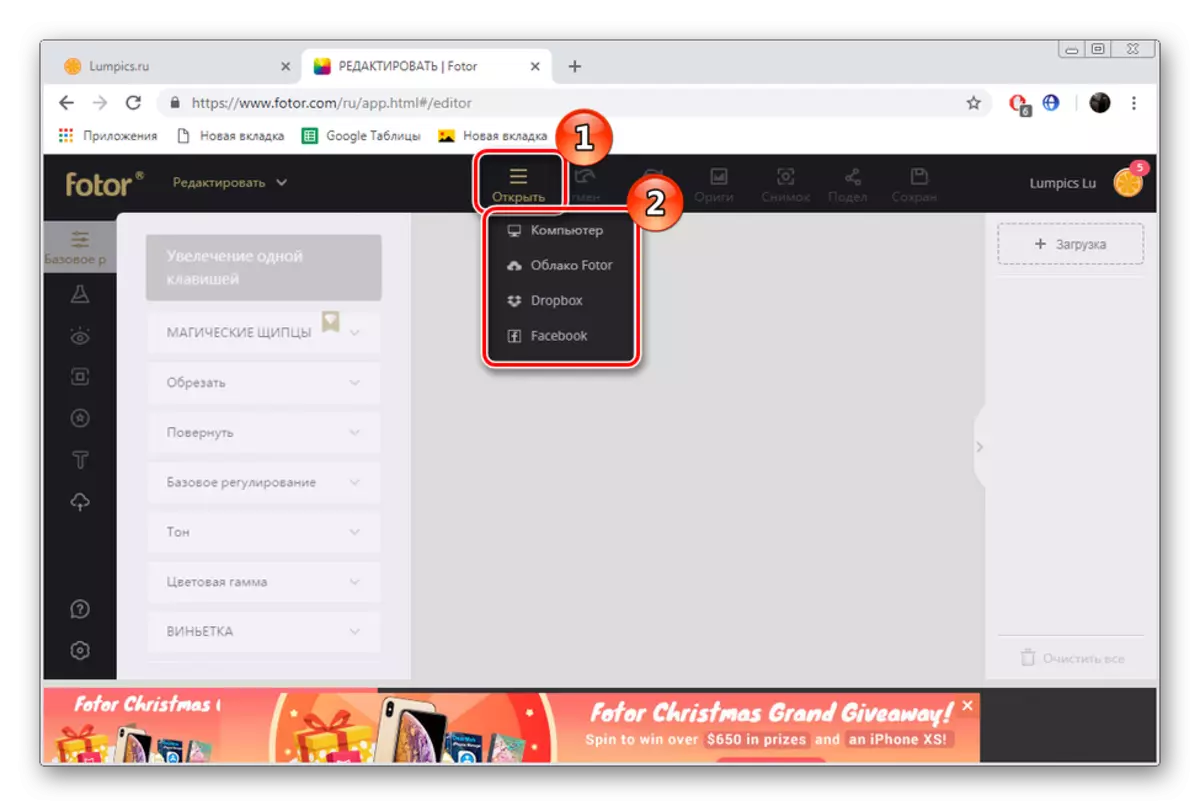
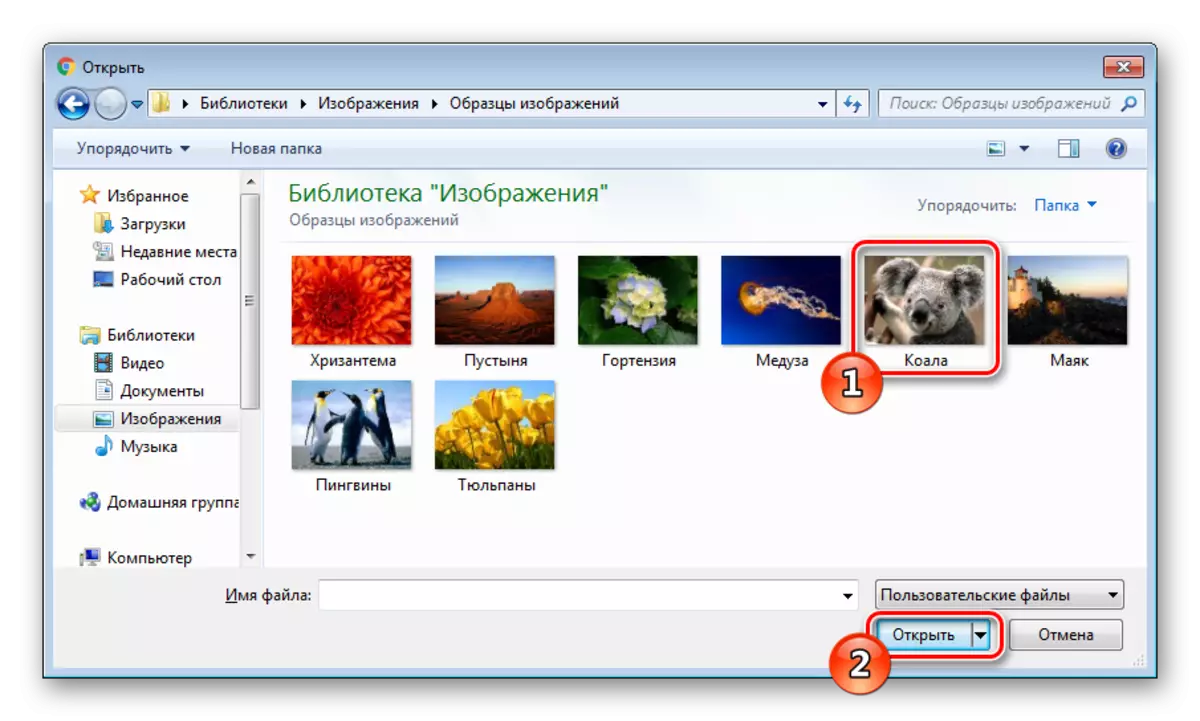
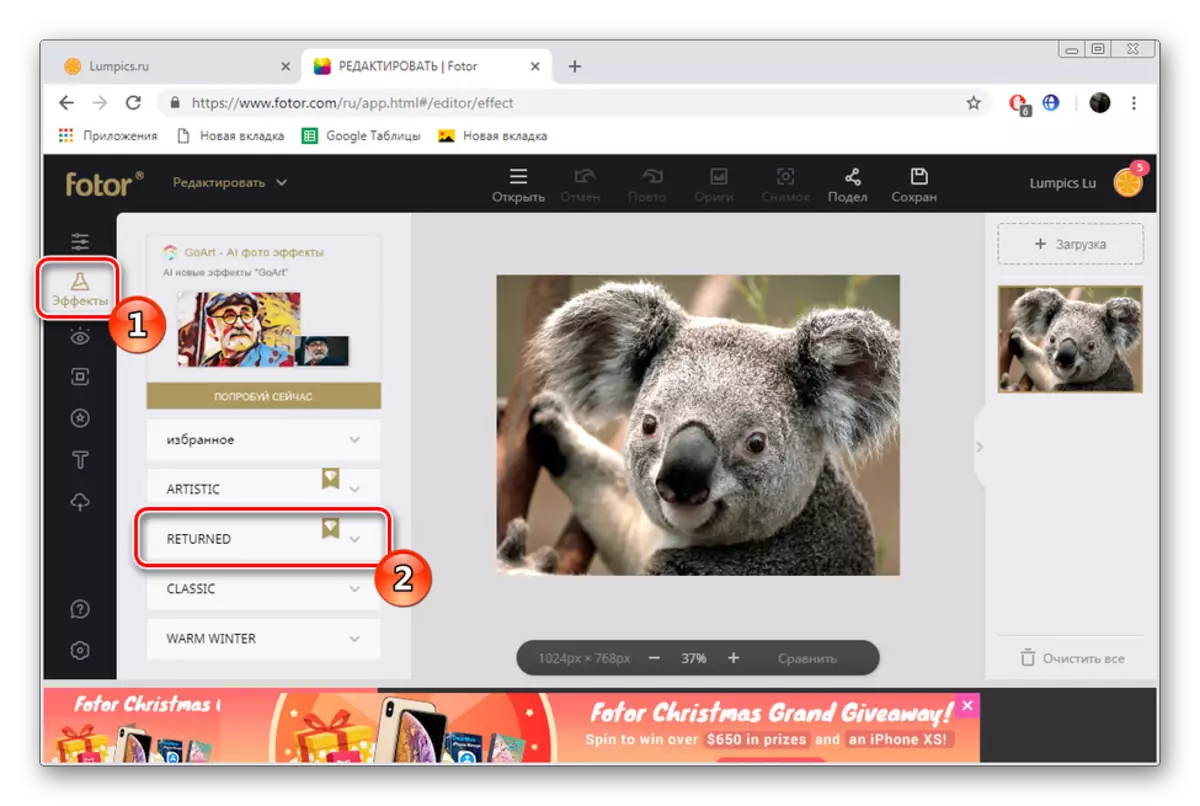
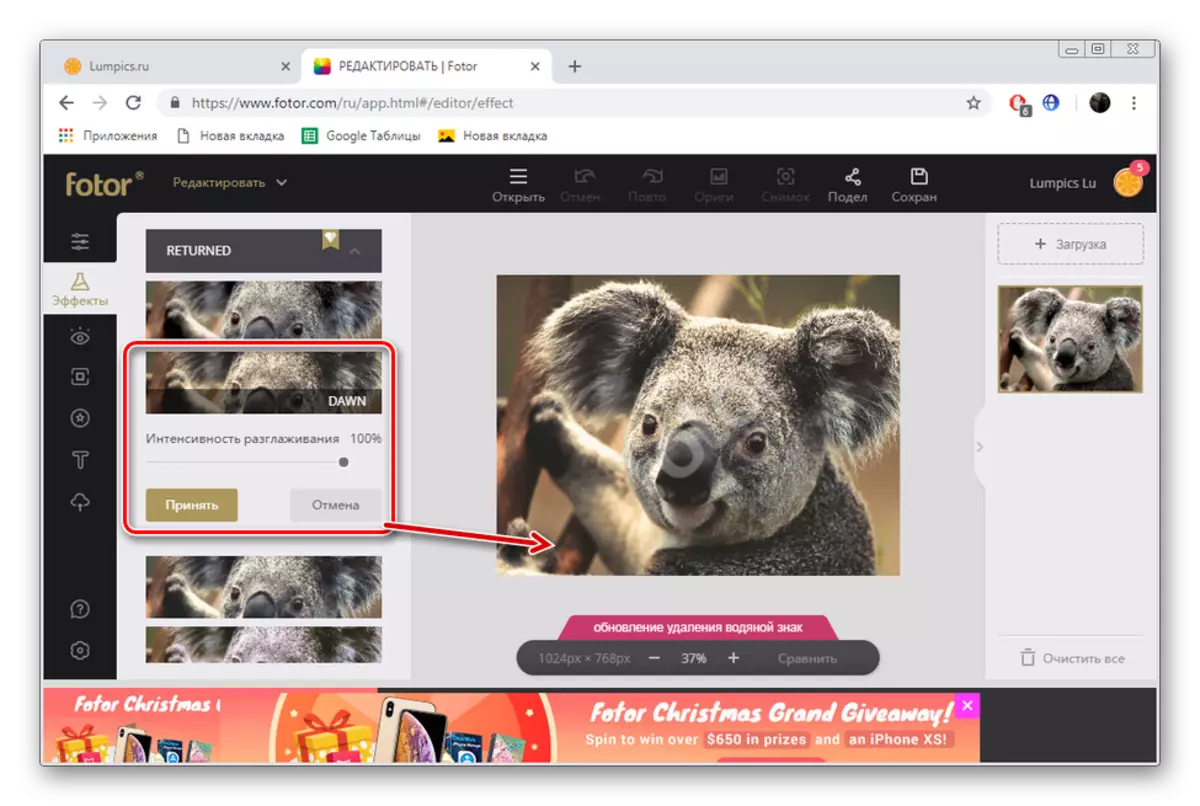
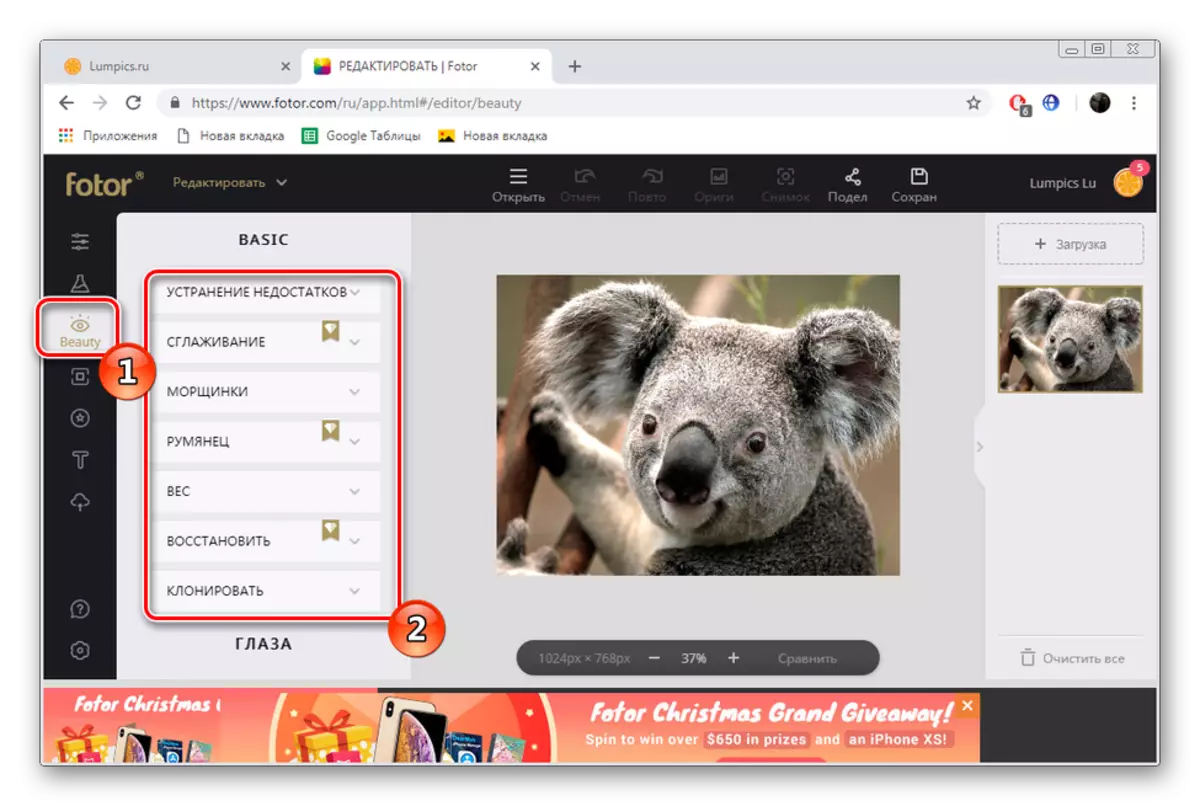

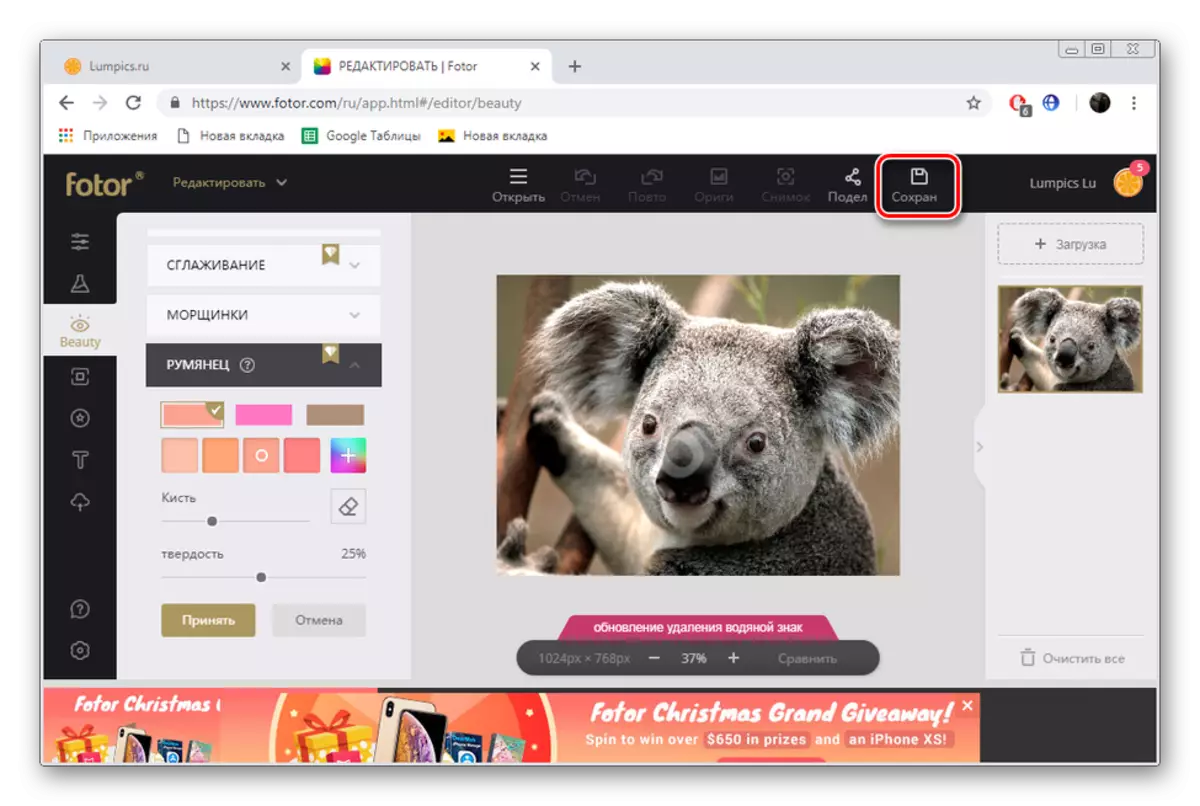
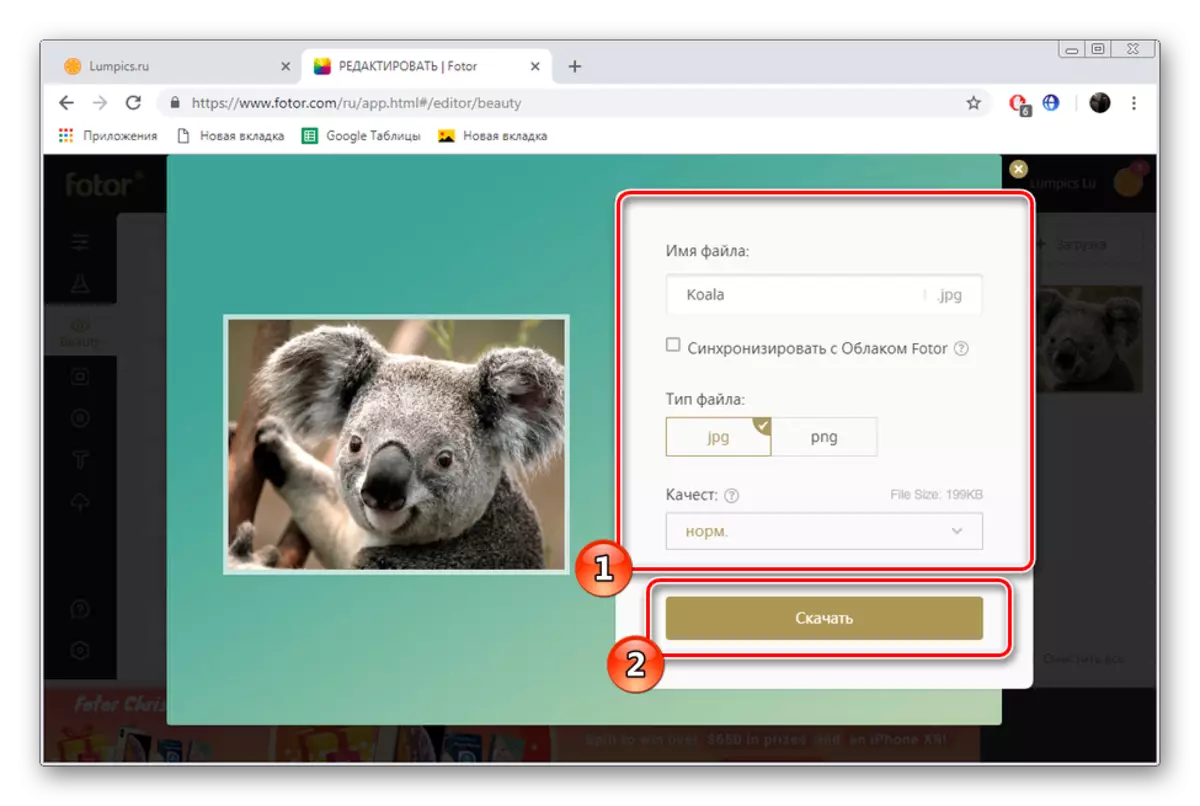
Sometimes the directness of the web resource repels users, since the restrictions present interfere with the use of all the possibilities. It happened with Fotor, where there is a watermark on each effect or filter, which will disappear only after purchasing the Pro account. If you do not want to acquire it, use the free analogue of the site considered.
Method 2: Fotograma
We have already mentioned above that Fotograma is a free analogue of Fotor, however, there are certain differences in which I would like to stop. The overlay effects occurs in a separate editor, the transition to it is performed as follows:
Go to the site fotograma
- Using the link above, open the main page of the site Fotograma and in the "Photo filter online" section click on "Go".
- Developers offer to take a snapshot from a webcam or download a photo saved on the computer.
- In the case when you selected the download, you just need to mark the desired file in the observer that opens and click on "Open".
- The first category of effects in the editor is marked in red. It contains a lot of filters responsible for changing the color range of photography. Lay the appropriate option in the list and activate it to see the action.
- Move to "blue" section. Textures are extended here, for example, flame or bubbles.
- The last sector is marked yellow and a large number of frames have been saved there. Adding such an element will give a shot of completeness and mark the boundaries.
- If you do not want to select an effect yourself, use the Mix tool.
- Cut a snapshot along the contour by clicking on "crop".
- After completing the entire editing procedure, proceed to save.
- Left-click on Computer.
- Enter the file names and move further.
- Determine its place on a computer or any removable media.
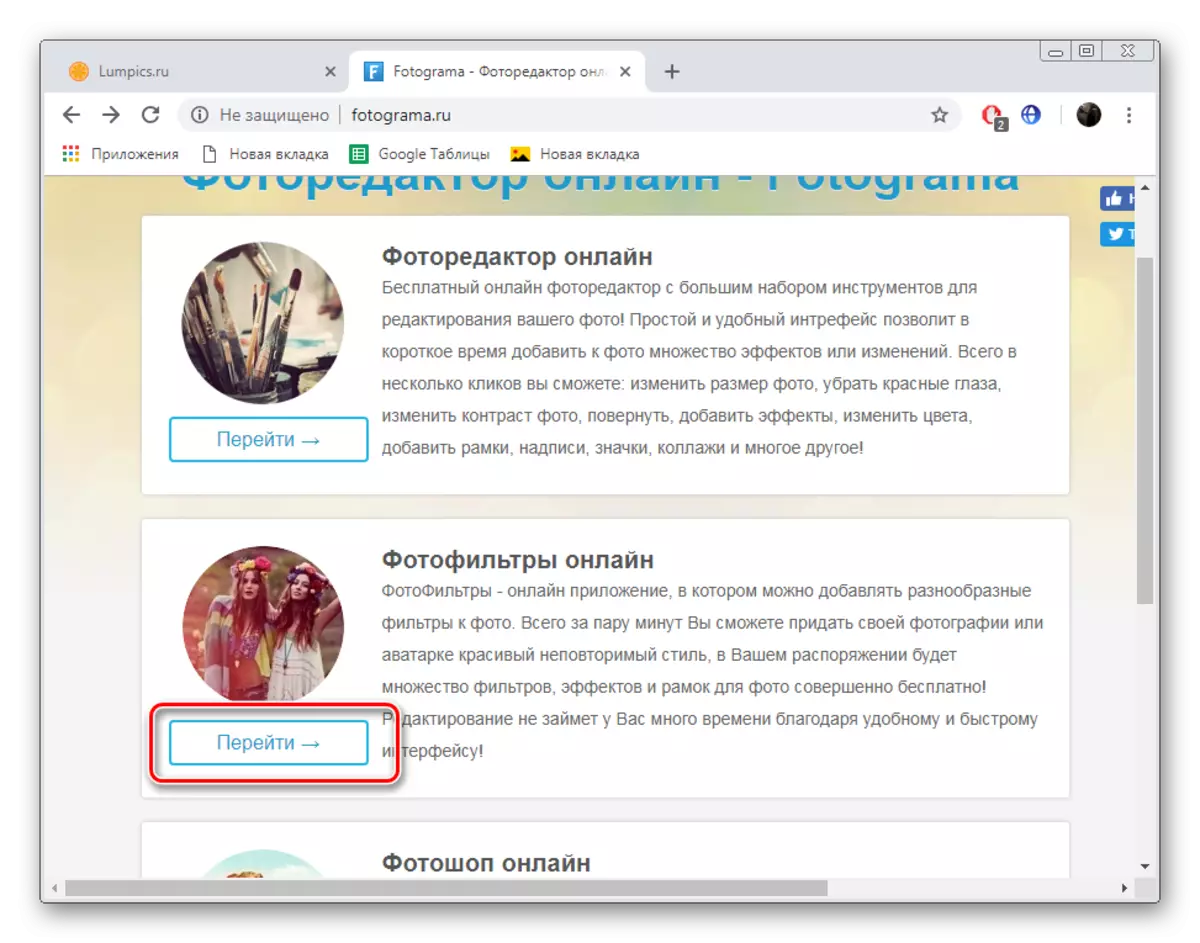
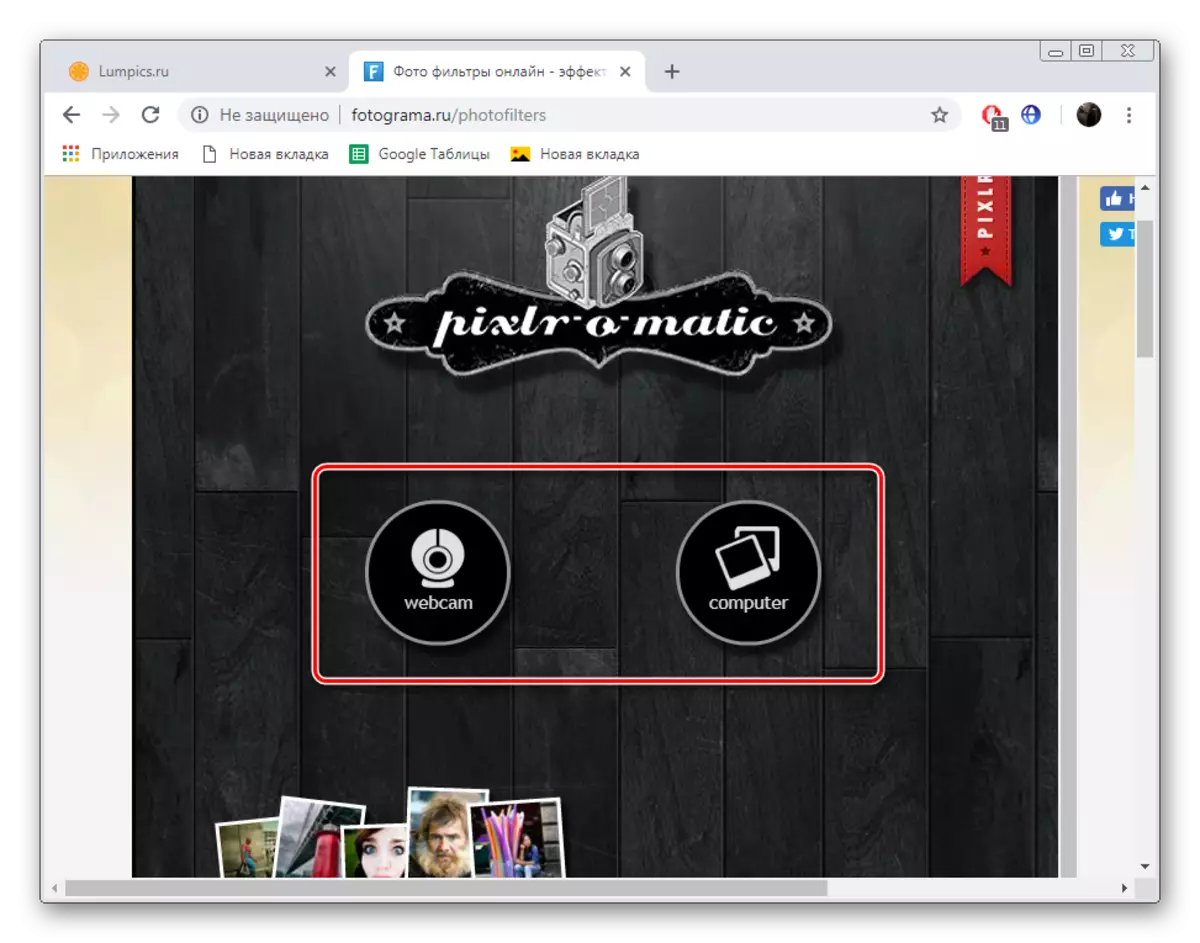
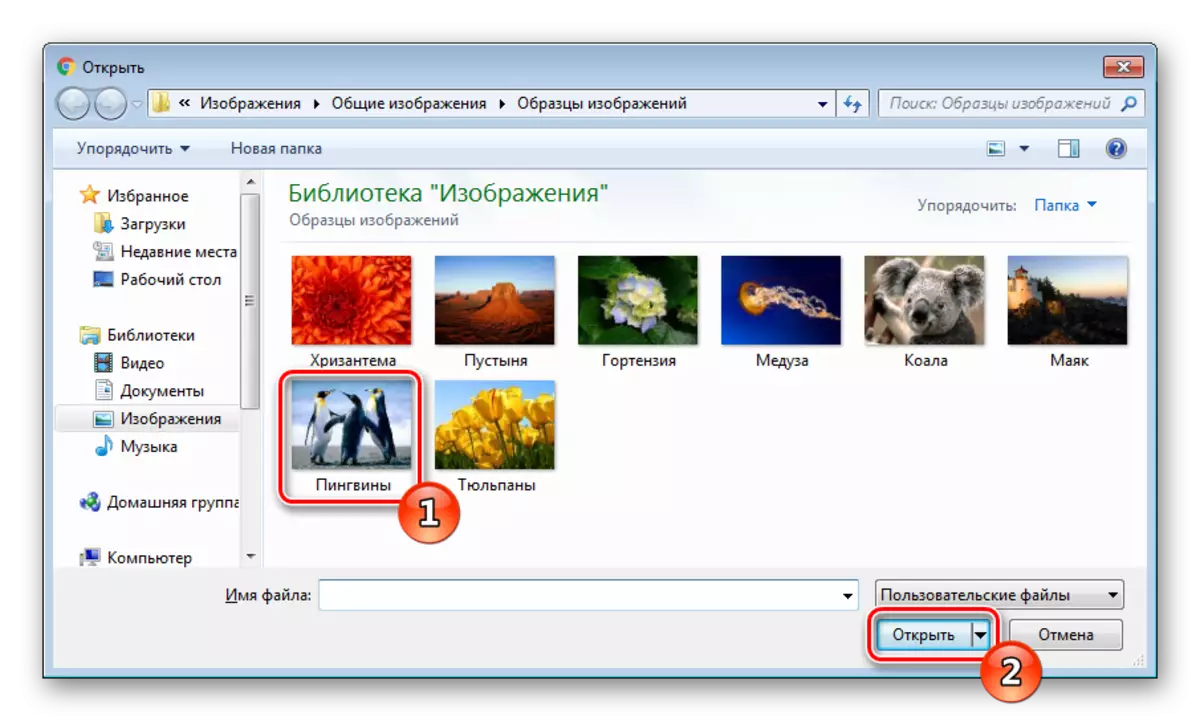
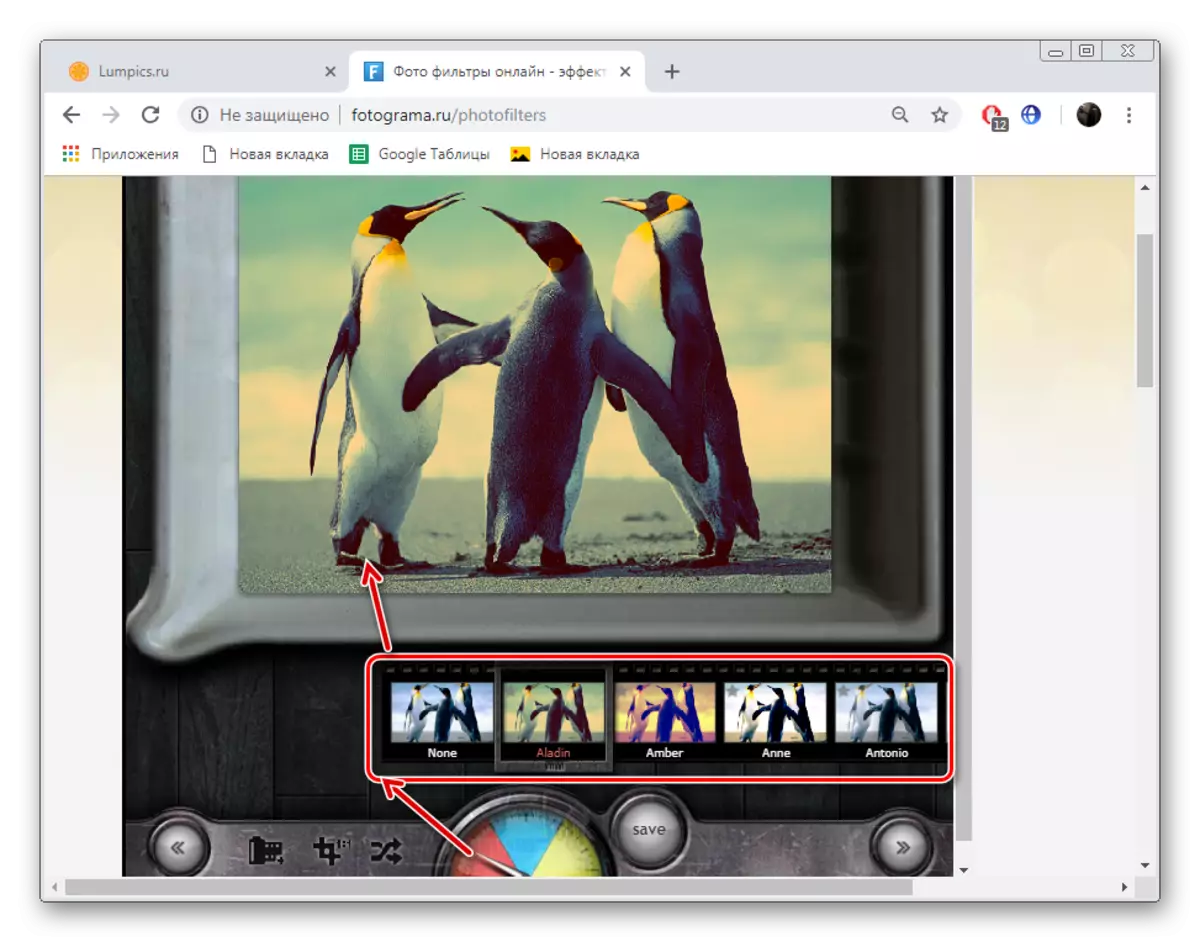


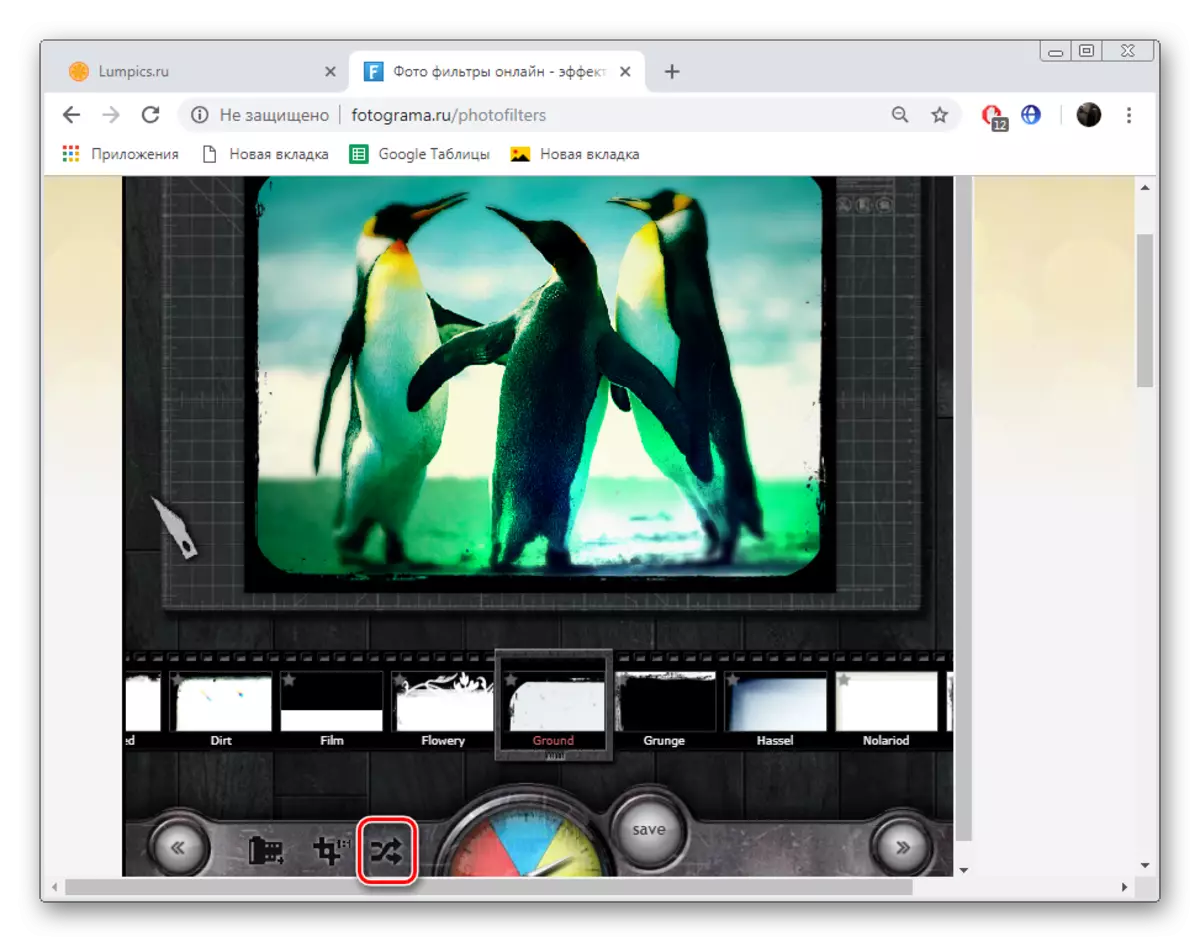
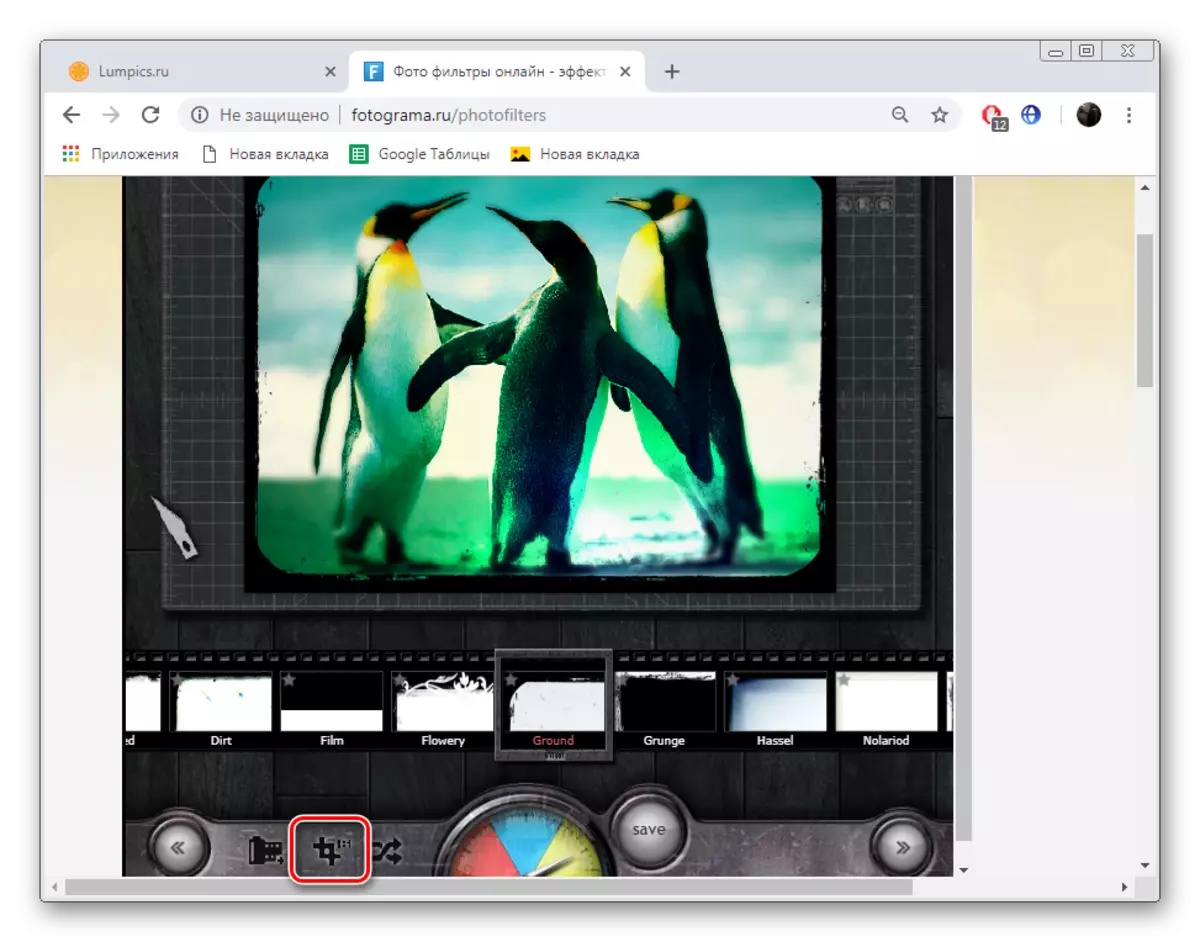

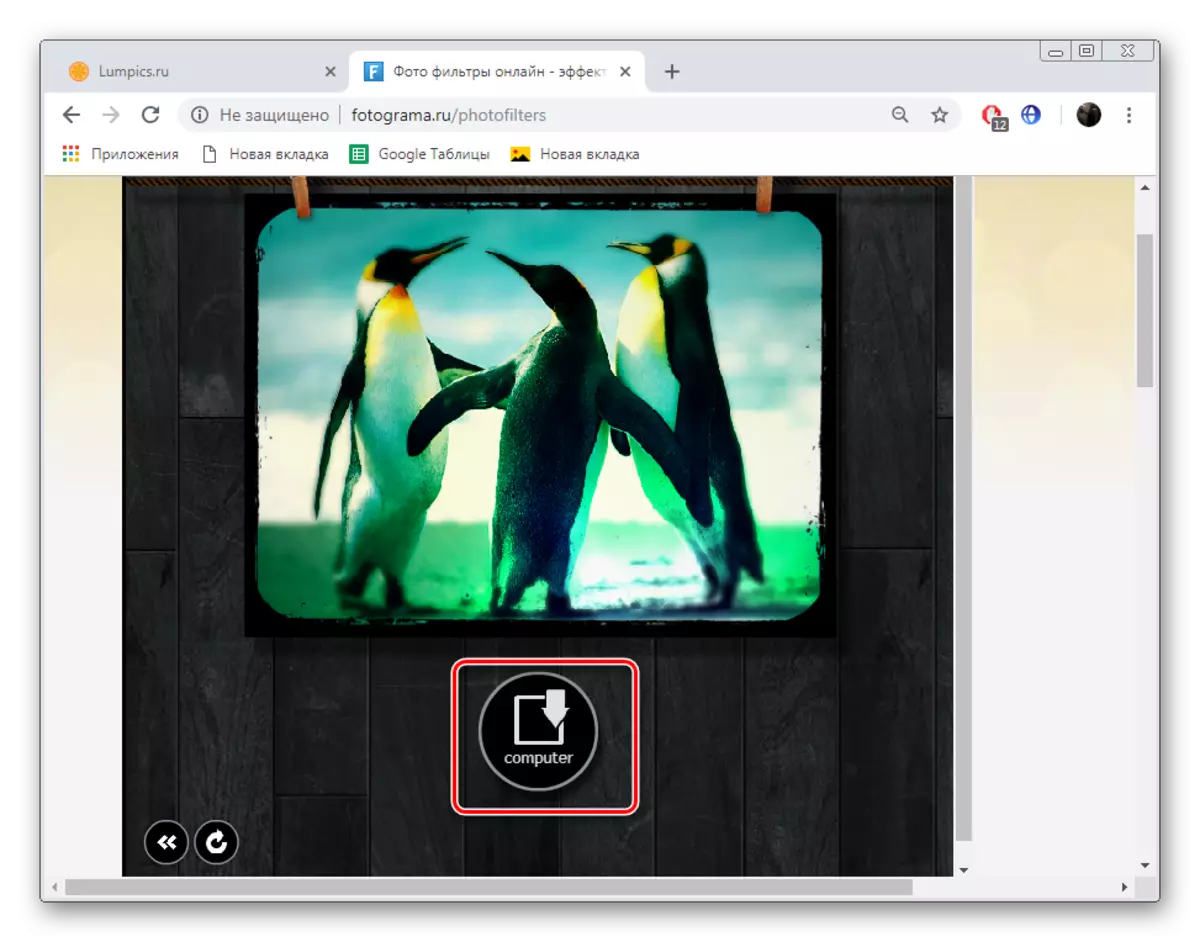
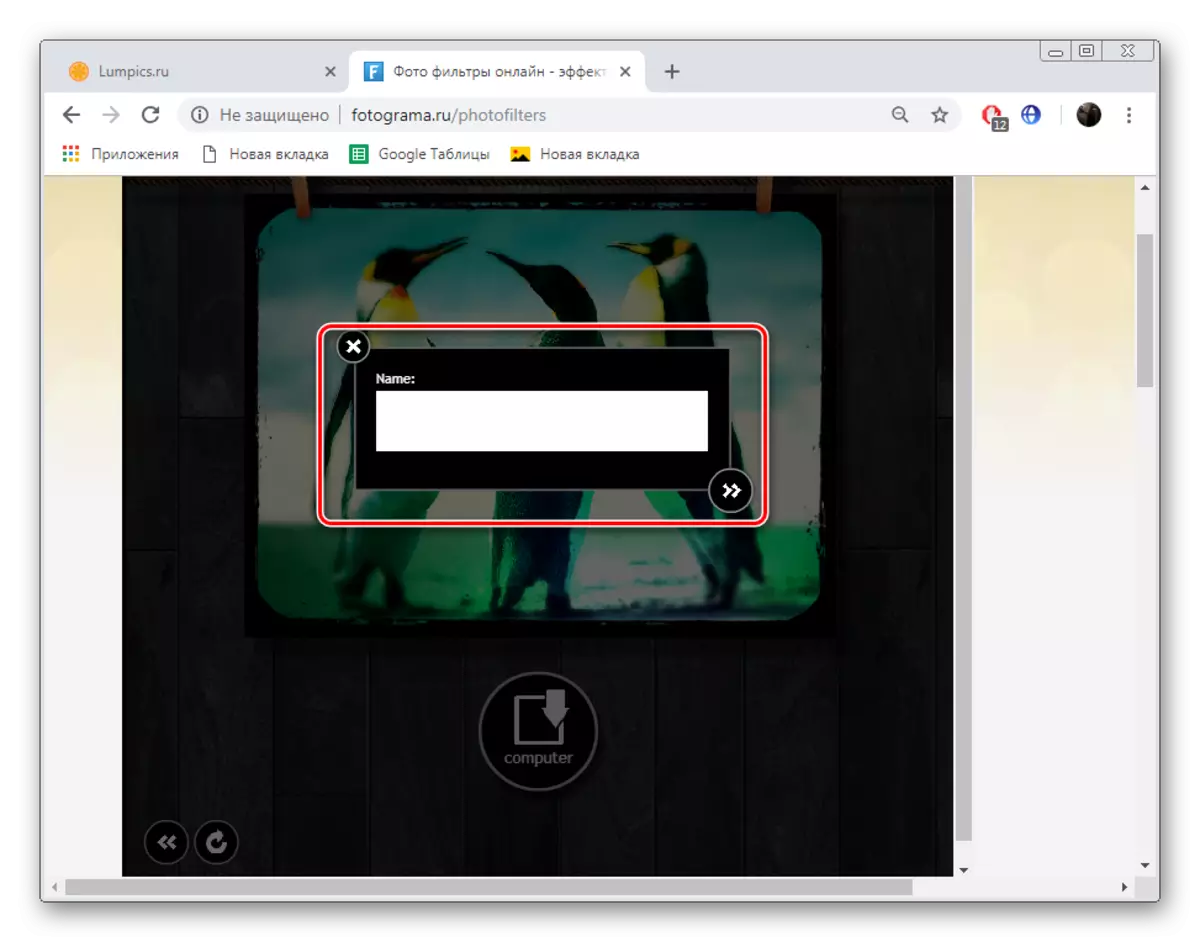
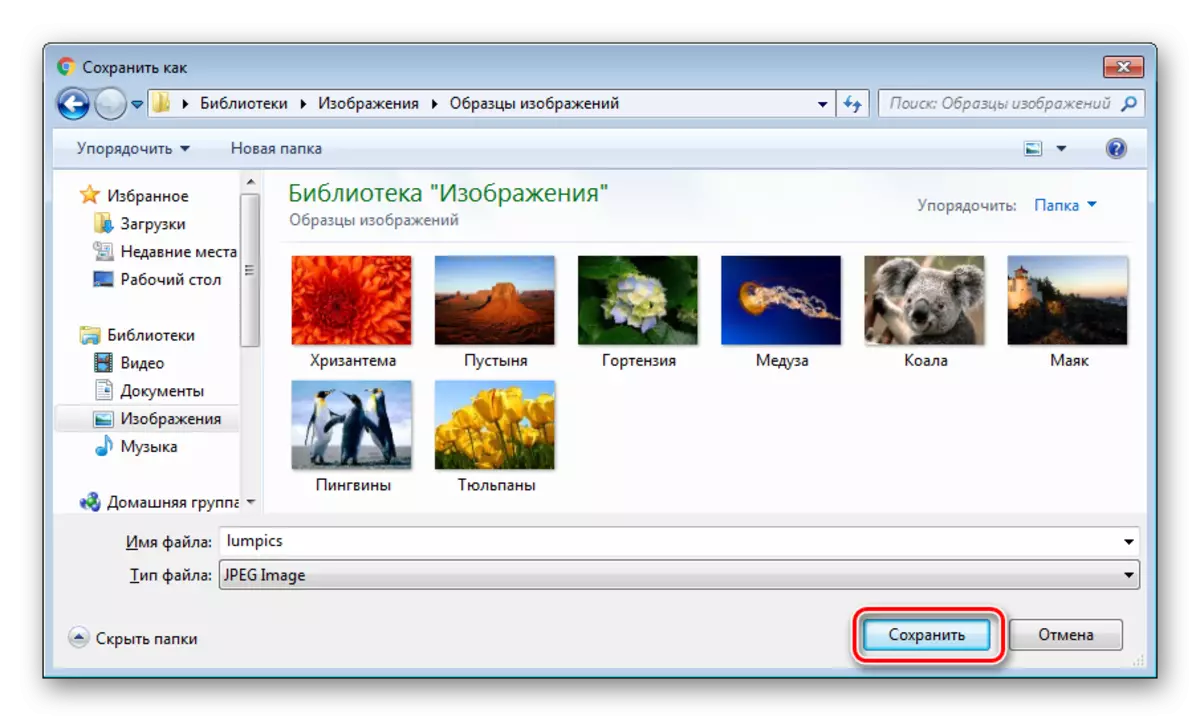
On this, our article comes up to the logical conclusion. We considered two services providing the possibility of applying filters in the photo. As you can see, it is not difficult to fulfill this task, and with the management on the site even the novice user will discern.
