
Previously, I already wrote about free video converters in Russian, in turn, a program that will be discussed in this article does not support Russian, but, in my opinion, it is worth your attention if you need to convert formats, trim the video or add Watermarks, make an animated GIF, remove the sound from the clip or the film and the like. Adapter works in Windows 7, 8 (8.1) and Mac OS X.
Features of installing Adapter.
In general, the installation of the described program to convert video to Windows does not differ from the installation of other programs, however, depending on the absence or availability of the necessary components on the computer, at the installation stage you will be asked to download in automatic mode and set the following modules:
- FFMPEG - Used to convert
- VLC Media Player - Used Converter for Preview Video
- Microsoft .NET Framework is needed to start the program.
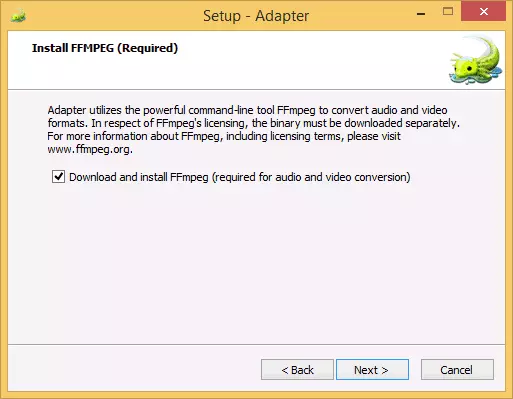
Also, after installation, I would recommend to restart the computer, although not sure that it is necessary (more about this moment at the end of the review).
Using Video Converter Converter
After starting the program, you will see the main program window. You can add your files (you can immediately have several) that you need to convert by simply dragging them to the program window or by clicking the "Browse" button.
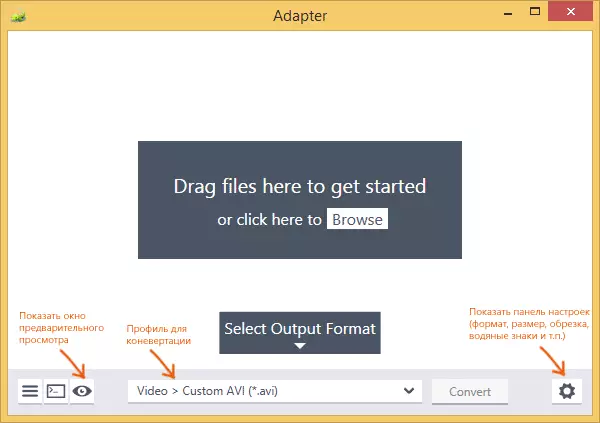
In the list of formats, you can choose one of the pre-installed profiles (from which to convert to what format). In addition, you can call the preview window in which you can get a visual idea of how the video will change after conversion. Opening the settings panel, you can more accurately configure the format of the received video and other parameters, as well as easy to edit it.
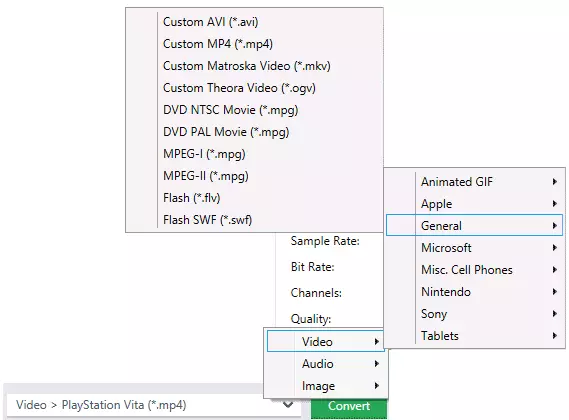
Many export formats in video, audio and image files are supported, among them:
- Conversion in AVI, MP4, MPG, FLV. Mkv
- Creating animated GIF.
- Video formats for Sony PlayStation Consoles, Microsoft Xbox and Nintendo Wii
- Convert video for tablets and phones of various manufacturers.
Each selected format you, among other things, you can configure more accurately, specifying the frame rate, video quality and other parameters - all this is done in the settings panel on the left, which appears by pressing the settings button in the lower left corner of the program.
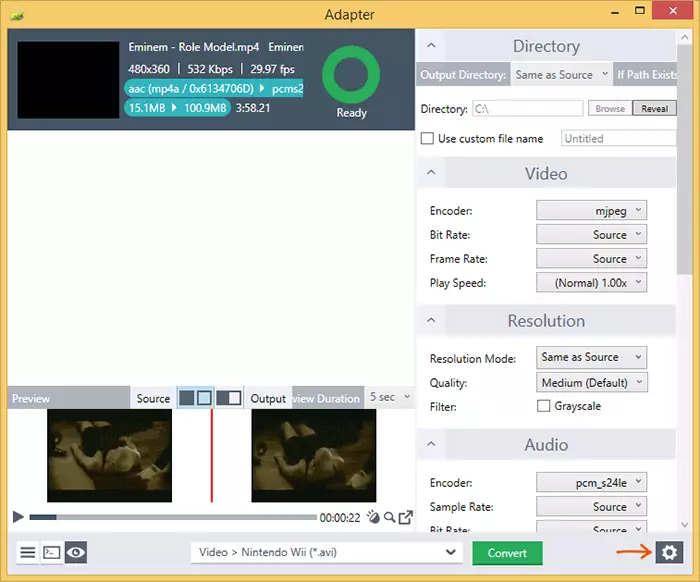
The following parameters are available in the Adapter Converter Video Settings:
- Directory - Folder to which converted video files will be saved. By default, the same folder is used in which the source files are located.
- Video (video) - In the video section, you can configure the codec used, specify the bitrate and frame rate, as well as the speed of playback (that is, you can speed up or slow down the video).
- Resolution - serves to indicate video and quality resolution. You can also make a black-white video (marking the item "GRAYSCALE").
- Audio (Audio) - serve to configure audio codec. You can also cut the sound from the video by selecting any audio format as a result file.
- Trim (trimming) - You can cut video at this point by specifying the starting and end point. It will be useful if you need to make an animated GIF and in many other cases.
- Layers (layers) is one of the most interesting items that allows you to add text layers or images over a video, for example, in order to create your "watermarks" on it.
- Advanced (Extended) - At this point, you can specify additional FFMPEG parameters that will be used when converting. I do not understand this, but someone can be useful.
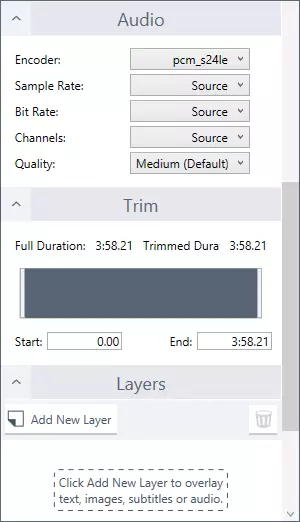
After you installed all the necessary settings, simply press the "Convert" button and all videos in the queue will be converted to the specified parameters in the folder you selected.
Additional Information
Download free Video Adapter Converter for Windows and MacOS X You can from the official site of the developer https://macroplant.com/adapter/
While writing a review, immediately after installing the program and add video, the status showed me an "error". I tried to restart the computer and try again - the same result. Chose another format - the error disappeared and no longer appeared, even when the converter profile is returned to the previous profile. What's wrong - I do not know, but perhaps the information will be useful.
