
In this manual, both of these methods will be considered, as well as briefly given information on additional options for protecting the laptop password, if it is stored really important data and you need to exclude the possibility of accessing them.
Installing the password on the login in Windows
One of the easiest ways to install a password on a laptop are to install it on the Windows operating system itself. This method is not the most reliable (relatively easy to reset or find out the password on Windows), but it is quite suitable if you just need no one to take advantage of your device when you have moved to time.Update 2017: Separate instructions for installing a password in Windows 10.
Windows 7.
To put a password in Windows 7, go to the control panel, turn on the "icons" view and open the User Accounts item.
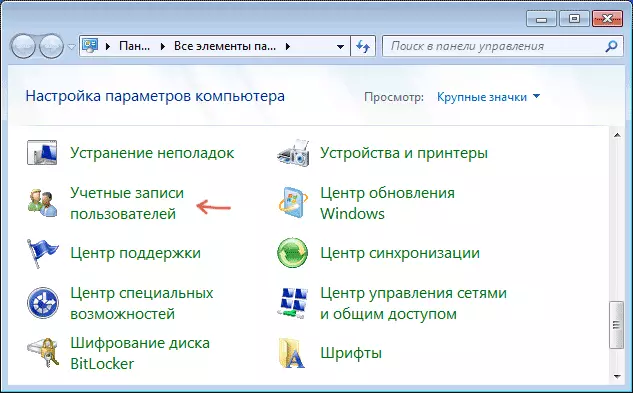
After that, click "Creating a password of your account" and set the password, password confirmation and tip for it, then apply the changes made.
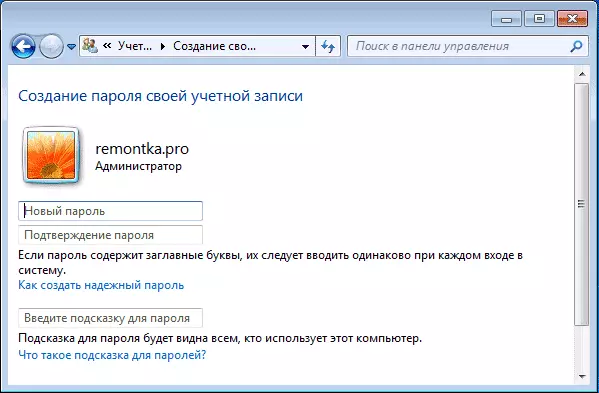
That's all. Now, whenever the laptop is turned on before entering Windows, you will need to enter a password. In addition, you can press the Windows + L keys on the keyboard to lock the laptop before entering the password without turning it off.
Windows 8.1 and 8
In Windows 8, you can do the same in the following ways:
- You also go to the control panel - user accounts and click on "Changing an account in the Computer Settings window", go to step 3.
- Open the Right Panel of Windows 8, click "Parameters" - "Changing Computer Parameters". After that, go to the "Accounts" item.
- In managing accounts, you can set a password, while not only text, but also a graphic password or a simple PIN code.
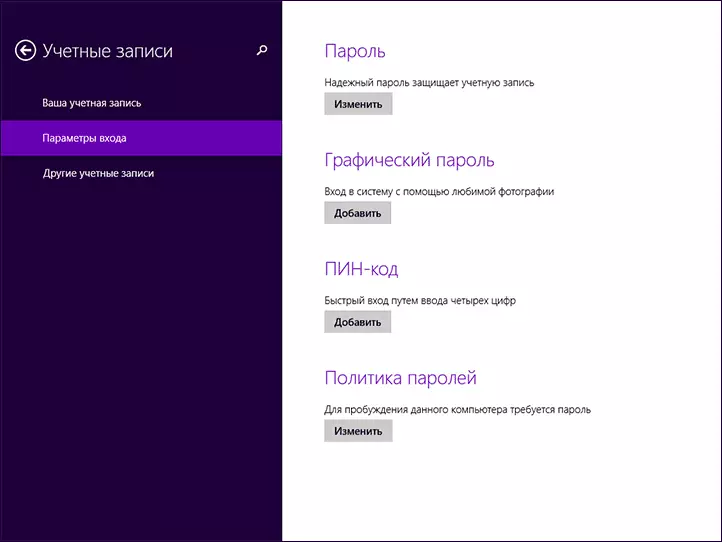
Save the settings, depending on them to log in in Windows, you will need to enter a password (text or graphic). Similarly, Windows 7 you can block the system at any time, without turning off the laptop by pressing the Win + L key on the keyboard.
How to put a password in a laptop BIOS (more reliable way)
If you set the password to the BIOS laptop, it will be more secure, as you can reset the password in this case, you can only reject the battery from the laptop motherboard (with rare exceptions). That is, to worry about the fact that someone in your absence can include and work for the device will have to a lesser extent.
In order to put a password on a laptop in BIOS, you must first go to it. If you do not have the newest laptop, it is usually necessary to press the F2 key to enter the BIOS when you turn on (this information is usually displayed at the bottom of the screen when turned on). If you have a newer model and operating system, then you can use the article as to enter the BIOS in Windows 8 and 8.1, since the usual pressing of the key may not work.
The next step you will need to find in the BIOS section where you can install User Password (user password) and Supervisor Password (administrator password). It is enough to install User Password, in which case the password will be asked to turn on the computer (OS load) and to enter the BIOS settings. On most laptops, this is done in about the same way, I will give some screenshots to be seen as it is.
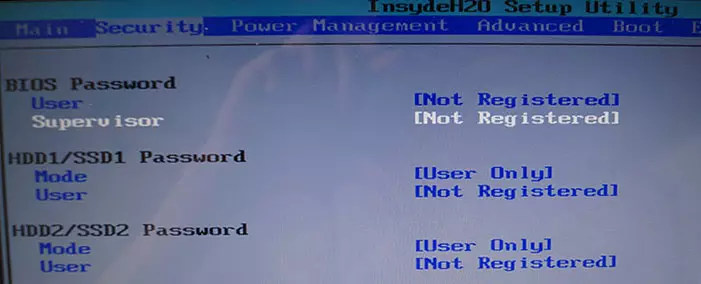
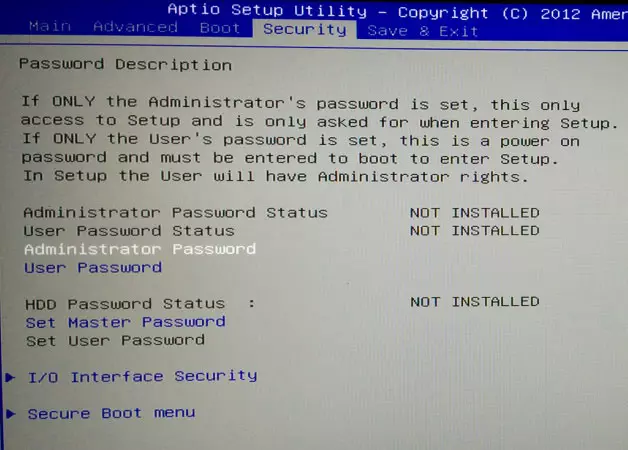
After the password has been set, go to Exit and select "Save and Exit Setup".
Other ways to protect the laptop password
The problem with the above methods is that such a password on a laptop protects only from your relative or colleagues - they will not be able to install something, play or watch online without its input.
However, your data remain unprotected: for example, if you remove the hard disk and connect it to another computer, all of them will be fully accessible without any passwords. If you are interested in the preservation of the data, there will be already programs for data encryption, such as Veracrypt or Windows BitLocker, the built-in Windows encryption function. But this is the topic of a separate article.
