
Random video deletion with iPhone - the situation is quite common. Fortunately, there are options that allow it to return it to the device.
We restore video on the iPhone
Below it will be about two ways to restore remote video.Method 1: Album "Recently Remote"
Apple has taken into account the fact that some photos and videos The user can delete by negligence, therefore implemented a special album "recently deleted". As it becomes clear from the title, it automatically falls from the iPhone filming.
- Open the standard photo application. At the bottom of the window, go to the "Albums" tab. Scroll to the end of the page, and then select the "Recently Remote" section.
- If the video was removed less than 30 days ago, and this section was not cleaned, you will see your video. Open it.
- Select the Restore button in the lower right corner, and then confirm this action.
- Ready. The video will appear again in the usual place in the photo app.
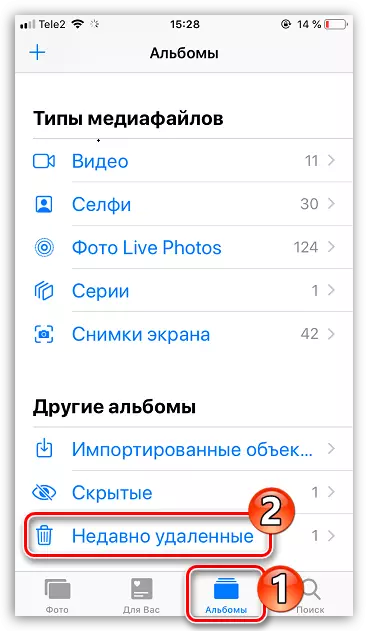



Method 2: ICloud
This method of recovery video recovery will only help if you had previously activated automatic copying photo and video to the iCloud media card.
- To check the activity of this function, open the iPhone settings, and then select your account name.
- Open the "icloud" section.
- Select the "Photo" subsection. In the next window, make sure that you have activated ICLOUD photo.
- If this parameter was turned on, you have the ability to restore the remote video. To do this, on a computer or any device with the possibility of accessing the network, run the browser and go to the ICloud website. Enter the system by specifying the data from your Apple ID.
- In the next window, go to the "Photo" section.
- All synchronized photos and videos will be displayed here. Lay your video, highlight it with one click, and then select the download icon on the top window.
- Confirm the file saving. Once the download will be completed, the roller will be available for viewing.




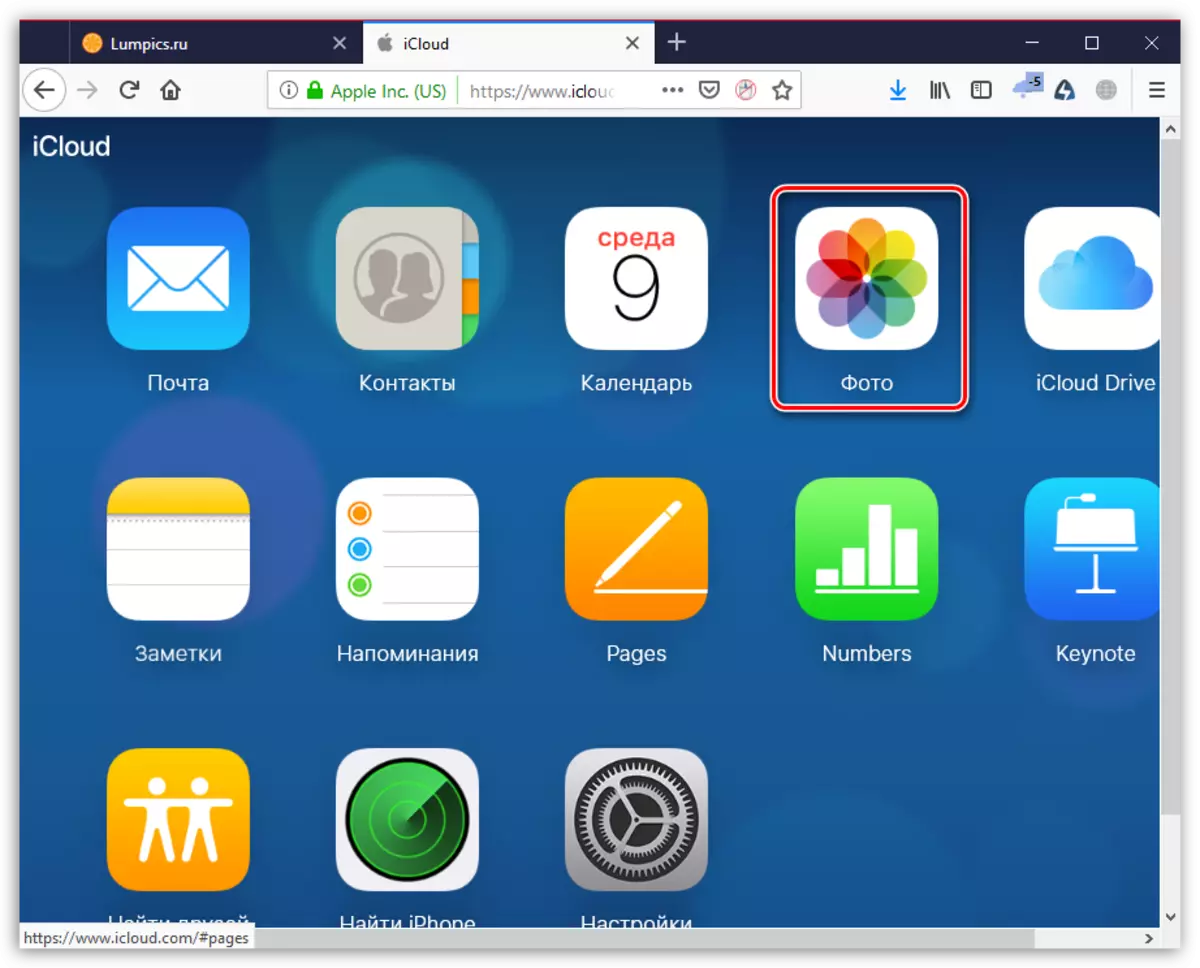


If you yourself have come across the situation in question and were able to restore the video in a different way, tell us about it in the comments.
