
We have not mentioned earlier about the fact that sooner or later all users of computers and laptops face the need to install the operating system. At the initial stage of this procedure, there may be a problem when the OS is refused to see the drive. Most likely the fact is that it was created without the support of UEFI. Therefore, in today's article we will tell you how to create a bootable USB flash drive with UEFI for Windows 10.
Create a bootable USB flash drive with Windows 10 for UEFI
UEFI is a control interface that allows operating system and firmware to interact correctly. He came to replace the BIOS known to all. The problem is that to install the OS on a computer with UEFI, you have to create a drive with appropriate support. Otherwise, difficulties may occur during the installation process. There are two basic methods that will achieve the result. We will tell about them further.Method 1: Media Creation Tools
We immediately wanted to draw your attention to the fact that this method is suitable only when the boot flash drive is created on a computer or a laptop with UEFI. Otherwise, the drive will be created with "sharpening" under the BIOS. To implement the conceived you need a Media Creation Tools utility. You can download it by reference below.
The process itself will look like this:
- Prepare a flash drive to which the Windows 10 operating system will be downloaded. The memory of the drive must be at least 8 GB. In addition, it is worth formatting it.
Read more: Utilities for formatting flash drives and disks
- Run Media Creation Tool. It will be necessary to wait a bit until the preparation of the application and the OS will be completed. As a rule, it takes from a few seconds to minutes.
- After some time, you will see the text of the license agreement on the screen. Check out him at will. In any case, all these conditions must be taken to continue. To do this, click the same name button.
- Next, the preparation window will appear. We'll have to wait a bit again.
- At the next stage, the program will offer a choice: update your computer or create an installation drive with an operating system. Select the second option and click the "Next" button.
- Now you need to specify parameters such as Windows 10, release and architecture. Previously, do not forget to remove the box next to the string "Use recommended options for this computer". Then click the Next button.
- The penultimate step will be the choice of carrier for the future OS. In this case, you must select the Flash Memory Device item and click on the "Next" button.
- It remains only to choose from the list that flash drive, to which Windows 10 will be installed in the future. Select the desired device in the list and once again click "Next".
- This will end your participation. Next you need to wait until the program will load the image. The execution time of this operation depends on the quality of the Internet connection.
- At the end, the process of recording downloaded information on the previously selected media will begin. Again you have to wait.
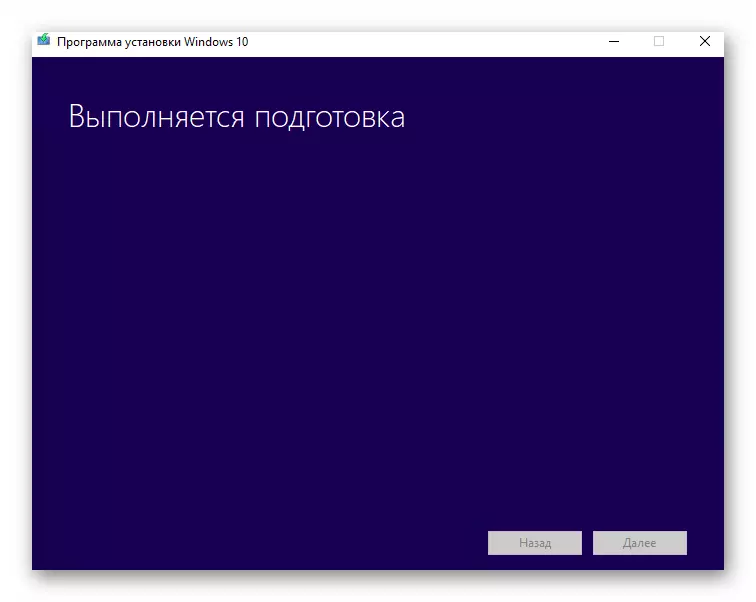
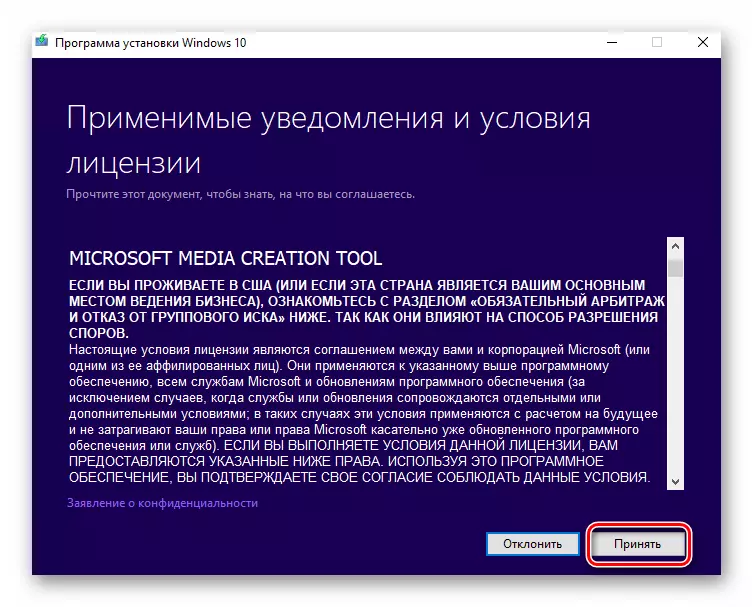
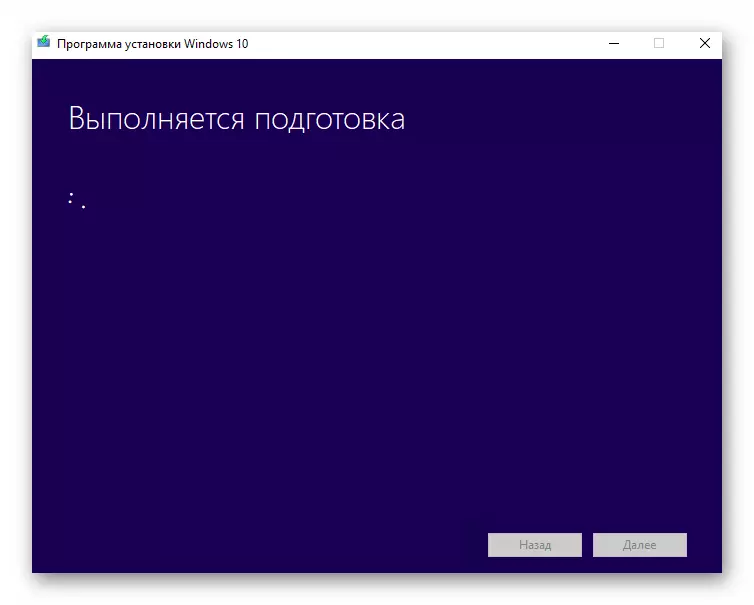
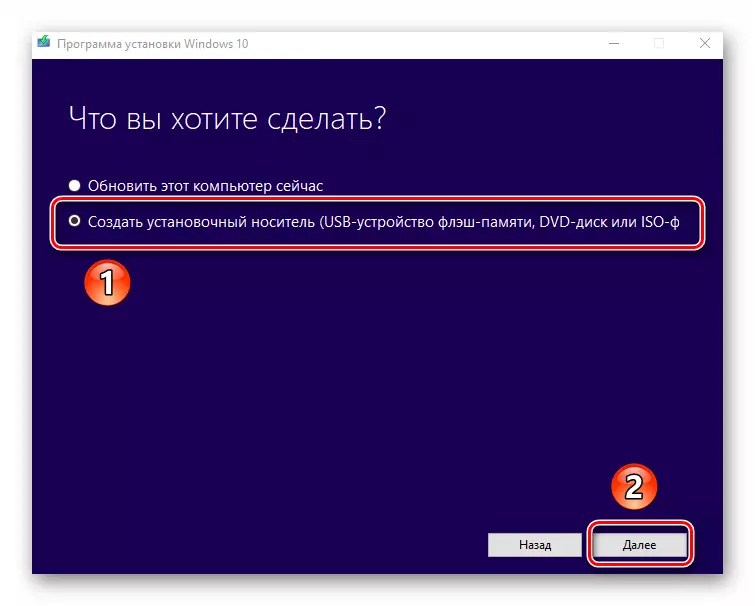
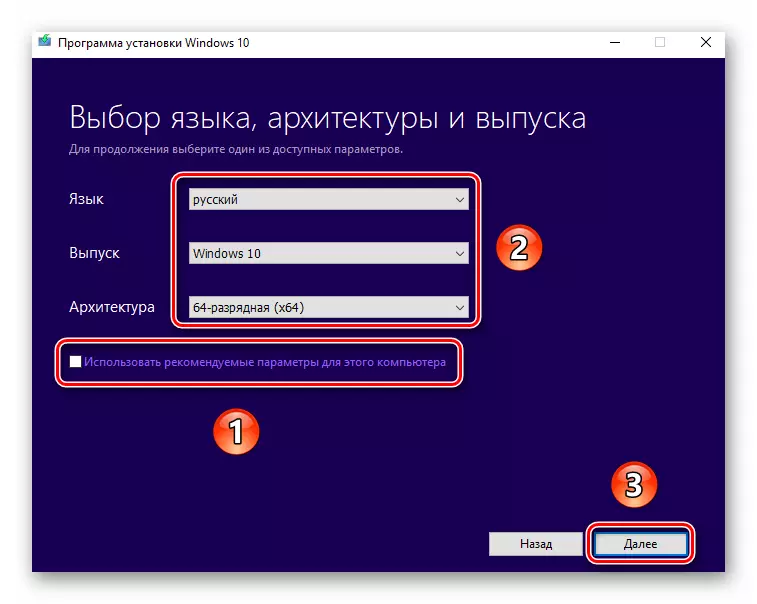
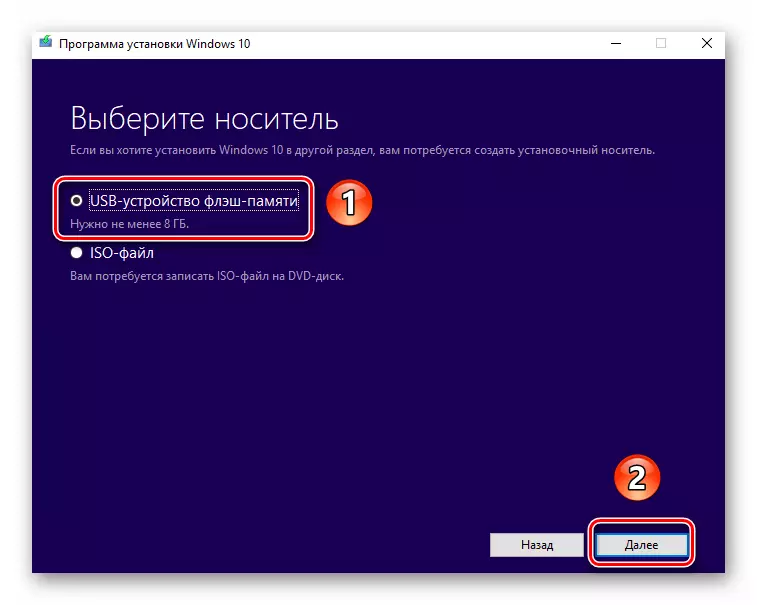

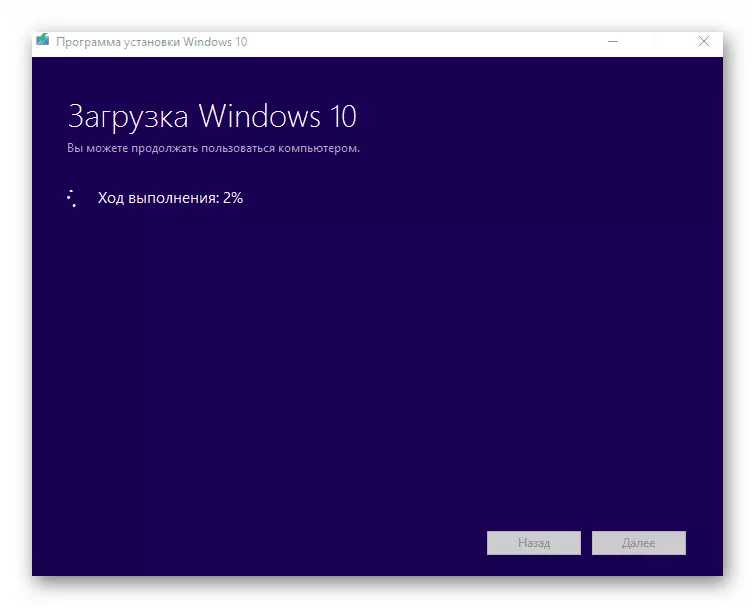
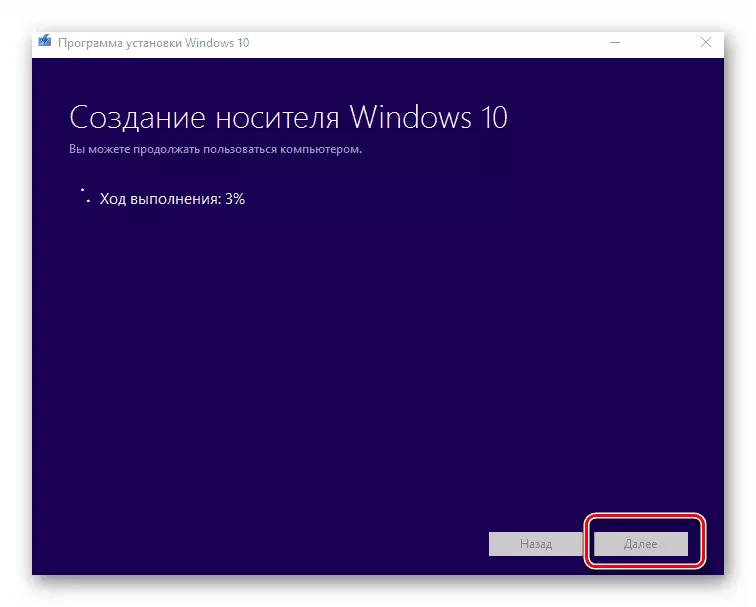
After some time, a message appears on the screen about the successful completion of the procedure performed. It remains only to close the program window and you can start installing Windows. If you are not sure about your abilities, we recommend you to familiarize yourself with a separate learning article.
Read more: Windows 10 installation manual from flash drive or disc
Method 2: RUFUS
To use this method, you will need to resort to the help of RUFUS, the most convenient application to solve our today's task.
Our article approached its logical conclusion. We hope that you will not have difficulties and problems in the process. If you once need to create an installation flash drive with Windows 10 under the BIOS, we recommend reading another article in which all known methods are described in detail.
Read more: Guide to create a bootable flash drive with Windows 10
