
Despite the fact that the IOS operating system provides for a set of tested standard ringtones, many users prefer to download their own sounds as tunes for incoming calls. Today we will tell how to transfer ringtones from one iPhone to another.
Transfer ringtones from one iPhone to another
Below we will look at two simple and convenient ways to transfer loaded call melodies.Method 1: Backup
First of all, if you move from one iPhone to another with saving an Apple ID account, the easiest way to transfer all downloaded ringtones is the installation on the second gadget of the iPhone backup.
- To begin with the iPhone from which the data will be transferred must be created a current backup copy. To do this, go to the smartphone settings and select the name of your account.
- In the next window, go to the "icloud" section.
- Select the "Backup" item, and then tap on the Create Backup button. Wait until the end of the process.
- When the backup is prepared, you can go to work with the following device. If on the second iPhone contains any information, it will be necessary to delete it by resetting to factory settings.
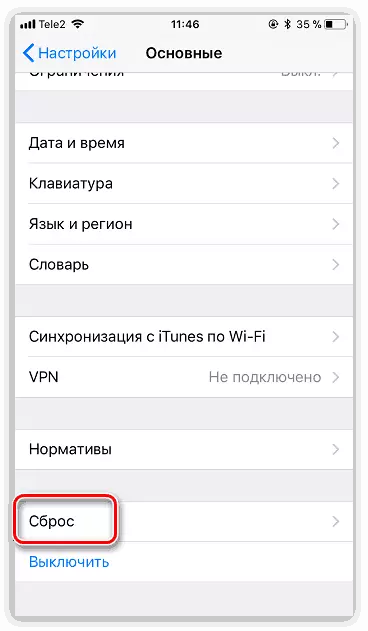
Read more: How to fulfill full reset iPhone
- When the reset is completed, the primary phone setup window will appear on the screen. You will need to log in to Apple ID, and then agree with the offer to use the available backup. Run the process and wait for some time until all the data is downloaded and installed on another device. At the end, all information, including user ringtones, will be successfully transferred.
- In the event that, in addition to the personally downloaded ringtones, you also have sounds purchased in iTunes Store, you will need to recover purchases. To do this, open the settings and go to the "Sounds" section.
- In a new window, select "Ringtone".
- Tap the "Load all purchased sounds" button. IPhone will immediately begin to restore shopping.
- On the screen, above standard sounds, previously purchased melodies for incoming calls will be displayed.
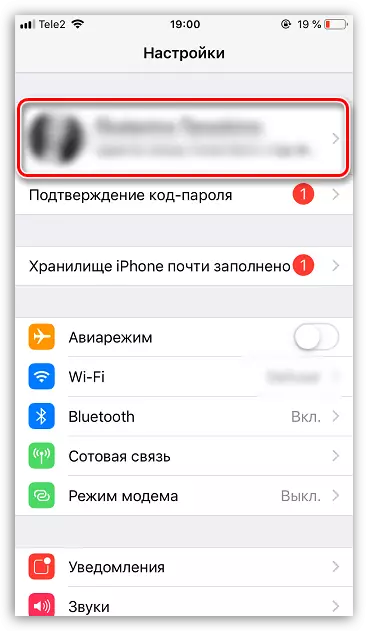
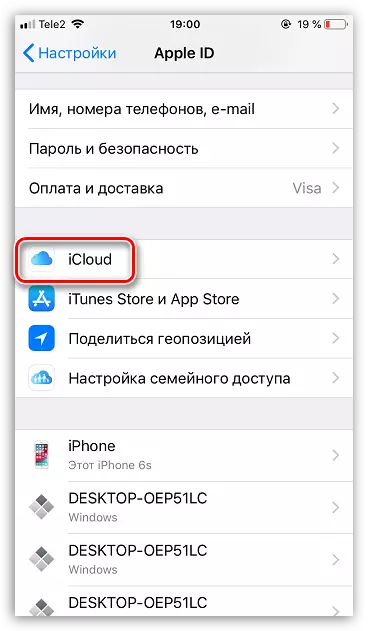
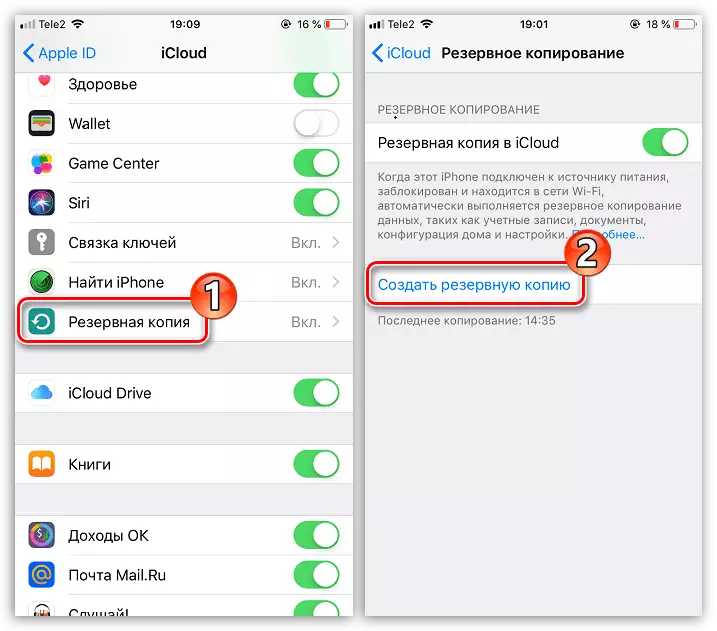
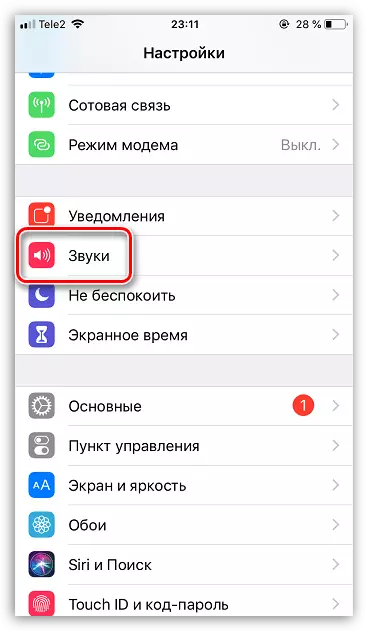
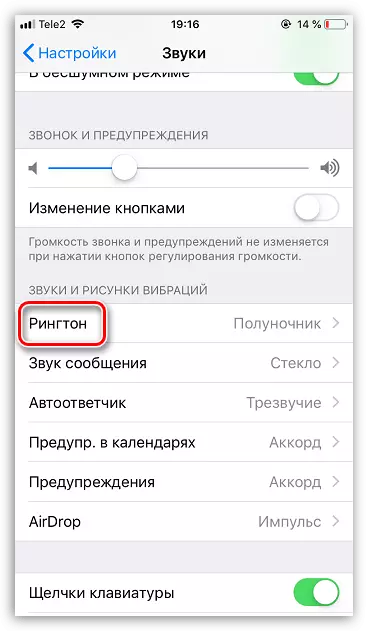
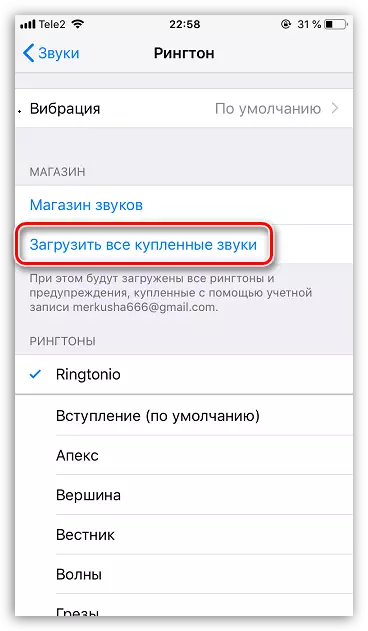
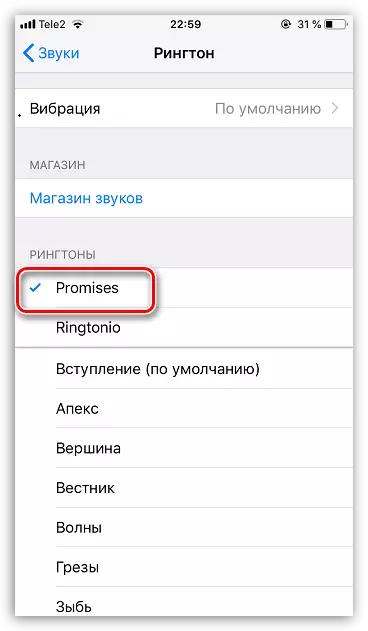
Method 2: Ibackup Viewer
This method allows you to "pull out" from the backup of the iPhone ringtones made by the user on your own, and transfer them to any iPhone (including not connected to your Apple ID account). However, it will be necessary to contact the help of a special program - IBACKUP VIEWER.
Download IBackup Viewer
- Download the iBackup Viewer program and install on your computer.
- Run Aytyuns and plug the iPhone to the computer. Select the smartphone icon in the upper left corner.
- In the left pane of the window, open the Overview tab. In the right, in the "Backup Copies" block, check the "Computer" parameter, remove the checkbox with "encrypt the backup iPhone", and then click on the "Create a copy now" item.
- The backup process will start. Wait for his end.
- Run iBackup Viewer. In the window that opens, select the backup iPhone.
- In the next window, select the "Raw Files" section.
- Click on the top of the window on the icon with a magnifying glass. The search string will be displayed in which you need to register the query "Ringtone".
- On the right side of the window, user ringtones will be displayed. Highlight the one you want to export.
- Ringtones remain on the computer. To do this, click in the upper right corner along the "Export" button, and then select "SELECTED".
- A conductor window appears on the screen in which it remains to specify the folder on the computer where the file will be saved, and then complete exports. Similar procedure and other ringtons.
- You can only add ringtones to another iPhone. Read more about this in a separate article.
Read more: How to install ringtone on the iPhone
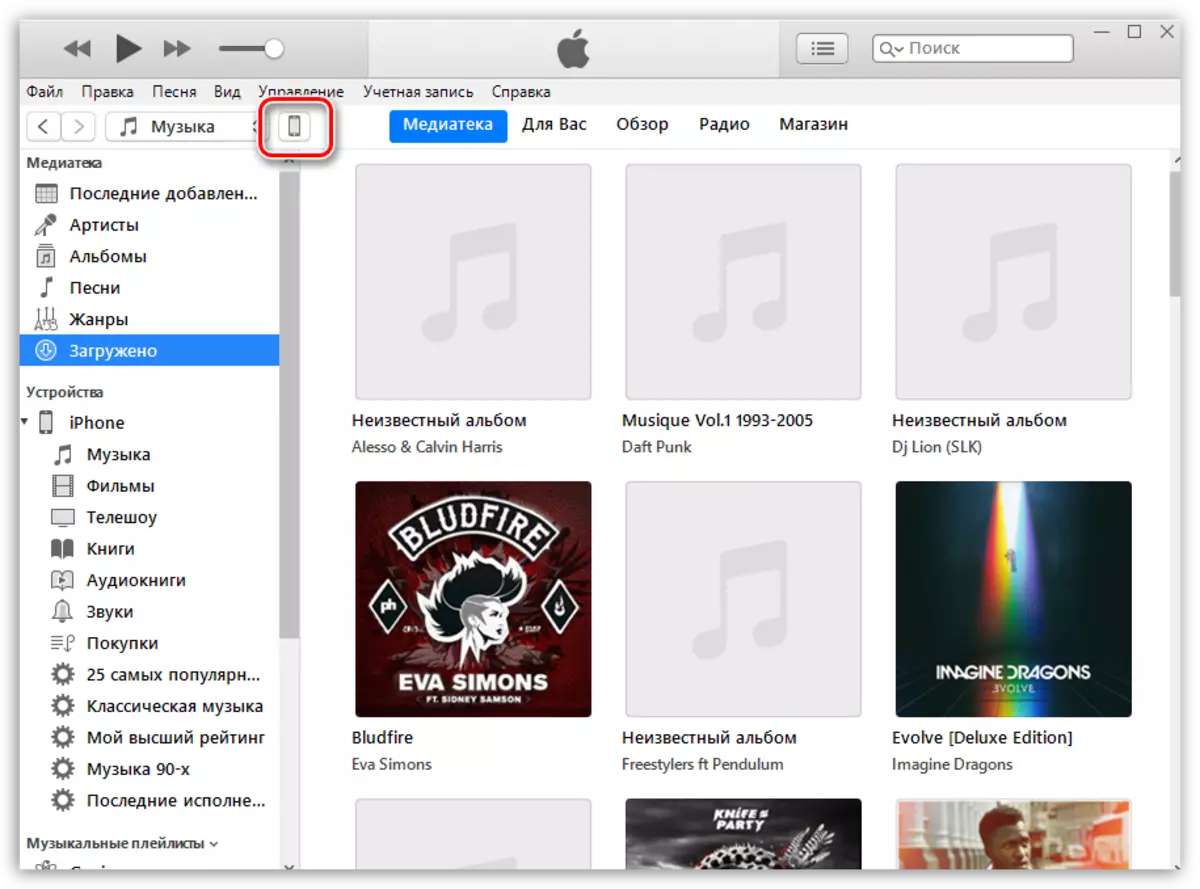
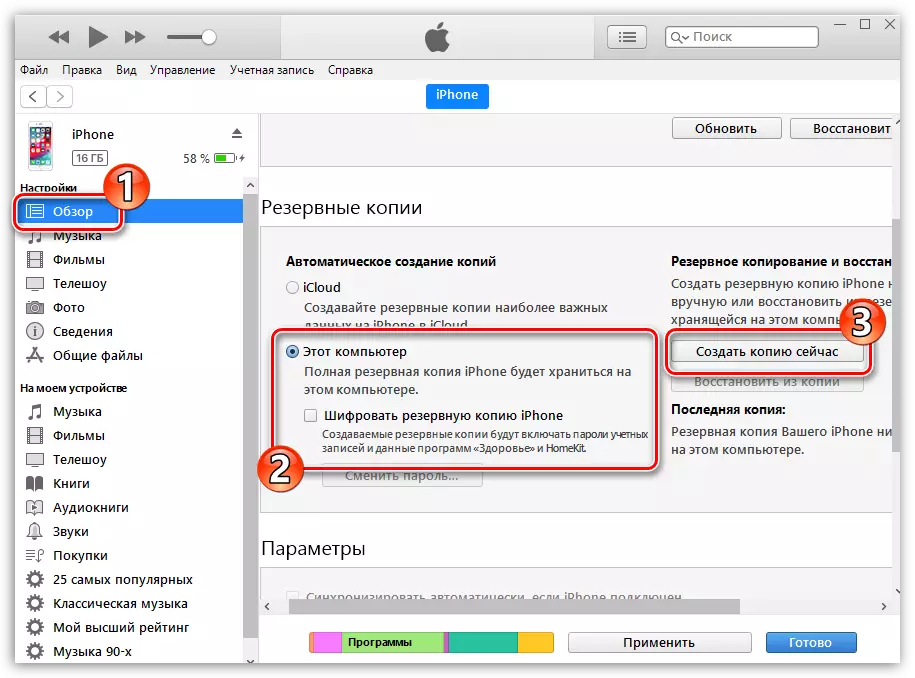

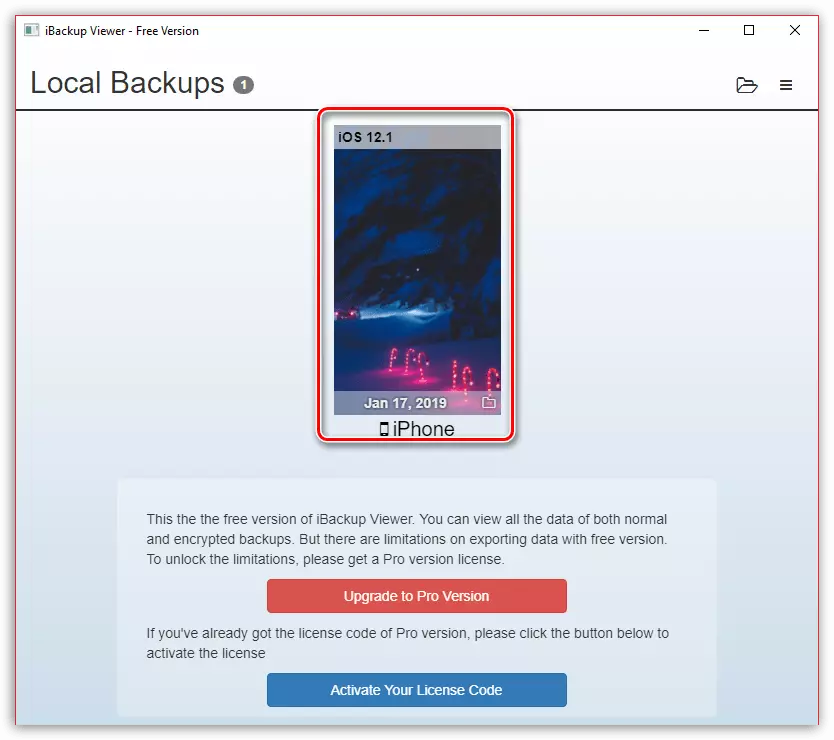
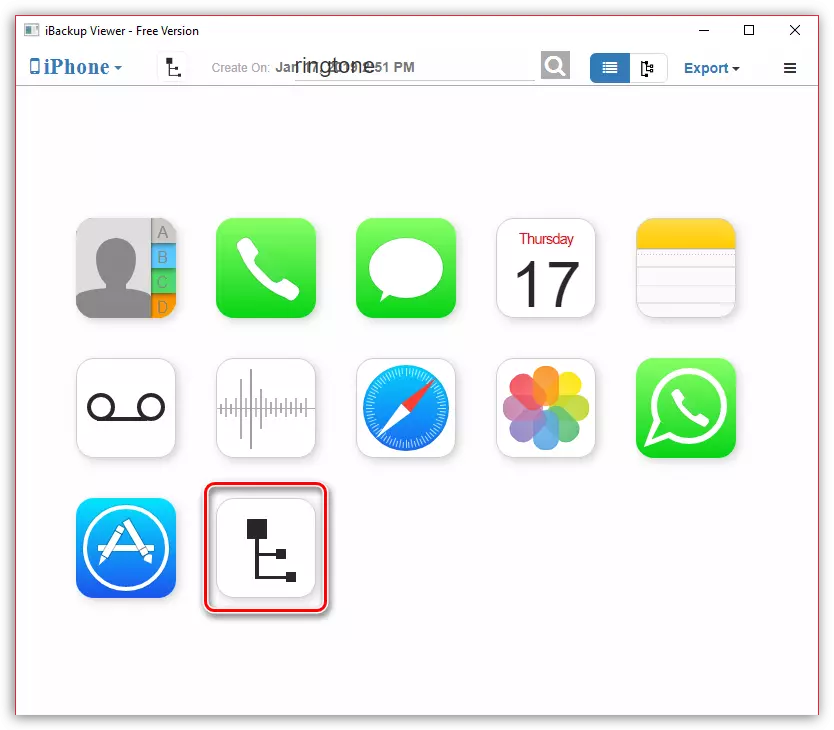
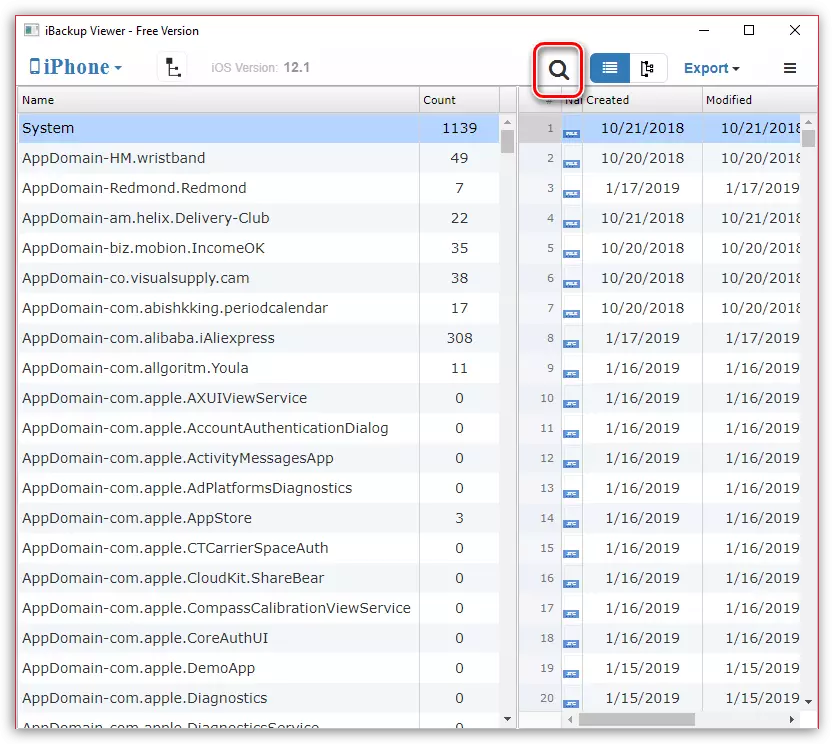
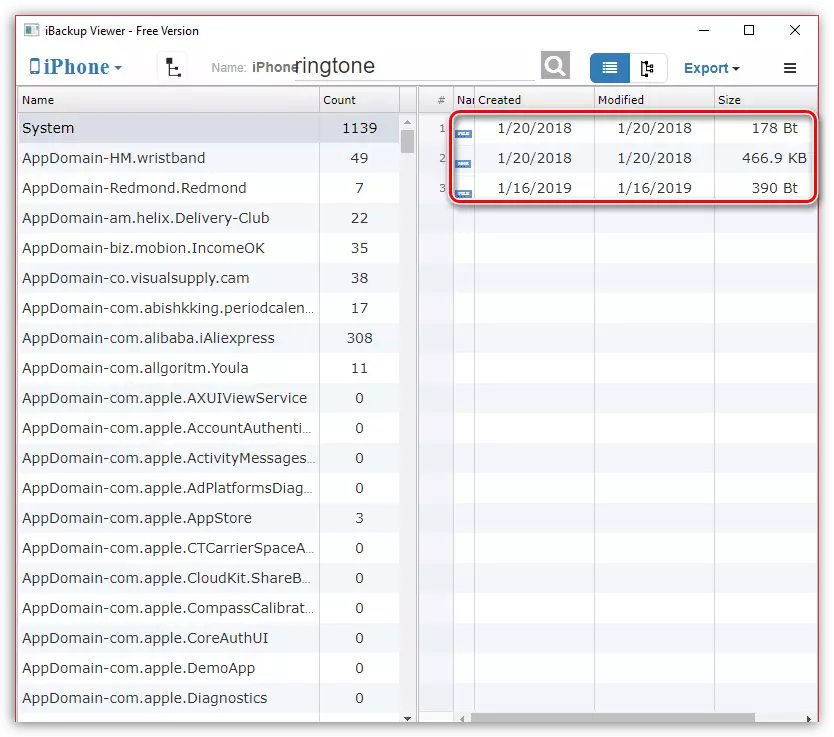
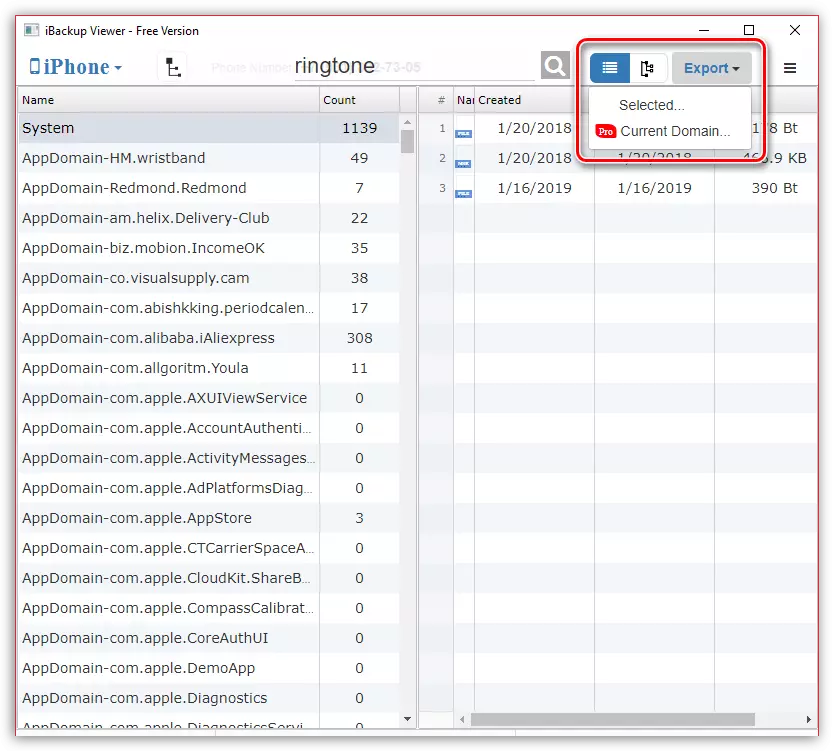
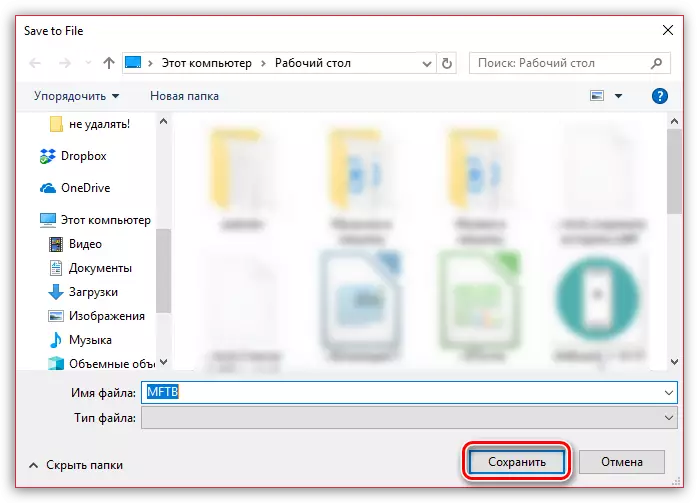
We hope this article was useful for you. If you have any questions about any of the ways, leave the comments below.
