
When using Windows 10 often there are situations where after installing the drivers, updates, or just a regular reload the sound icon in the notification area will appear with a red error icon, a tooltip appears when you hover the form "Audio output device is not installed." In this article we will talk about how to get rid of this problem.
Do not set the audio device
This error can tell us about various problems in the system, both software and hardware. The former include disruptions in the settings and drivers, or to the second malfunction of the equipment, connectors, or poor connectivity. Next, we present the basic methods of identifying and removing the causes of this failure.Reason 1: The Hardware
It's simple: first of all it is necessary to verify the correctness and reliability of the connection plug audio devices to the sound card.

Read more: Enable Sound on Computer
If everything is in order, it is necessary to check the output condition and the devices themselves, that is known to be working to find speakers and connect them to the computer. If the icon is missing, and there was the sound, the device is defective. You also need to include your speakers to another computer, laptop or phone. No signal will tell us that they are defective.
Reason 2: System failure
More often than random system crashes are eliminated normal reboot. If this did not happen, you can (have to) use the built-in troubleshooting tool with sound.
- Right click on the sound icon in the notification area and select the appropriate option from the context menu.
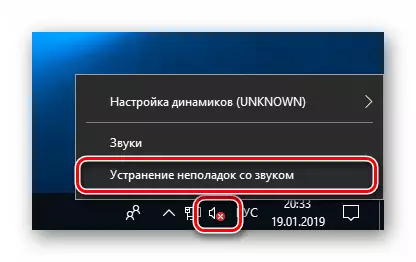
- Waiting for the completion of scanning.
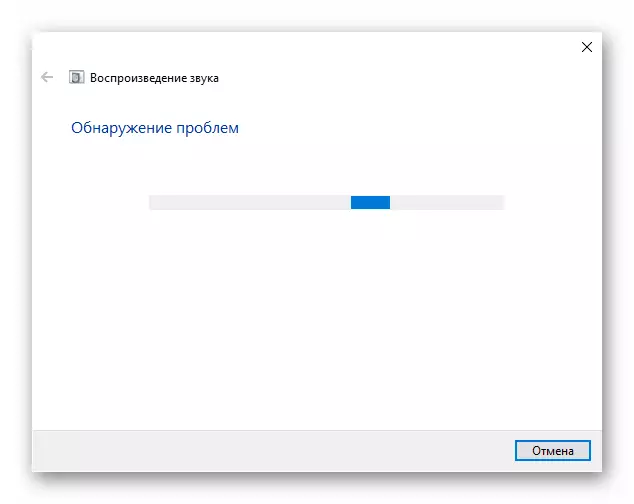
- In the next stage, the utility prompts you to select the device you are having problems. Select and click "Next".
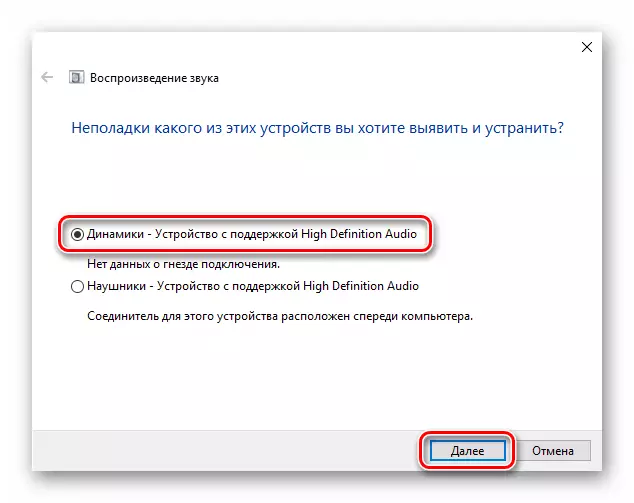
- In the next window you will be prompted to go into the settings and disable effects. You can do this later, if desired. We refuse.
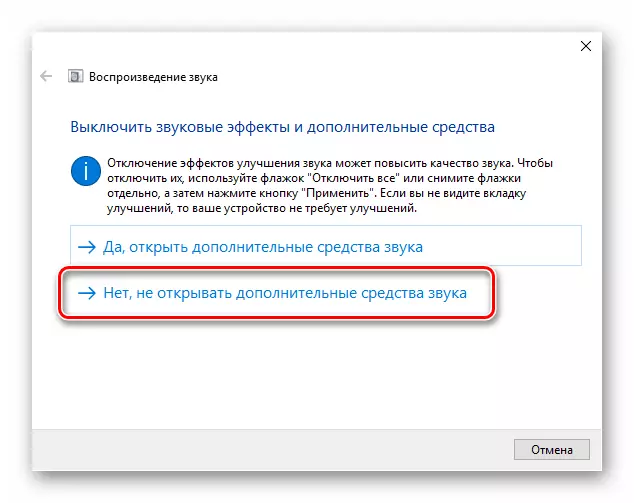
- At the conclusion of their work means to provide information on patching or lead recommendations for manual troubleshooting.
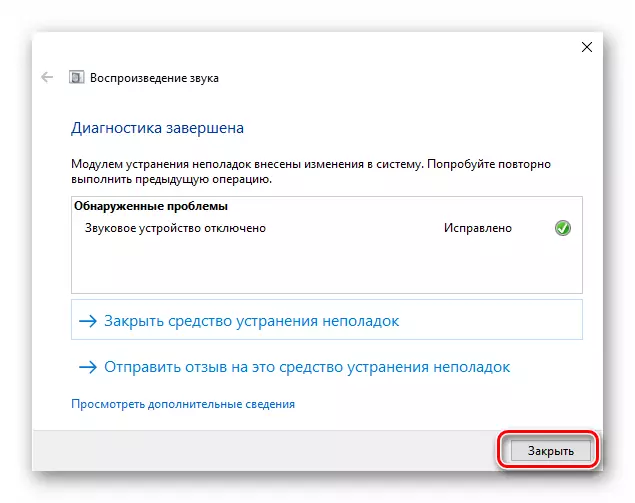
Reason 3: Disabled audio device settings
This problem happens after any change in the system, for example, to install drivers or large-scale (or not) for updates. To remedy the situation, check whether the audio source connected to the appropriate configuration section.
- RMB click on the speaker icon and go to the "Sounds".
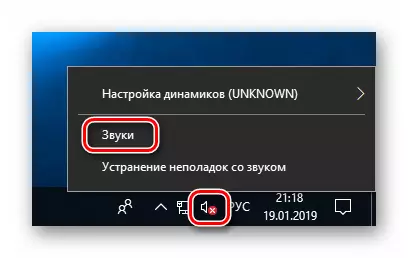
- We go to the "Playback" tab and see the infamous message "The sound device is not installed." Here, right click on any place and put the check in front of the position, showing the disconnected devices.
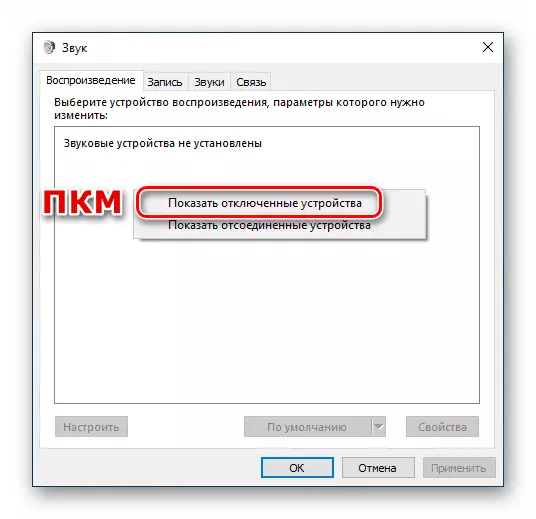
- Now click on the RMB emerged speakers (or headphones) and select "Enable."

Reason 5: Missing or damaged drivers
An obvious sign of incorrect operation of the device driver is to have at his side a yellow or red sign, which, respectively, says a warning or error.
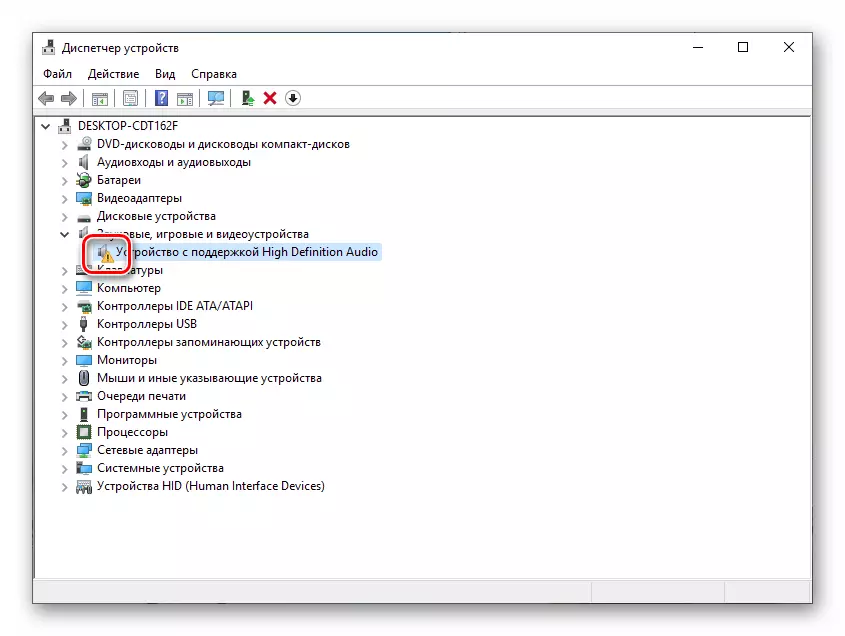
In such cases, you must update the driver manually or, if you have an external sound card with its own proprietary software, visit the manufacturer's website to download and install the required package.
Read more: Update driver on Windows 10
However, before proceeding to the update procedure, it is possible to resort to a trick. It is that if you remove the device with the "wood", and then restart the configuration "Manager" or the computer, the software is installed and running again. This technique will help only if the files are "wood" to preserve the integrity.
- RMB click on the device and select the item "delete".

- Confirm removal.

- Now click on the button shown in the screenshot, updating the hardware configuration in the "Manager".
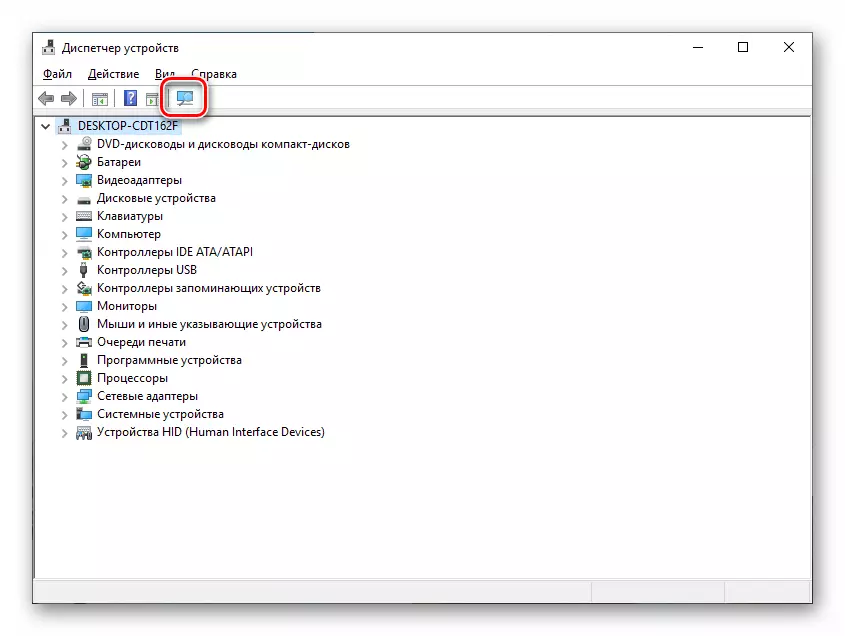
- If the audio device does not appear in the list, restart your computer.
Reason 6: Unsuccessful installation or upgrade
System crashes can occur after installing software or drivers, as well as an upgrade of the same software or the OS itself. In such cases, it makes sense to try to "roll back" the system to its previous state by using the restore point or the other way.
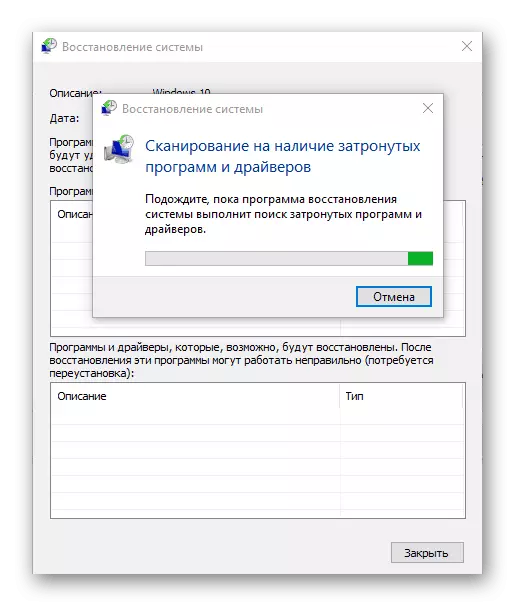
Read more:
As Vindovs rollback recovery point 10 to
We restore Windows 10 to source
Reason 7: Virus Attack
If no recommendations for the elimination of the problems under discussion did not work today, it is worth thinking about the possible infection of the computer with malicious programs. Detect and remove the "reptiles" will help the instructions shown in the article below.

Read more: Fighting computer viruses
Conclusion
As you can see, most of the ways to eliminate problems with audio devices are quite simple. Do not forget that first of all it is necessary to check the performance of ports and devices, and already after switching to software. If you picked up the virus, take it away with all seriousness, but without panic: there are no insoluble situations.
