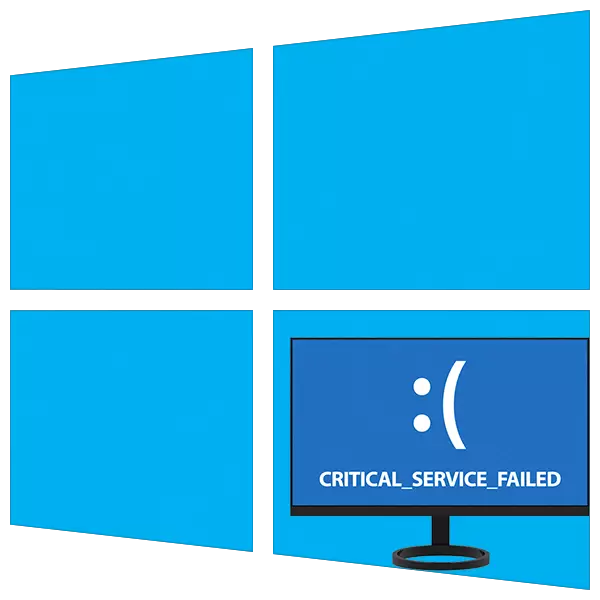
Most unpleasant errors when working with Windows are BSODy - "blue screens of death". They say that in the system there was a critical failure and its further use is impossible without rebooting or further manipulation. Today, we will discuss ways to correct one of these problems with the title «CRITICAL_SERVICE_FAILED».
Eliminating «CRITICAL_SERVICE_FAILED» error
Literally translated text on a blue screen can be as "critical service error". This may be a malfunction of the services or drivers, as well as their conflict. Usually the problem occurs after you install any software or updates. There is another reason - problems with the system hard drive. With it, and should begin to correct the situation.Method 1: Check Disk
One of the factors for this BSOD could become error on the boot drive. In order to eliminate them, should be tested built-in Windows utility CHKDSK.EXE. If the system failed to load, then it means you can call directly from the GUI or the "Command Prompt".
Read more: Perform a hard disk diagnostics in Windows 10
In a situation where you can not download, use the recovery environment by running it as a "command line". This menu opens after the blue screen disappears information.
- Click the button "Advanced Settings".

- Go to the section "Troubleshooting".

- There are also open bloc with the "Advanced Settings".

- Open the "Command Prompt".
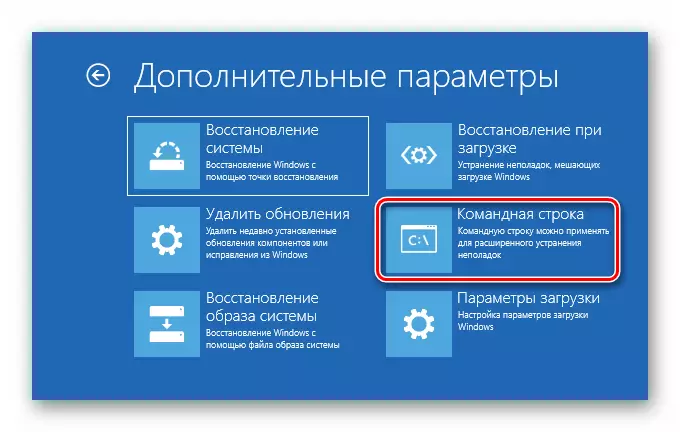
- Run Disk Utility console command
diskpart.
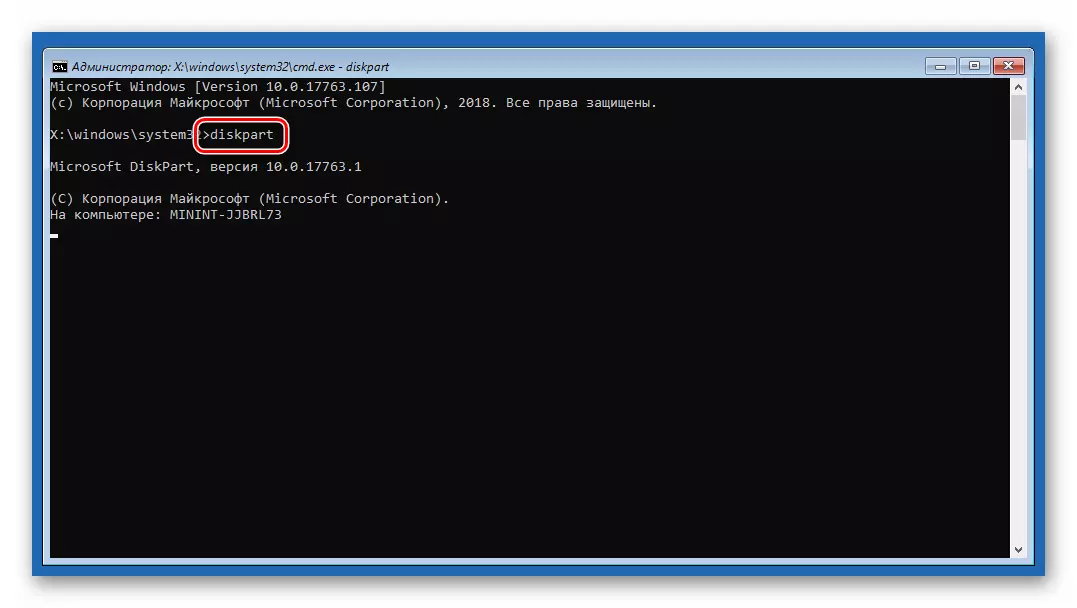
- We ask to see a list of all the partitions on the disks in the system.
lis vol
We are looking for a system disk. Since the utility often changes the letter volume, to determine the appropriate size only. In our example «D:».

- Completing work Diskpart.
EXIT
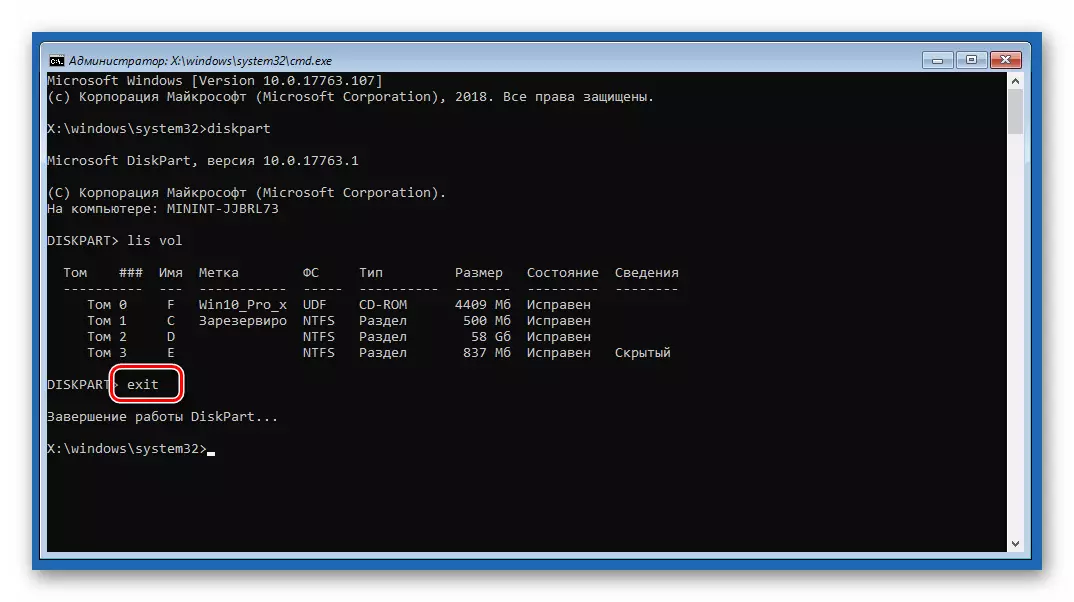
- Now run the test and error correction corresponding command with two arguments.
CHKDSK D: / F / R
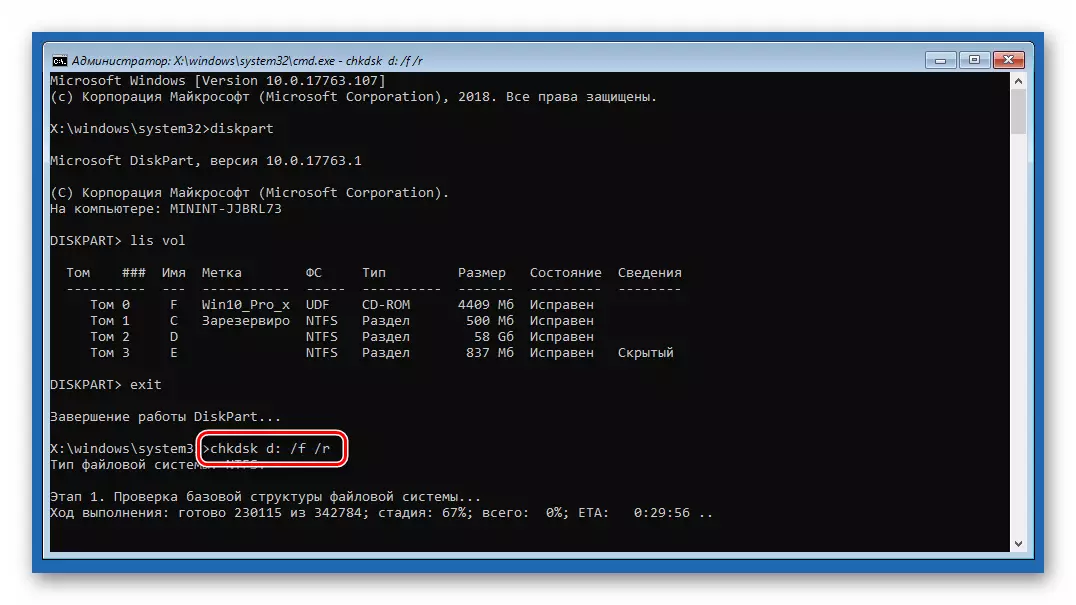
Where «d:» - Lit. system carrier and / f / r - arguments, correct allowing utility "broken" sector, and programming errors.
- Once the process is complete, exit the console.
EXIT
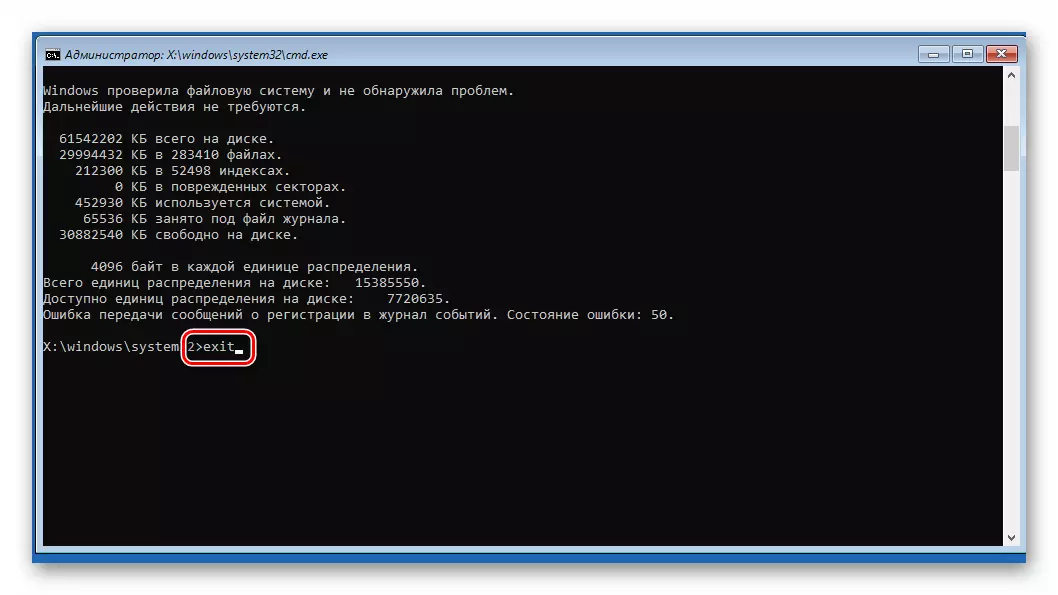
- We try to start the system. It is better to do it, and then turn on the computer again.
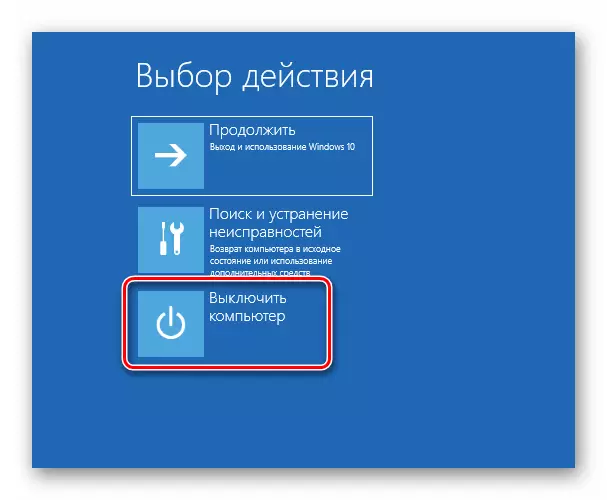
Method 2: Recovery when loading
This tool also works in the recovery environment, in automatic mode checking and correcting all sorts of errors.
- Perform the actions described in paragraphs 1 - 3 of the previous method.
- Select the corresponding block.
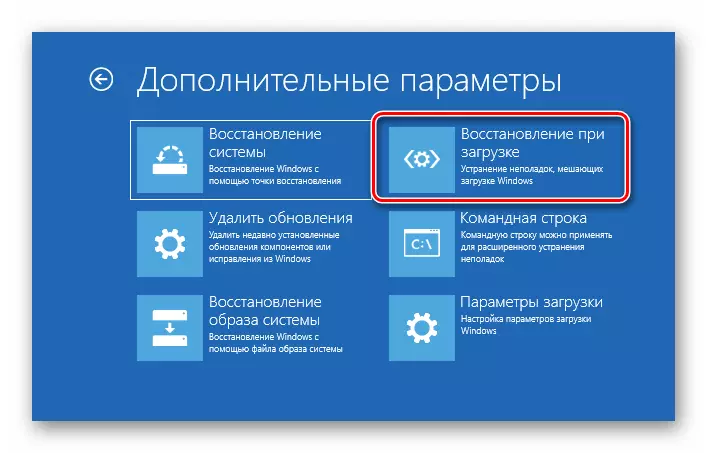
- We wait until the tool completes the work, after which the PC automatic reboot will occur.
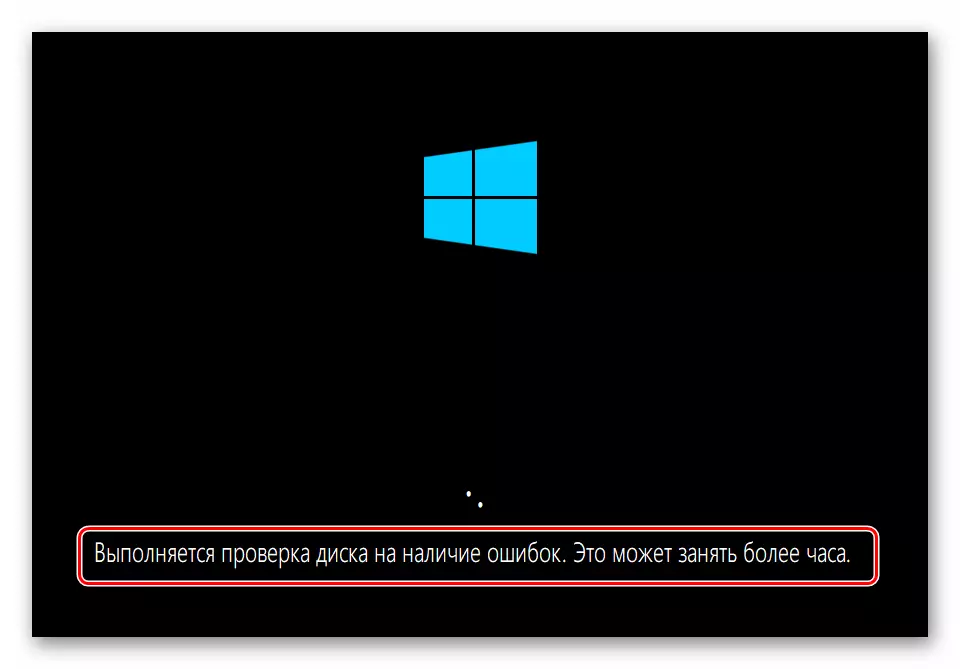
Method 3: Restore from the point
Recovery points are special disc records containing data on parameters and Windows files. They can be used if the system protection has been turned on. This operation will cancel all the changes that were made before a specific date. It concerns the installation of programs, drivers and updates, as well as the settings of "Windows".
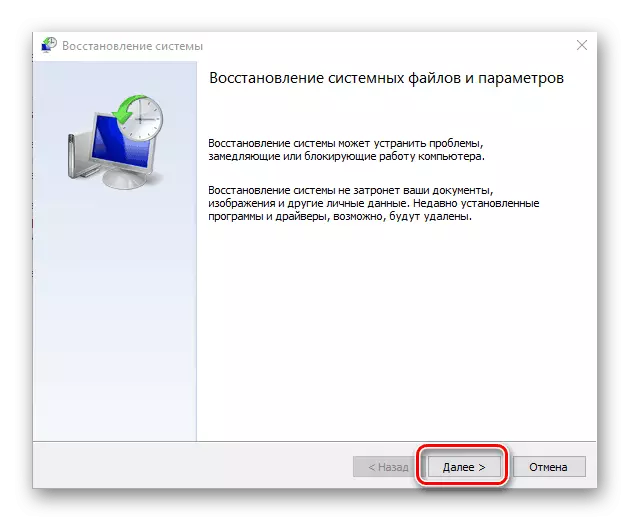
Read more: Rollback to the recovery point in Windows 10
Method 4: Delete updates
This procedure allows you to remove the latest fixes and updates. It will help in cases where the option with points did not work or they are missing. You can find the option all in the same recovery environment.Please note that these actions will deprive you with the ability to use the instructions in the method 5, as the Windows folder will be deleted.
Method 5: Previous Assembly
This method will be effective if the failure occurs periodically, but the system is loaded and we have access to its parameters. At the same time, problems began to be observed after the next global update "Dozens".
- Open the "Start" menu and go to the parameters. The same result will give the Windows + I key combination.
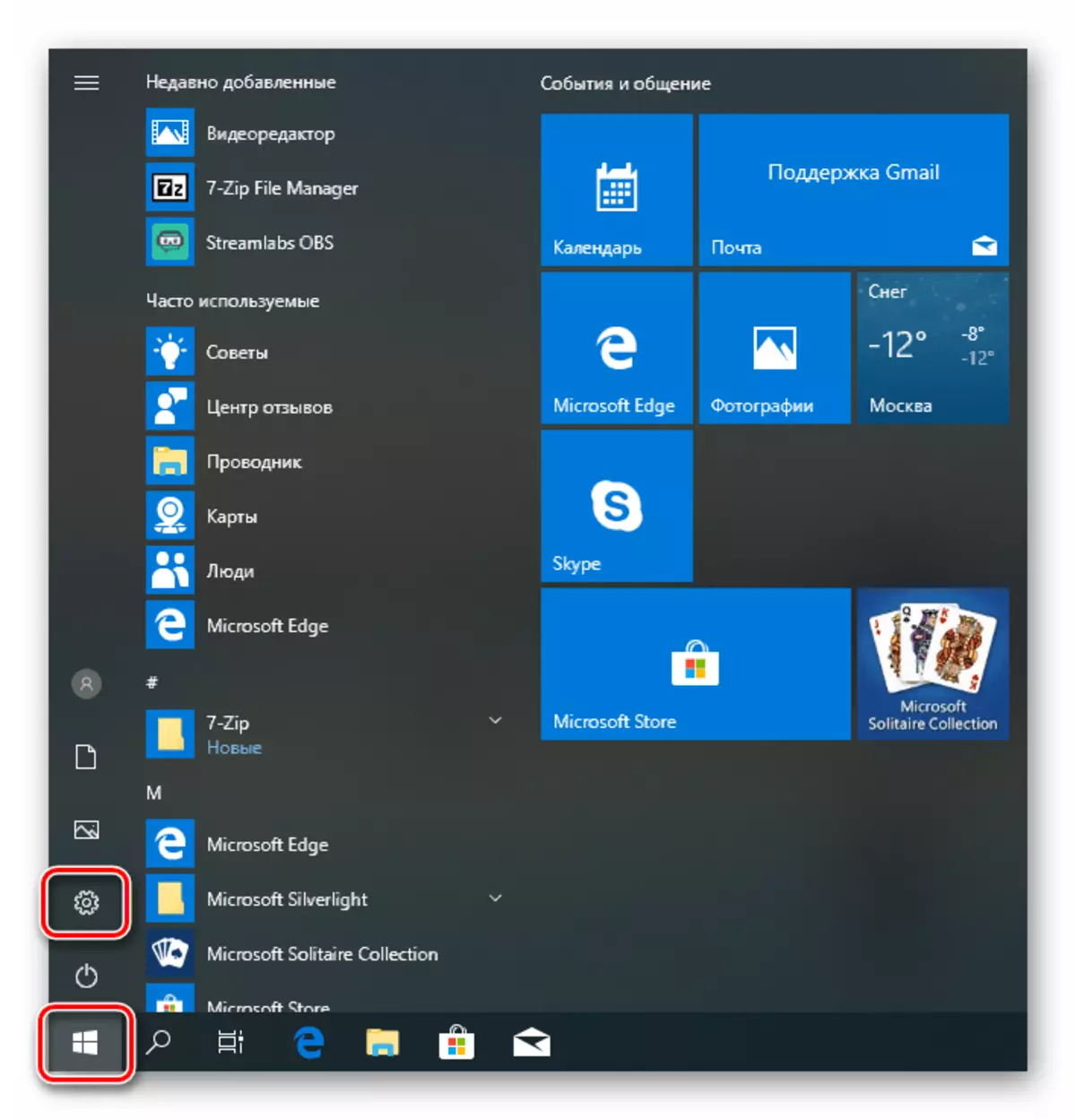
- We go to the update and security section.
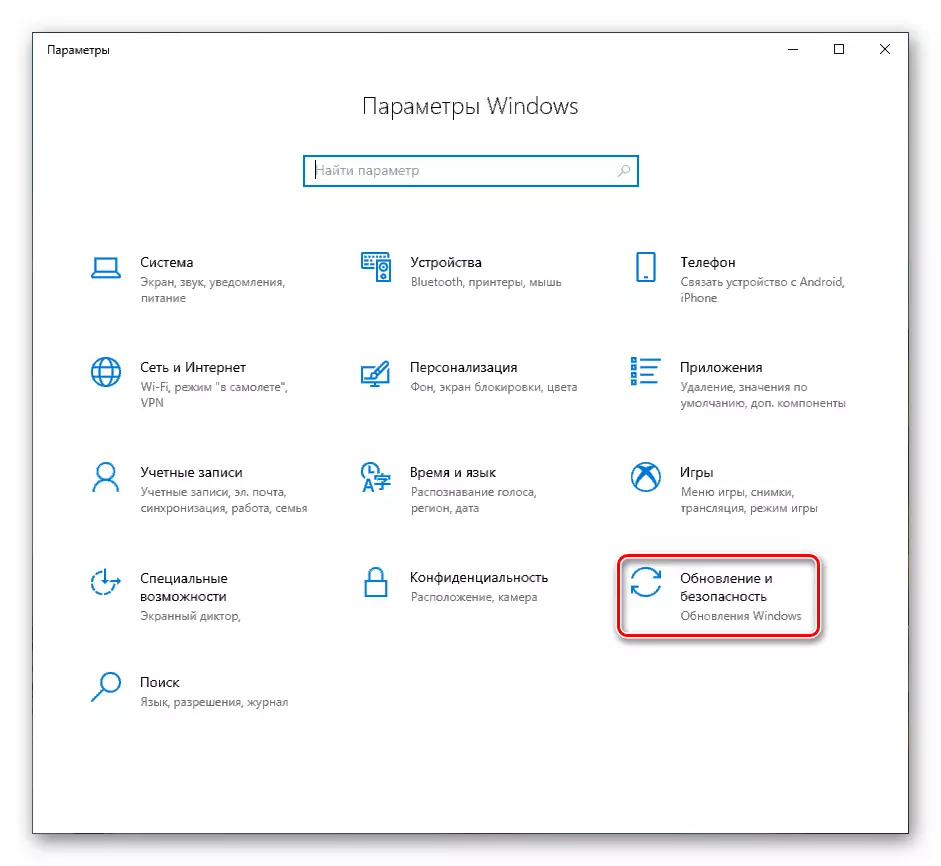
- Go to the "Restore" tab and click the "Start" button in the return block to the previous version.
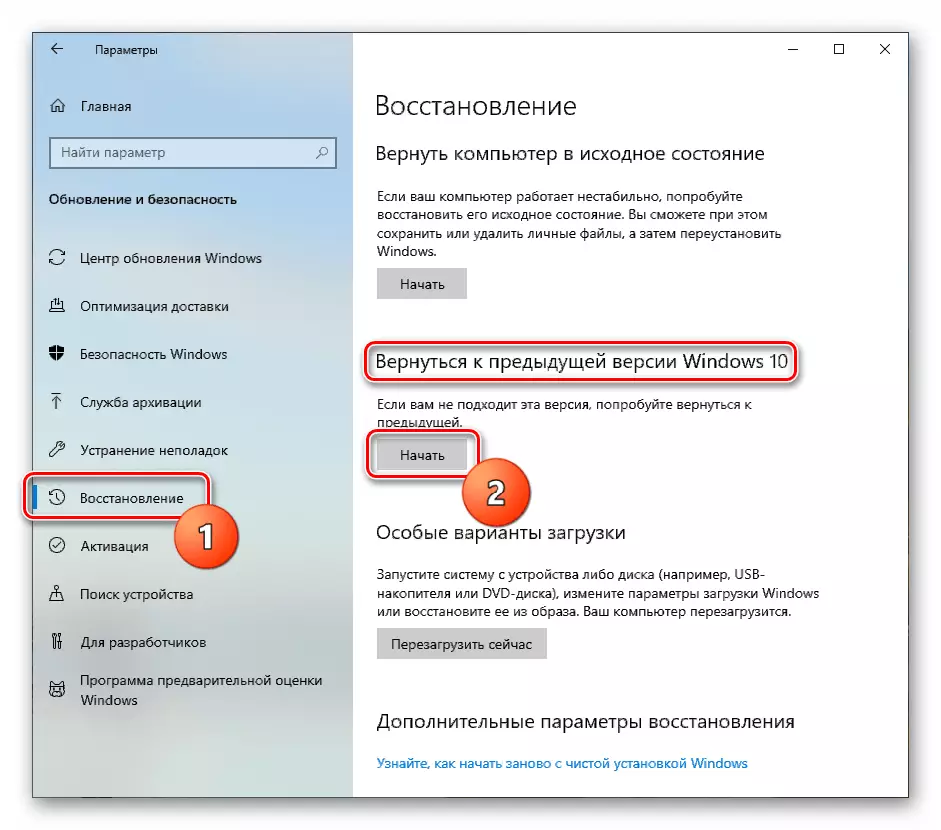
- A short preparation process will begin.
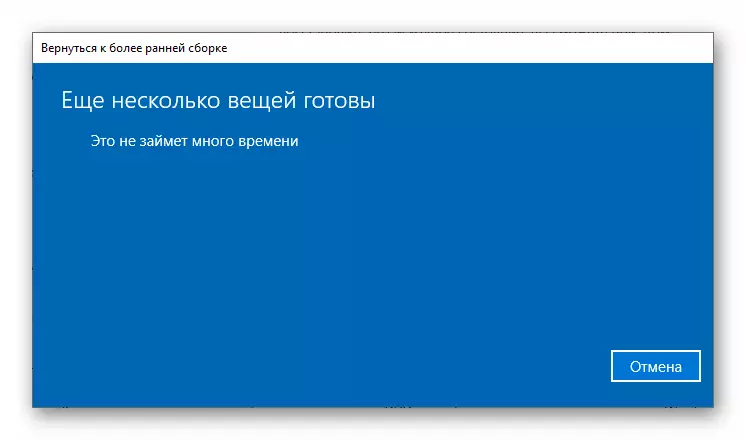
- We put a tank opposite the alleged cause of recovery. It doesn't matter that we choose: during the operation it will not affect. Click "Next".
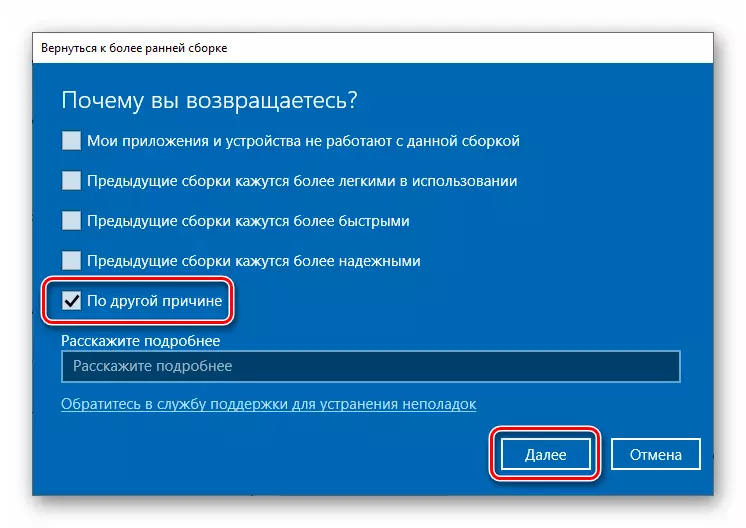
- The system will offer to check the updates. We refuse.
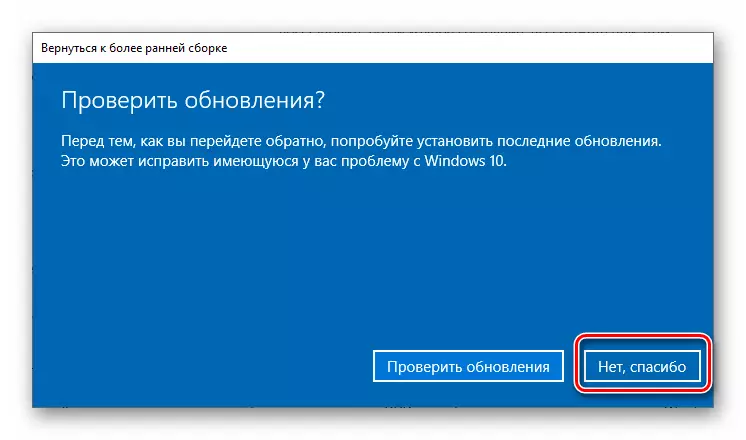
- Carefully read the warning. Special attention should be paid to file backups.
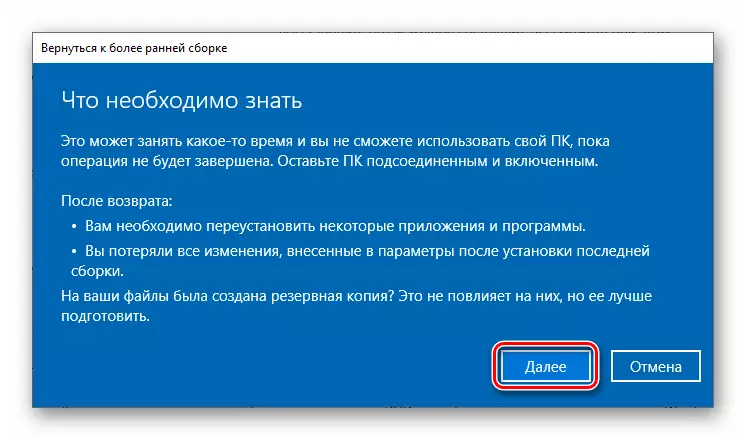
- Another warning about the need to remember the password from your account.

- On this preparation is completed, click "Return to an earlier assembly."
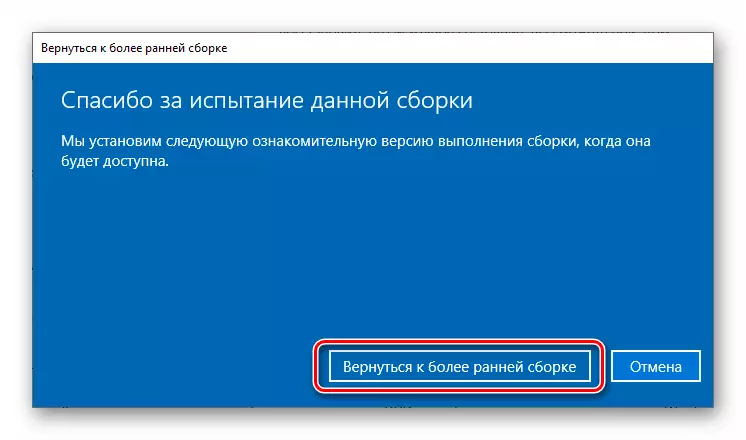
- We are waiting for the completion of the recovery.

If the tool issued an error or the "Start" button is inactive, go to the next method.
Method 6: PC Return to the initial state
Under the initial one should understand the state in which the system was immediately after installation. You can run the procedure from both the working "Windows" and from the recovery environment when loading.
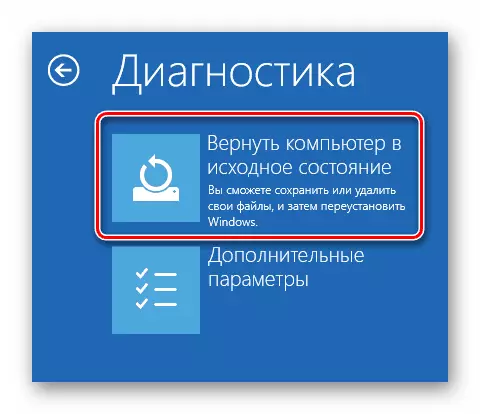
Read more: We restore Windows 10 to the original state
Method 7: Factory Settings
This is another option to restore Windows. It implies a clean installation with automatic saving software installed by the manufacturer and licensed keys.
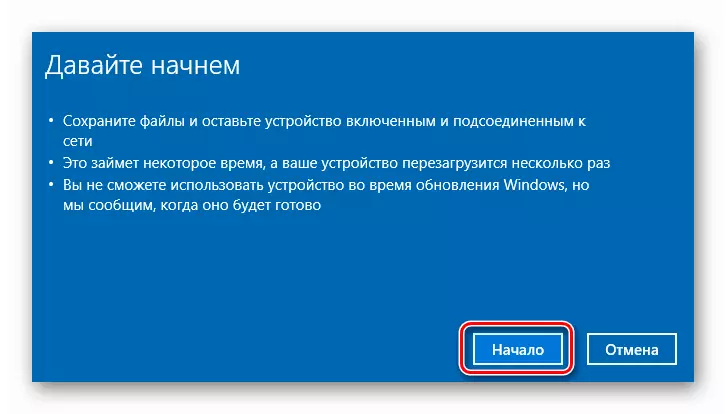
Read more: Return Windows 10 to the factory state
Conclusion
If the application of the instructions given above did not help to cope with an error, only a new system setting from the corresponding media will help.
Read more: How to install windows 10 from a flash drive or disk
In addition, it is worth paying attention to the hard disk on which Windows is recorded. Perhaps he failed and requires replacement.
