
Sometimes a text document MS Word needs to add some background to make it brighter, memorable. Most often it is used when creating web documents, but also with a regular text file you can do the same.
Changing the background of the Word Document
Separately, it is worth noting that the background in the Word can be made in several ways, and in any of the cases the appearance of the document will visually differ. We will tell you more about each of them.Lesson: how to make a substrate in MS Word
Option 1: Page Color Changing
This method allows you to make a page in the Word Color and for this it is not at all that the text is already contained. Everything you need can be printed or adding later.
- Go to the "Design" tab ("page markup" in Word 2010 and previous versions; In Word 2003, the tools required for these purposes are in the "Format" tab), click there on the "Page Color" button located in the page "Page background" "
- Choose a suitable color for the page.

Note: If the standard colors do not suit you, you can pick up any other color gamut by selecting the item "Other colors".
- The color of the page will change.
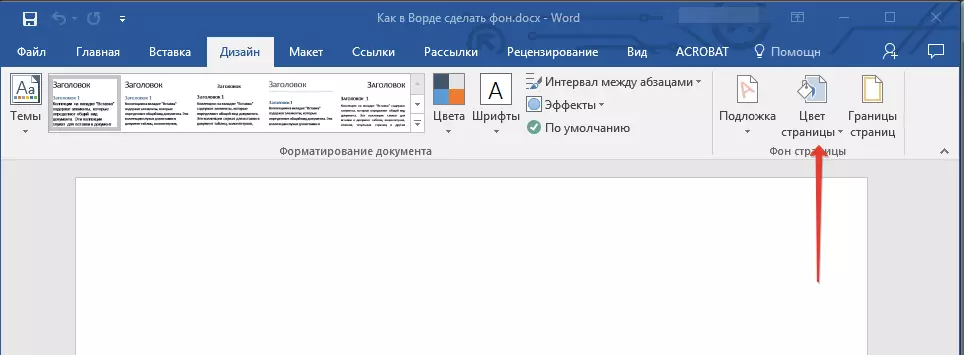
Note: In the latest versions of Microsoft Word 2016, as well as in Office 365, instead of the "Design" tab, you must choose "Constructor" - She just changed the name.


In addition to the usual, "color" background, you can also use other fill methods as a background page.
- Click on the "Page Color" button (Design Tab, the page "Page background") and select "Other Fill Methods" item.
- Switching between tabs, select the fill type of the page you want to use as background:
- Gradient;
- Texture;
- Pattern;
- Drawing (you can add your own image).




- The background of the page will change according to the type of fill you choose.

Option 2: Change the background for text
In addition to the background that fills the entire area of the page or pages, change the color of the background in the Word can be exclusively for the text. For these purposes, you can use one of two tools: "Text Selection Color" or "Fill", which can be found in the Home tab (formerly "page markup" or "Format", depending on the program version used).
In the first case, the text will be flooded with your chosen color, but the distance between the rows remains white, and the background itself will begin and end there, where the text. In the second, the text fragment or all the text will be flooded with a solid rectangular block, which will cover the occupied area of the area, but end / start at the end / beginning of the line. Pouring any of these methods does not apply to the fields of the document.
- Select a text fragment using the mouse, the background of which you want to change. Use the "Ctrl + A" keys to highlight the entire text.
- Perform one of the following actions:
- Click the "Text Selection Color" button located in the Font group, and select the appropriate color;
- Click the "Pouring" button (group "Paragraph") and select the desired color of the fill.



In screenshots, you can see what these methods change the background differ from each other.
Lesson: How to Word Remove Background for Text
Printing documents with a modified background
Quite often, the task is not only in changing the background of the text document, but also in its subsequent printout. At this stage, you can encounter a problem - the background is not displayed. Fix it as follows.
- Open the "File" menu and go to the "Parameters" section.
- In the window that opens, select the "Screen" tab and check the box opposite the "Print Colors and Figures" item located in the Print Options block.
- Click "OK" to close the "Parameters" window, after which you can print a text document along with the modified background.



To exclude possible problems and difficulties that can be encountered in the printing process, we recommend reading the next article.
Read more: Print documents in Microsoft Word Program
Conclusion
On this, everything, now you know how to make a background in a Word document, and also know what the tools "fill" and the "background color". After reading this article, you will definitely make documents with which you work with brighter, attractive and memorable.
