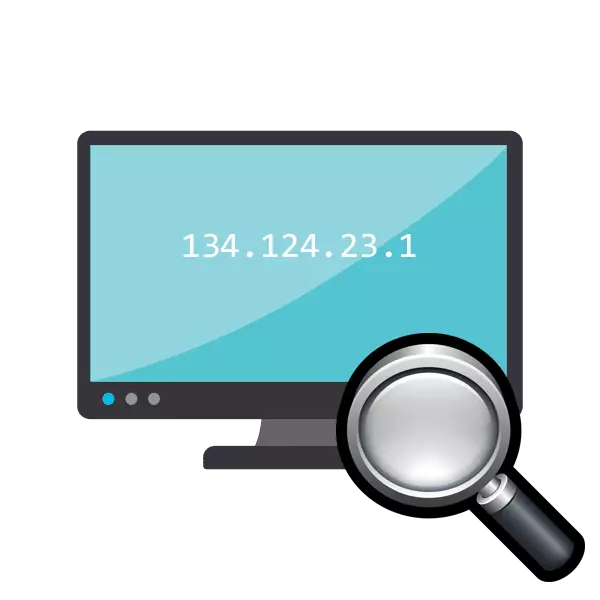
The IP address of the connected network device is needed to the user in the situation when a specific command is sent to it, for example, a print document to the printer. In addition to this example, there are quite a lot, we will not list all them. Sometimes the user faces the situation when the network address of the equipment is unknown for it, and there is only a physical on hand, that is, the MAC address. Then finding IP is simply implemented using standard operating system tools.
I define the IP devices for the MAC address
To fulfill today's task, we will use only the "Windows command line" and in a separate case in the Integrated Notepad application. You do not need to know any protocols, parameters or teams, today we will introduce you to all. From the user, only the presence of the correct MAC address of the connected apparatus for the product of further search is required.The instructions given in this article will be maximally useful only to those who are looking for IP of other devices, and not their local computer. Determine the MAC of the native PC is possible. We invite you to familiarize yourself with another article on this topic further.
Here is a simple guide to help you determine the IP address of the network device using the existing Mac. The considered method requires the user manual input of each command, which is not always convenient. Therefore, those who need to often produce such procedures, we advise you to get acquainted with the following method.
Method 2: Creating and Starting the Script
To simplify the process of finding, we offer to use a special script - a set of commands that automatically be launched into the console. You only need to create this script manually, run it and enter the MAC address.
- On the desktop, right-click and create a new text document.
- Open it and paste the following lines there:
@echo off
IF "% 1" == "" Echo No Mac Address & EXIT / B 1
for / l %% a in (1,254) do @start / b ping 192.168.1. %% A -N 2> NUL
Ping 127.0.0.1 -n 3> NUL
ARP -A | FIND / I "% 1"
- We will not explain the meaning of all lines as you can familiarize yourself with them in the first way. Nothing new here is added here, only the process is optimized and the further entry of the physical address is configured. After entering the script through the File menu, select "Save As".
- Set the file an arbitrary name, for example, find_mac, and after the name, add .cmd by selecting the "All Files" file in the field below. As a result, it should be final_mac.cmd. Save the script on the desktop.
- The saved file on the desktop will look like this:
- Run the "command line" and drag the script there.
- His address will be added to the string, which means the object is successfully loaded.
- Press the space and enter the MAC address in such a format as indicated on the screenshot below, and then press the ENTER key.
- It will take several seconds and you will see the result.
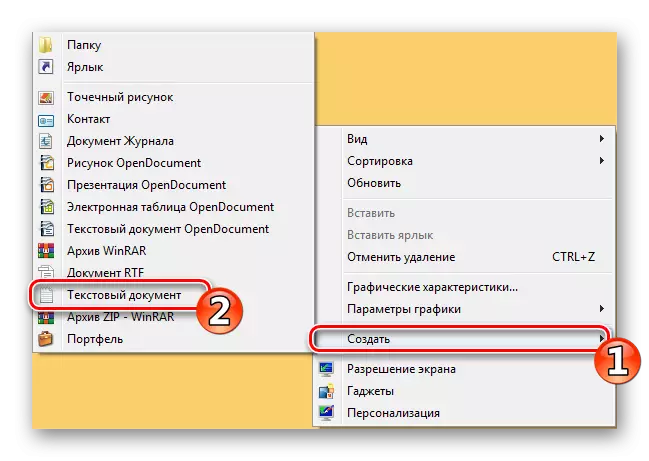
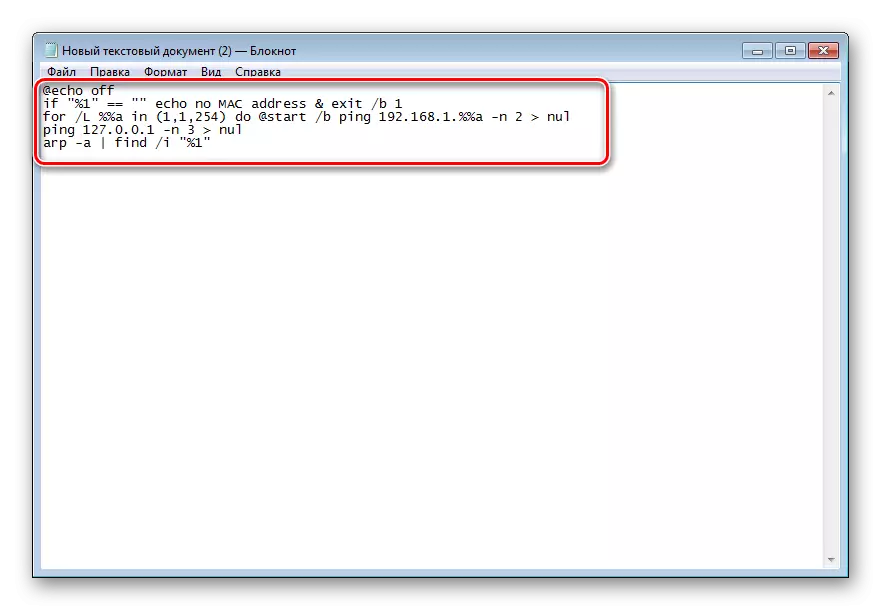
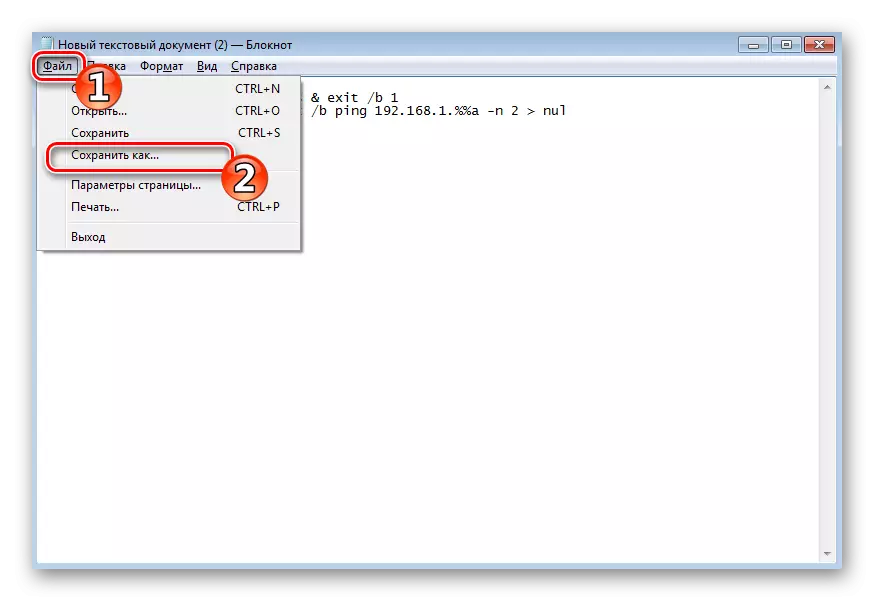
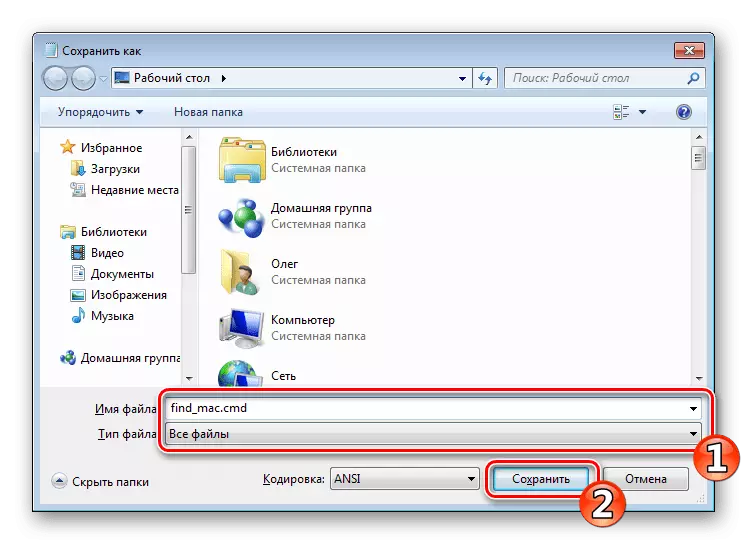
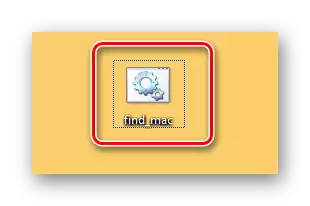
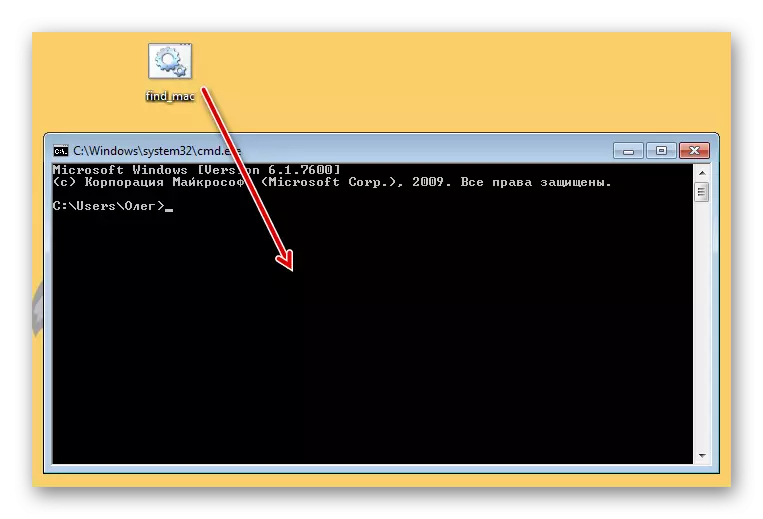
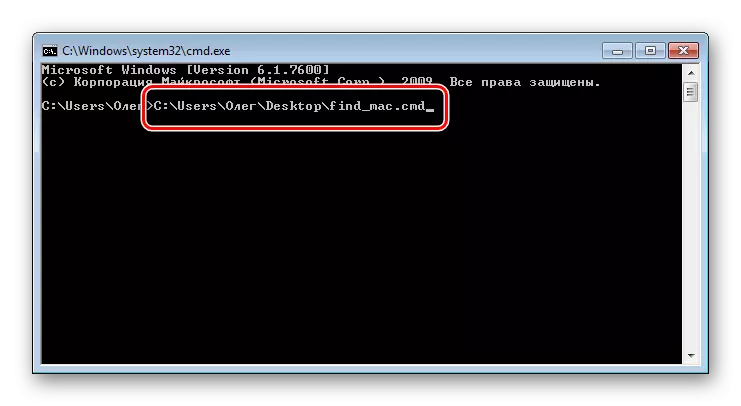
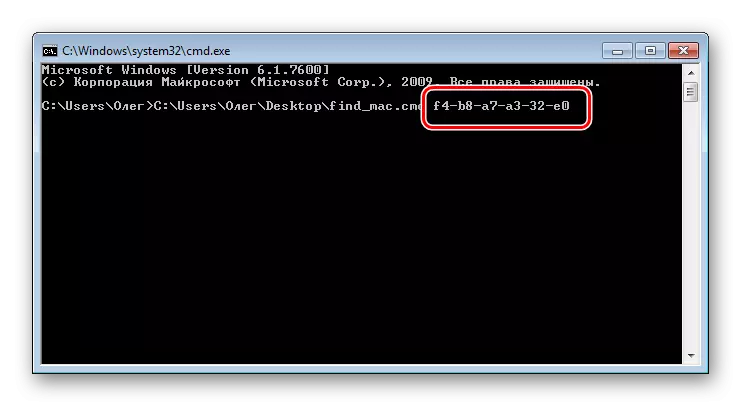
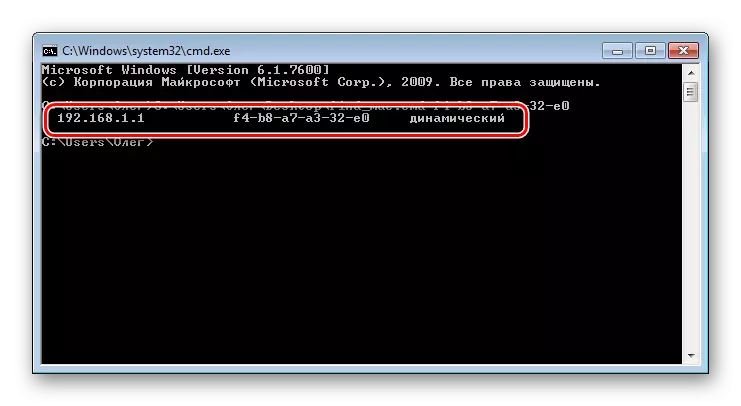
We invite you to familiarize yourself with other methods for finding IP addresses of various network devices in individual materials on the following links. There are only those methods that do not require knowledge of the physical address or additional information.
See also: How to find out an IP address of someone else's computer / printer / router
If the searches for the following options did not bring any result, carefully check the Mac entered, and when using the first method, do not forget that some entries in the cache are stored no more than 15 seconds.
