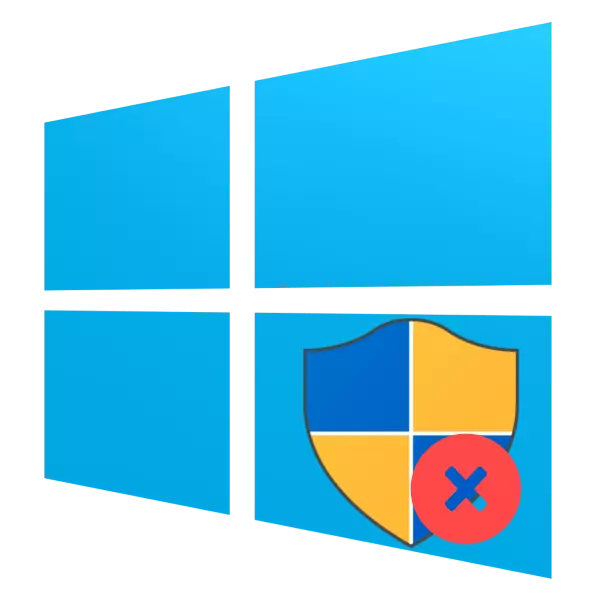
Not always, accounts on a Windows computer must have administrator authority. In today's manual, we will explain how to delete an administrator account on Windows 10.
How to turn off the administrator
One of the features of the newest version of Microsoft operating system is two types of accounts: local, which is used since the time of Windows 95, and the online account, which represents one of the innovations "dozens". Both options possess the separate powers of the admin, therefore it is necessary to disconnect them for each separately. Let's start with a more common local version.Option 1: Local account
Deleting the administrator on the local account involves the deletion of the account itself, so before starting the procedures, make sure that the second account is present in the system, and you are logged in precisely under it. If so does not find it, it will be necessary to create and give the powers of the admin, since accounting accounts are available only in this case.
Read more:
Creating new local users in Windows 10
Get administrator rights on a computer with Windows 10
After that, you can move directly to the removal.
- Open the "Control Panel" (for example, find it via "Search"), switch to large icons and click on the "User Accounts" item.
- Use the Other Account Management item.
- Select the Account you want to delete in the list.
- Click on the "Delete Account" link.
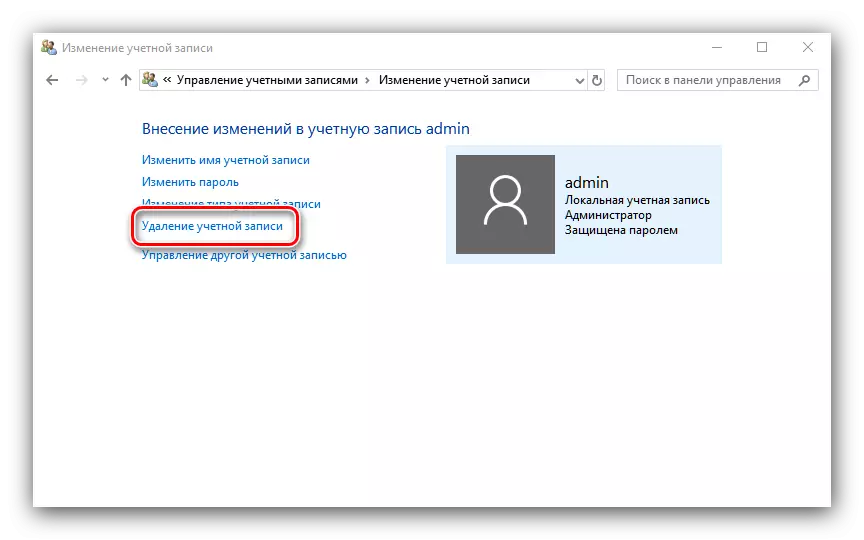
You will be prompted to save or delete the files of the old account. If there are important data in the user's deleted documents, we recommend using the "Save Files" option. If the data is no longer required, click on the "Delete Files" button.
- Confirm the final erase of the account by clicking on the "Delete Account" button.
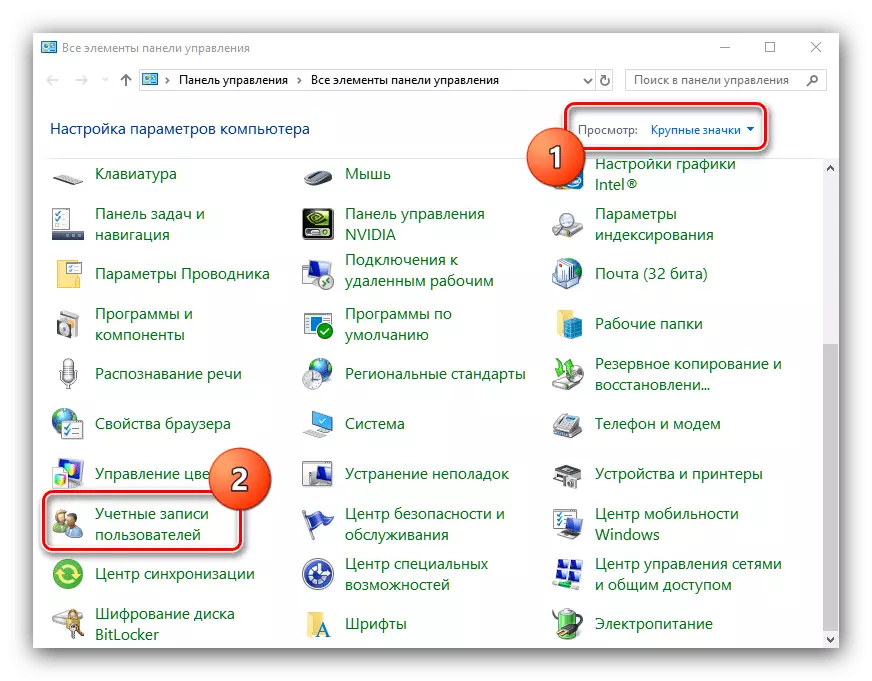
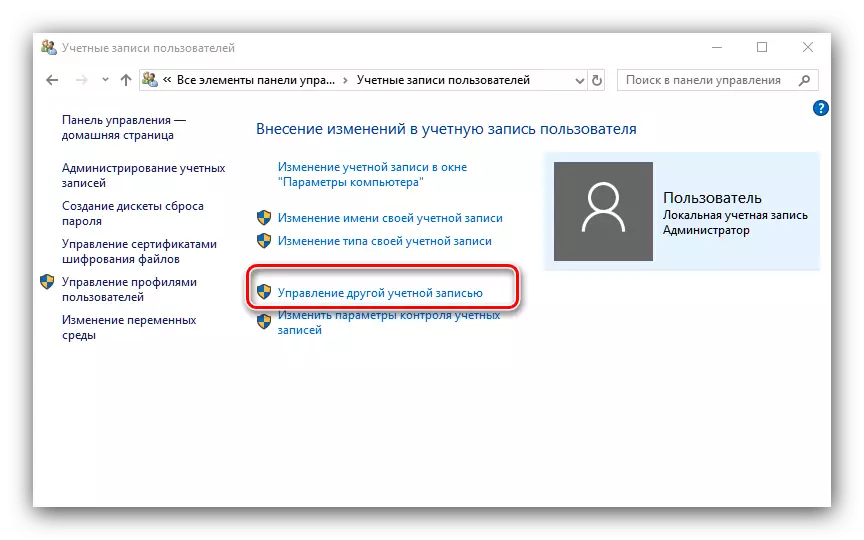

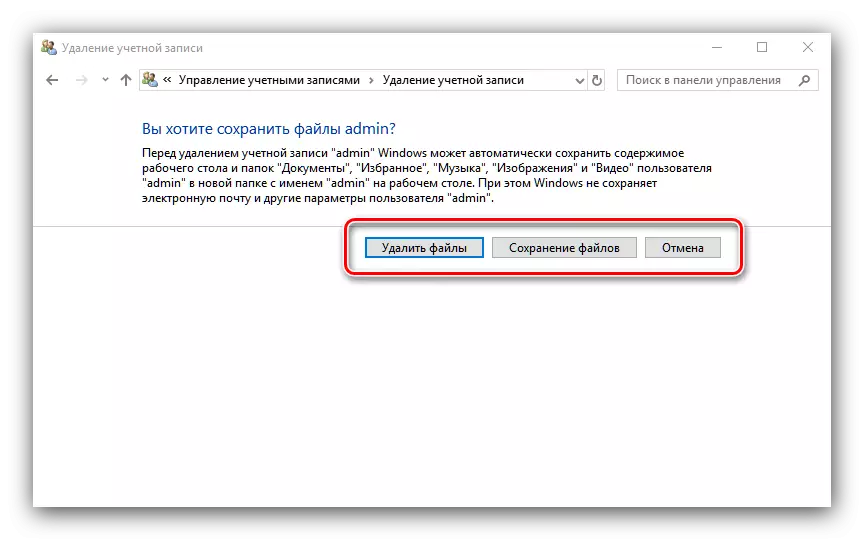
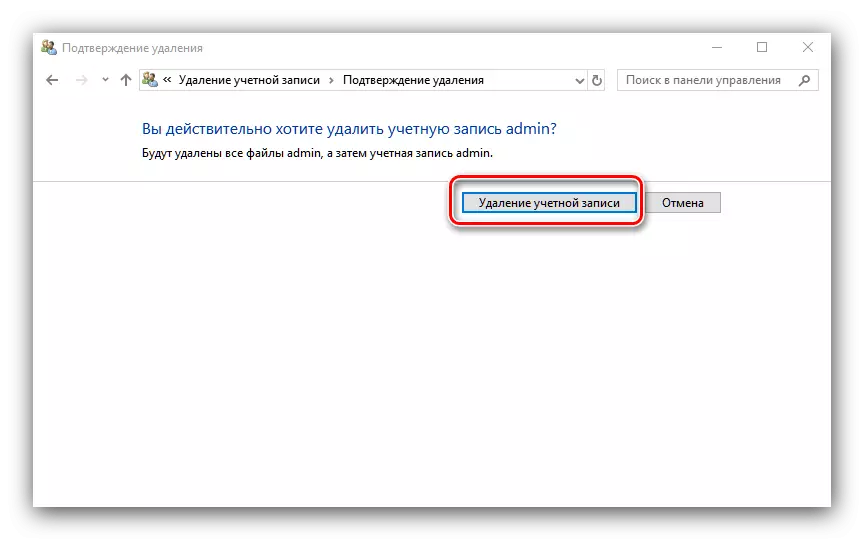
Ready - the administrator will be removed from the system.
Option 2: Microsoft account
The removal of Microsoft administrator account is practically no different from erasing the local account, but has a number of features. First, the second account, already online, it is not necessary to create - to solve the task is enough and local. Secondly, the Microsoft Released can be tied to the company's services and applications (Skype, OneNote, Office 365), and its removal from the system will most likely violate access to these products. The rest of the procedure is identical to the first option, except in step 3, select Microsoft account.
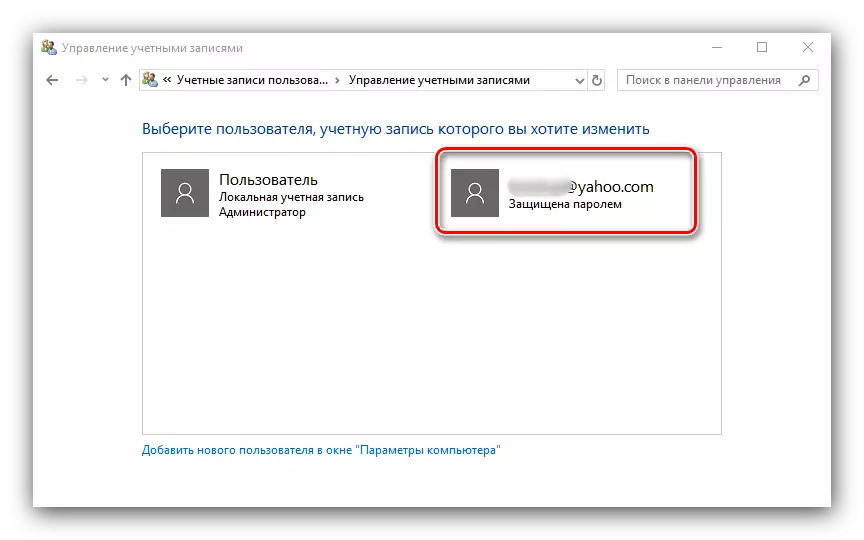
As you can see, the removal of the administrator in Windows 10 does not constitute, but it may entail the loss of important data.
