
The Microsoft OneDrive proprietary cloud integrated into Windows 10 provides fairly useful features for secure file storage and convenient to work with them on synchronized devices. Despite the obvious advantages of this application, some users still prefer to abandon its use. The simplest solution in this case is the deactivation of the pre-installed cloud storage, as we will tell today.
Turn off Vadraive in Windows 10
In order to temporarily or for all, open ONEDRIVE, you need to contact the Windows 10 operating system tool or the parameters of the application itself. Which of the available options for disconnecting this cloud storage to choose, solve only to you, we will consider them all more.Note: If you consider yourself an experienced user and want not just to turn off the Vadraive, and completely remove it from the system, read the reference below the material below.
Read more: Forever Delete ONEDRIVE in Windows 10
Method 1: Disable autorun and hiding icons
By default, ONEDRIVE starts with the operating system, but before proceeding to its disconnection, it is necessary to deactivate the autorun function.
- To do this, find the program icon in the tray, click on it right-click (PCM) and select the "Parameters" item in the opened menu.
- Go to the "Parameters" tab of the dialog box that opened the dialog box, remove the mark in the "Automatically run ONEDRIVE when starting Windows" and "delete the connection with oneDRIVE" by clicking on the button of the same name.
- To confirm the changes made, click "OK".

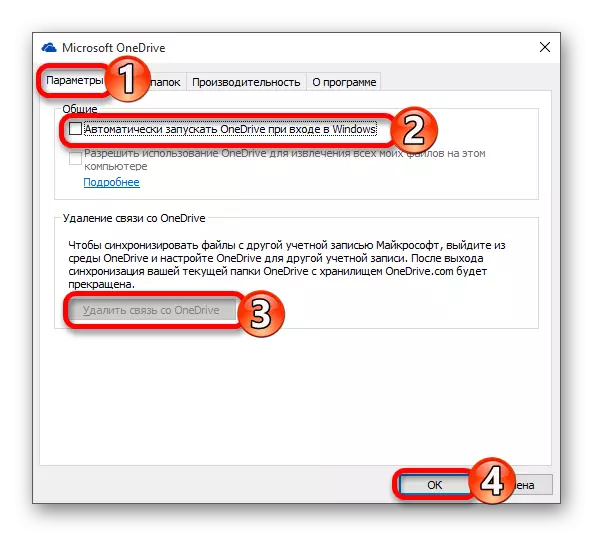
From this point on, the application will no longer run when the OS start and stops synchronized with the servers. At the same time, its icon will still be left in the "Explorer", to remove which is as follows:
- Use the keyboard key "Win + R" to call the "Run" window, enter the REGEDIT command at its row and click on the "OK" button.
- In the registry editor window that opens, using the navigation panel located on the left, go to the path indicated below:
HKEY_CLASSES_ROOT \ CLSID \ {018D5C66-4533-4307-9B53-224DE2ED1FE6}
- Find the System.IspinnedTonameSpaceTree parameter, click on it twice with the left mouse button (LKM) and change its value to "0". Click "OK" in order for the changes to entered into force.
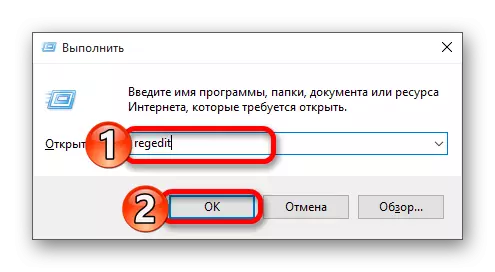
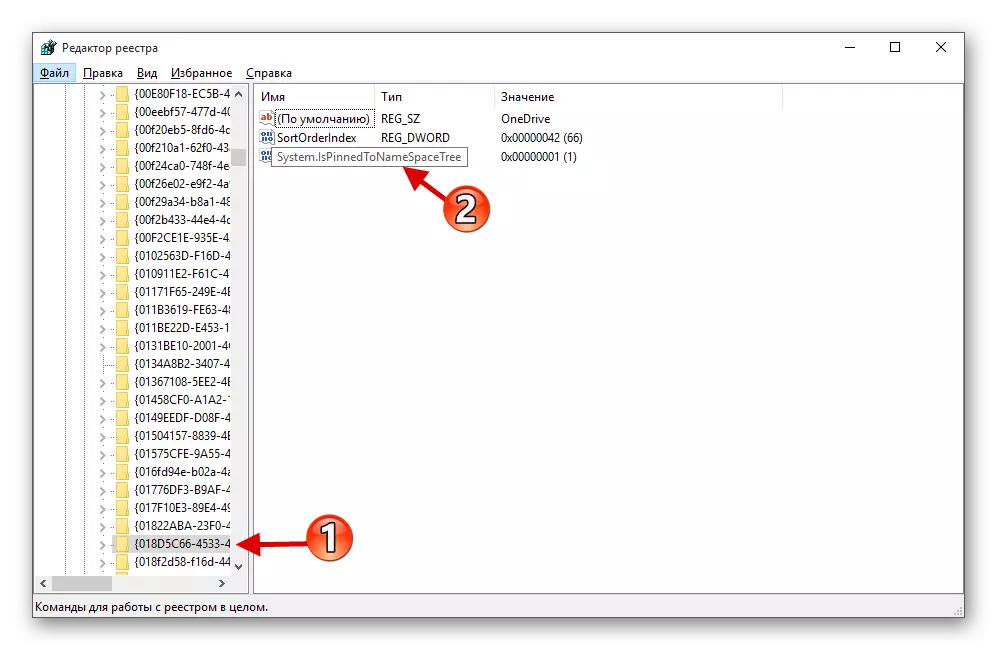
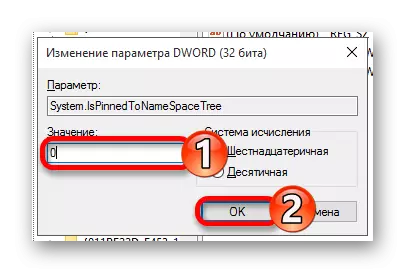
After completing the above recommendations, Vadraive will no longer be launched with Windows, and its icon will disappear from the system "conductor"
Method 2: Editing System Registry
Working with the registry editor, you should be extremely careful, since any error or incorrect change in parameters can negatively affect the operation of the entire operating system and / or its individual components.
- Open the registry editor by calling the "Run" window and specifying the following command in it:
regedit.
- Follow the path below:
HKEY_LOCAL_MACHINE \ SOFTWARE \ POLICIES \ Microsoft \ Windows \
If the ONEDRIVE folder will be missing in the "Windows" directory, it will be necessary to create it. To do this, call the context menu on the "Windows" directory, select Edit items "Create" - "Section" and name it "Onedrive", but without quotes. If this section was initially proceeded to step No. 5 of the current instruction.
- Click the PCM on the empty place and create the "DWORD parameter (32 bits)" by selecting the appropriate item in the menu.
- Name this option "disablefilesyncngsc".
- Click on it twice the LCM and set the value "1".
- Restart the computer, after which oneDrive will be disabled.
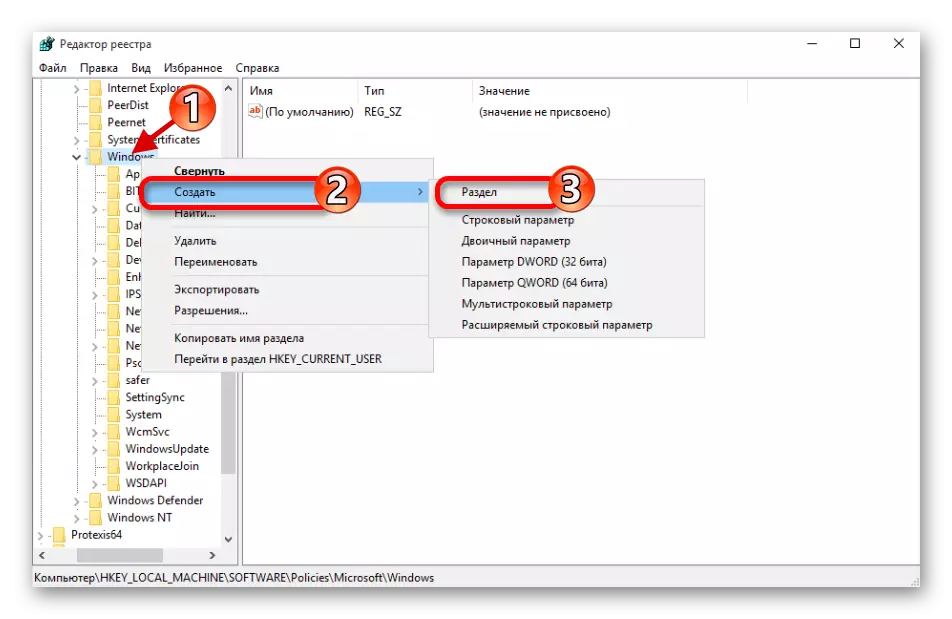
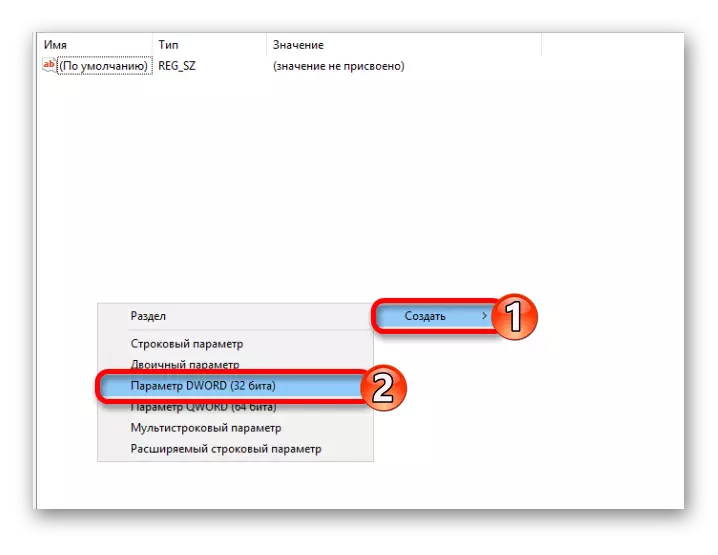
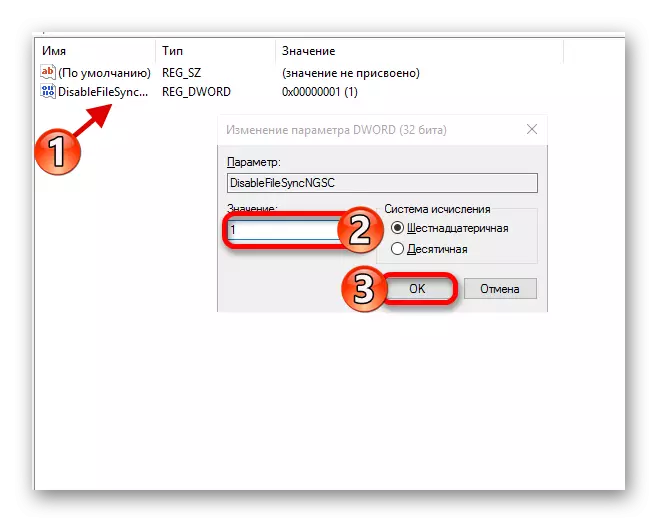
Method 3: Local Group Policy Change
Disable cloud storage of Vadraive in this way, you can only in Windows 10 Professional, Enterprise, Education, but not in HOME.Conclusion
Disconnecting ONEDRIVE in Windows 10 - the task is not the most difficult, but before it is fulfilled, it still costs to think well, is it really so much the cloudy repository "CRITAGE EYE" that you are ready to dig deep in the operating system parameters. The most secure solution lies in the banal shutdown of its autorun, which was considered by us in the first way.
