
As we know, often the ordinal numbers are written by Roman numbers. Sometimes they need to be used and when working in the Excel program. The problem is that on the standard computer keyboard, the digital panel is represented only by Arabic numbers. Let's find out how to print Roman numbers in Excel.
Lesson: Writing Roman Numbers in Microsoft Word
Printing Roman numbers
First of all, you need to find out what you want to use Roman numbers. Will this isolated use or need to perform a mass transformation of an existing range of values recorded by Arabic numbers. In the first case, the solution will be quite simple, and for the second will have to apply a special formula. In addition, the function will help if the user does not understand the rules for writing this type of numbering.Method 1: Print from Keyboard
Many users forget that Roman numbers contain exclusively the letters of the Latin alphabet. In turn, all the symbols of the Latin alphabet are present in English. So the easiest solution, if you are well understanding the rules for writing this type of numbering, will switch to the English-speaking keyboard layout. To switch simply click the CTRL + SHIFT key combination. Then print the Roman numbers by entering the English letters from the keyboard in the upper case, that is, in the enabled "Caps Lock" mode or with the SHIFT key.
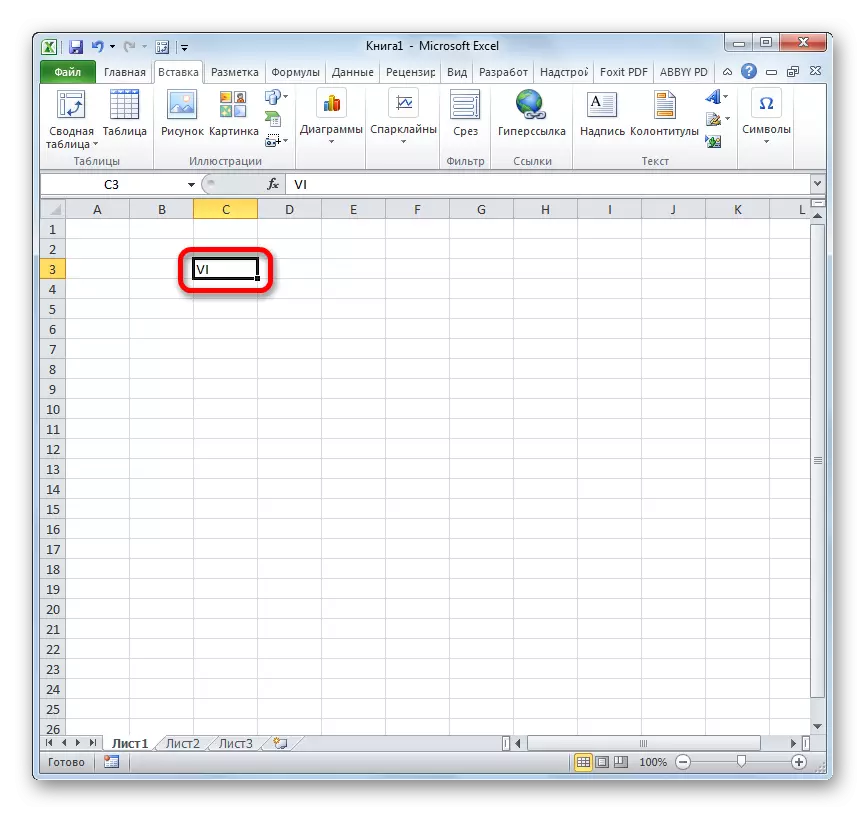
Method 2: Inserting a symbol
There is another way to insert Roman numbers in case you do not plan the mass use of this number of numbers. This can be done through the insertion window of characters.
- We highlight the cell in which we plan to insert a symbol. Being in the "Insert" tab, click on the button on the "Symbol" ribbon, located in the "Symbols" toolbar.
- The characters insertion window starts. Being in the "Symbols" tab, choose any of the main fonts (Arial, Calibri, Verdana, Times New Roman or other), in the "Set" field from the drop-down list, choose the "Main Latin" position. Next, alternately click on those signs from which the Roman figure needs us. After each click on the symbol, we click on the "Paste" button. After the insertion of the characters is completed, click on the closing button of the symbol window in the right upper corner.
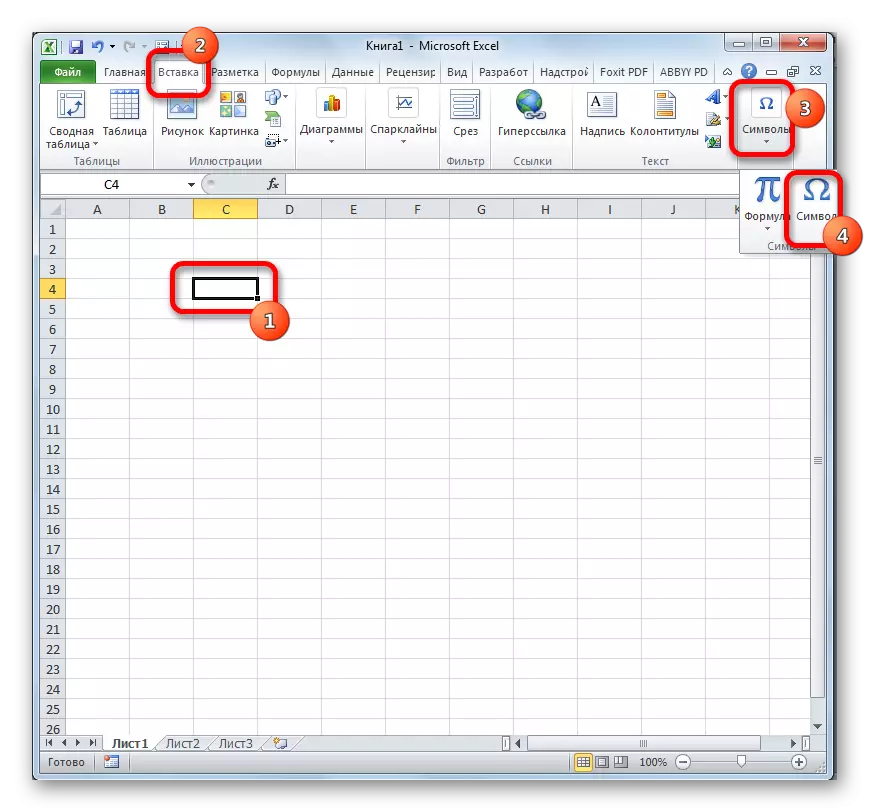

After these manipulations, Roman numbers appear in the cell previously selected by the user.
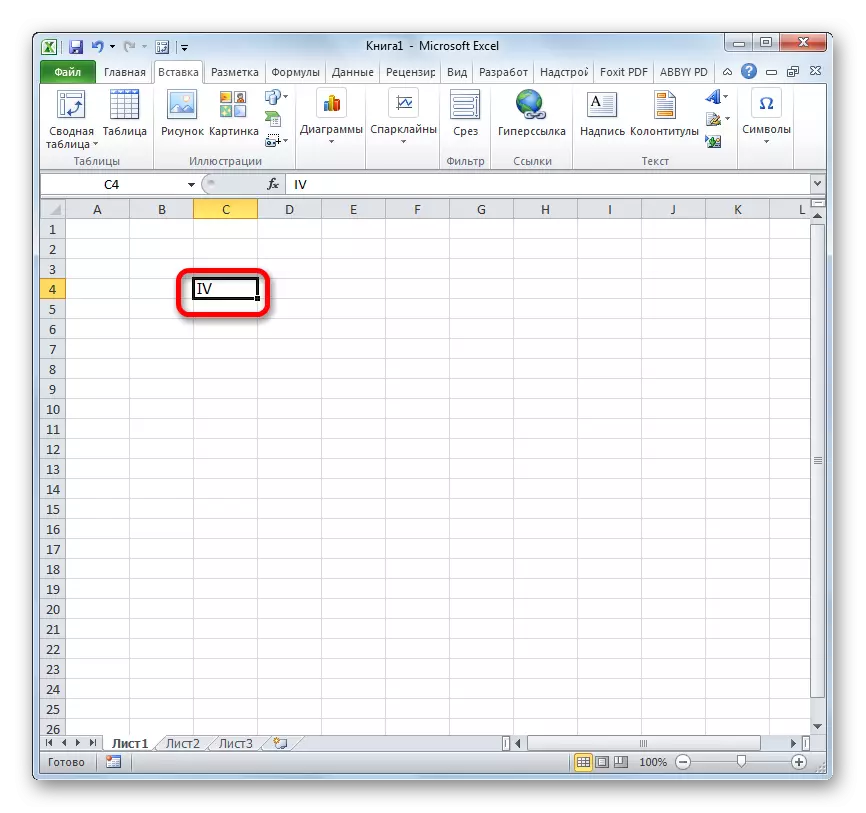
But, of course, this method is more difficult than the previous and meaning to use it only when for some reason is not connected or the keyboard does not work.
Method 3: Application function
In addition, there is the possibility of withdrawing Roman numbers on an Excel sheet through a special function, which is called "Roman". This formula can be entered both through the argument window with a graphical interface, and write manually into the cell where it should display the values by following the following syntax:
= Roman (number; [form])
Instead of the "Number" parameter, it is necessary to substitute the number expressed by the Arabic figures you want to translate to Roman writing. The "Form" parameter is not a mandatory argument and displays only the type of writing the number.
But still, for many users, when using formulas, it is easier to apply a function wizard than to generate manual.
- Select the cell in which the finished result will be displayed. Click on the button "Paste a function", placed on the left of the formula string.
- The functions wizard window is activated. In the category "Full alphabetical list" or "mathematical" are looking for the item "Roman". We highlight it and click on the "OK" button at the bottom of the window.
- The argument window opens. The only mandatory argument is the "number". Therefore, write to the Arabic number you need into the field of the same name. Also as an argument, you can use a link to the cell in which the number is located. The second argument called "Form" is not mandatory for filling. After the data is entered, press the "OK" button.
- As we see, the number in the form you need is displayed in a pre-selected cell.




This method is especially convenient in cases where the user does not know the exact writing of the number in the Roman version. In this case, it makes an entry in Arabic figures, and the program itself translates them into the desired display type.
Lesson: Wizard Functions in Excel
Lesson: Mathematical functions in Excel
Method 4: Mass transformation
But, unfortunately, despite the fact that the Roman function refers to a group of mathematical operators, producing calculations with numbers entered with its help, as in the above methods, is also impossible. Therefore, for a single introduction of the number, the use of the function is not convenient. Much faster and easier to type the desired number in the Roman version of writing from the keyboard using the English-speaking layout. But, if you need to convert a string or column filled with Arabic figures to the above-mentioned format of writing, then in this case the application of the formula will significantly speed up the process.
- We produce the transformation of the first value in the column or in a row from Arabic writing to the Roman format by the method of manual input of the Roman function or using the functions wizard, as described above. As an argument, we use a link to the cell, and not a number.
- After converting the number, set the cursor to the lower right angle of the formula cell. It is converted to an element in the form of a cross, which is called a filling marker. Press the left mouse button and drag it parallel to the location of the cells with Arabic numbers.
- As we see, the formula is copied into the cells, and the values in them are displayed as Roman numbers.

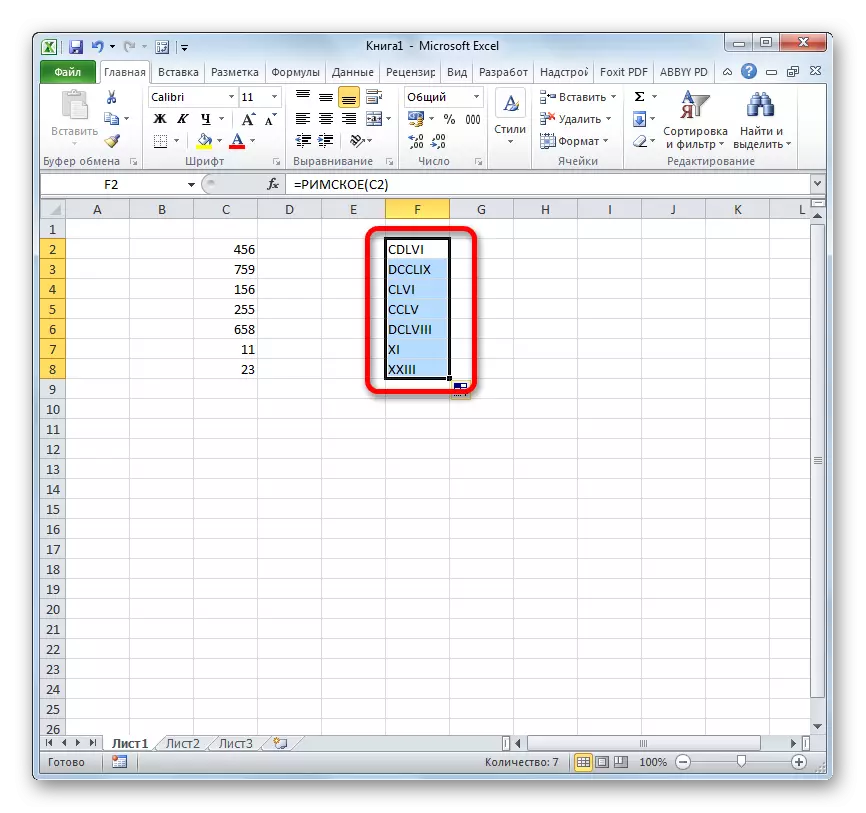
Lesson: How to make autocomplete in Excel
There are several ways to write Roman numbers to Excel, the easiest of which is the set of numbers on the keyboard in the English-speaking layout. When using the Roman function, it is not even necessary to know the rules of this numbering, since all calculations program holds itself. But, unfortunately, none of the known methods at the moment provides for the possibility of performing mathematical calculations in the program using this type of numbers.
