
WINDOVS 7 operating system, despite all its drawbacks, is still popular among users. Many of them, however, are not averse to upgrade to "dozens", but they are frightened by an unusual and unfamiliar interface. There are ways of visual transformation of Windows 10 in the "seven", and today we want to introduce you to them.
How to make windows from Windows 10
Let's notice immediately - the full visual copy of the "seven" get will not get: some changes are too deep, and nothing can be done without interference with them. Nevertheless, you can get a system that is difficult to distinguish with a non-specialist. The procedure occurs in several stages, and includes the installation of third-party applications - otherwise, alas, in any way. Therefore, if you do not suit you, skip the appropriate stages.Step 1: Start menu
Microsoft developers in the "dozen" tried to please both lovers of a new interface and adherents of the old. As usual, both categories remained generally unhappy, but the last to help the enthusiasts came, who found the way to return the "launch", which he had in Windows 7.
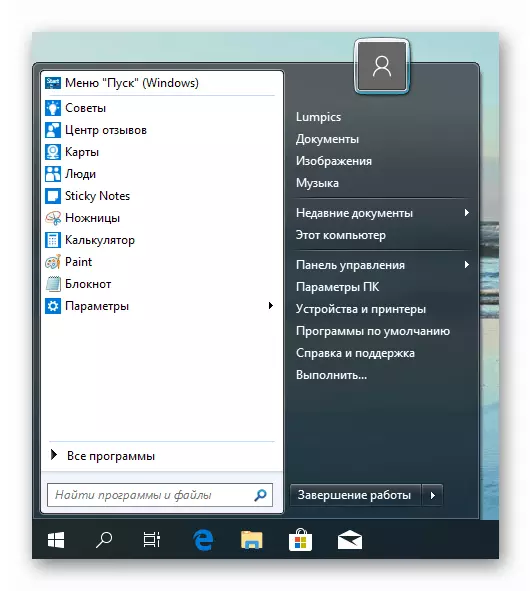
Read more: How to make the "Start" menu from Windows 7 in Windows 10
Stage 2: Disable notifications
In the tenth of the "windows", the creators aimed at the unification of the interface for the desktop and mobile version of the OS, which is why the "Notification Center" means appeared in the first. Users who switched from the seventh version, did not like this innovation. This tool can be turned off entirely, but the method is time-consuming and risky, so it is necessary to do only by the disconnection of the notifications themselves that can distract while working or playing.
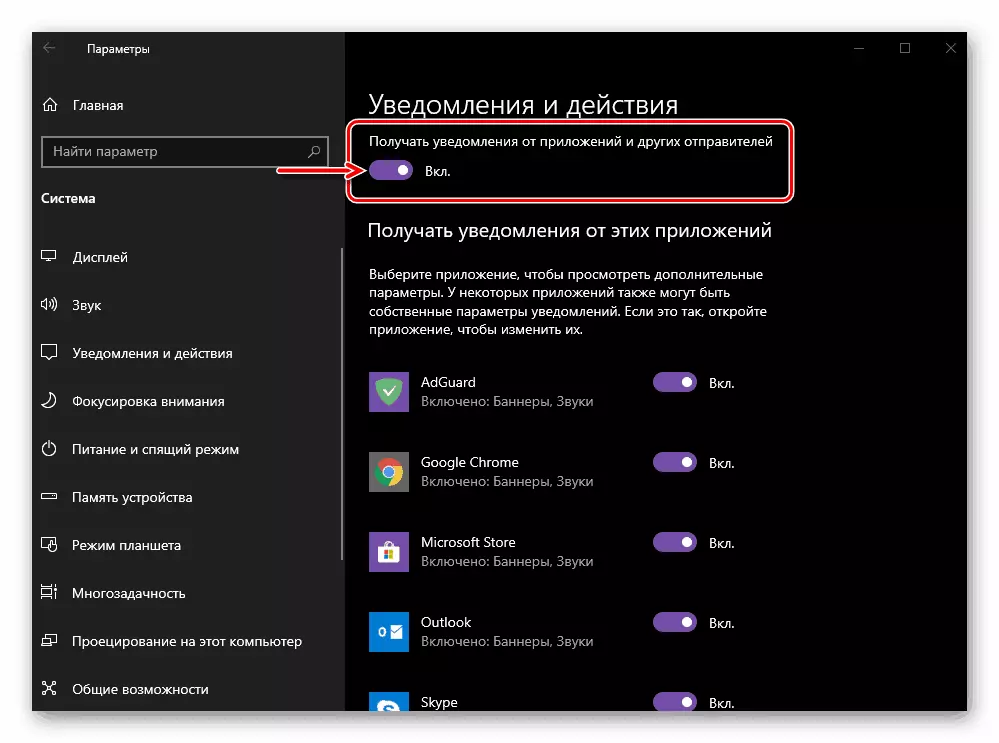
Read more: Disable notifications in Windows 10
Step 3: Disable Lock Screen
The lock screen was present in the "seven", but many newcomers in Windows 10 bind his appearance with the unification of the interface mentioned above. This screen can also be turned off, let it be unsafe.
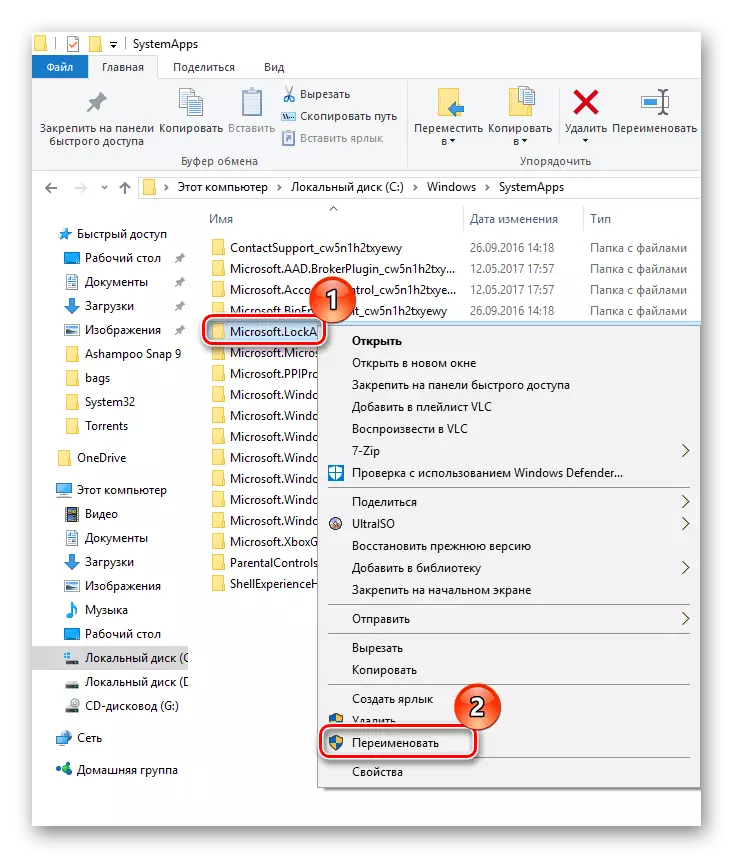
Lesson: Disable Lock Screen in Windows 10
Step 4: Turning off the "Search" and "View Tasks" elements
In the "taskbar" of Windows 7, only a tray was present, the start button, a set of user programs and a quick access icon to the "conductor". In the tenth version, the developers have added a "Search" line to them, as well as the "View Tasks" element, which provides access to the virtual desktop, one of the latest windows 10. Quick access to "search" is useful, but the benefits of "viewing tasks "Doubtful for users who are sufficient and one" desktop ". However, you can turn off both both of these items and some one of them. Actions are very simple:
- Move the cursor to the "Taskbar" and right-click. The context menu will open. To disable the "Task View", click on the "Show Task View button".
- To disable the search for "Search", hover the mouse to the "Search" point and select the "hidden" option in the additional list.
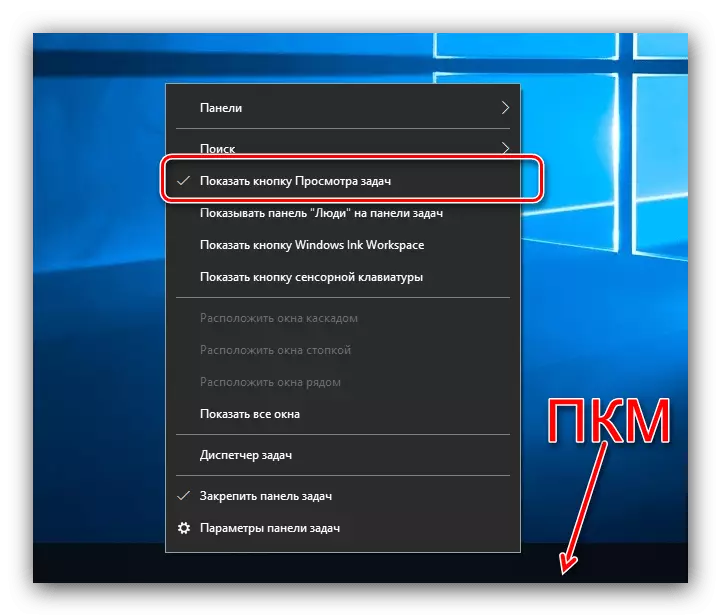
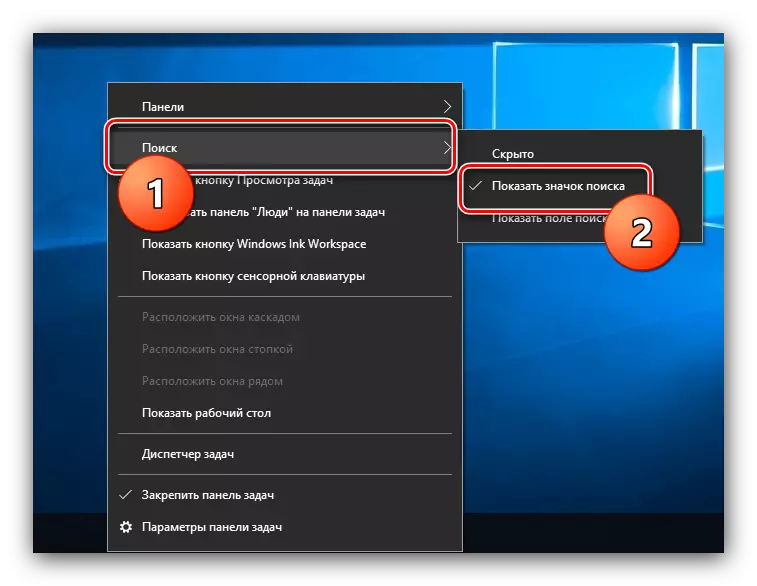
You do not need to restart the computer, the specified elements are disconnected and turned on "on the fly".
Stage 5: Change the appearance of the "conductor"
Users who have moved to Windows 10 with "Eights" or 8.1 do not have difficulty with the new interface of the "Explorer", but we have switched from "seven", for sure, more than once confused in mixed options. Of course, you can simply get used to him (good, after some time a new "conductor" looks much more convenient than the old one), but there is also a way to return the system file manager an old version. The easiest way to do it with a third-party application called OldNewexplorer.
Download oldNewexplorer
- Load the application on the link above and go to the directory where it was downloaded. The portable utility does not require installation, so to start work just run the downloaded EXE file.
- A list of options appears. Block "Behavior" is responsible for displaying information in the "Computer" window, and in the "Appearance" section there are "Explorer" options. Click on the "Install" button to start working with the utility.
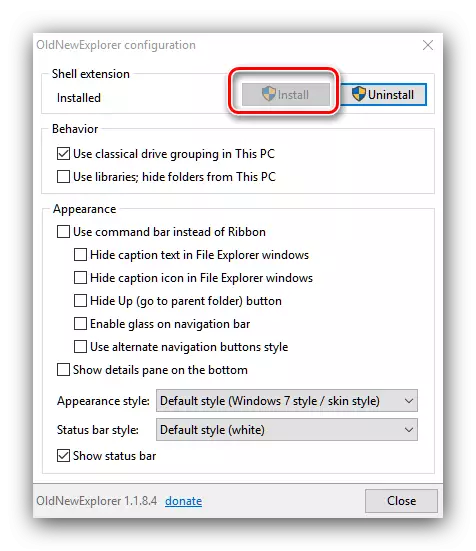
Note that to use the utility from the current account must be administrator rights.
Read more: Receiving admin rights in Windows 10
- Then mark the desired ticks (use the translator if you do not understand what they mean).
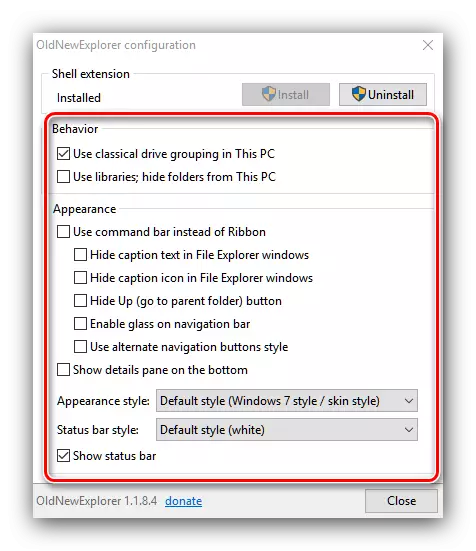
Restarting the machine is not required - the result of the application can be observed in real time.
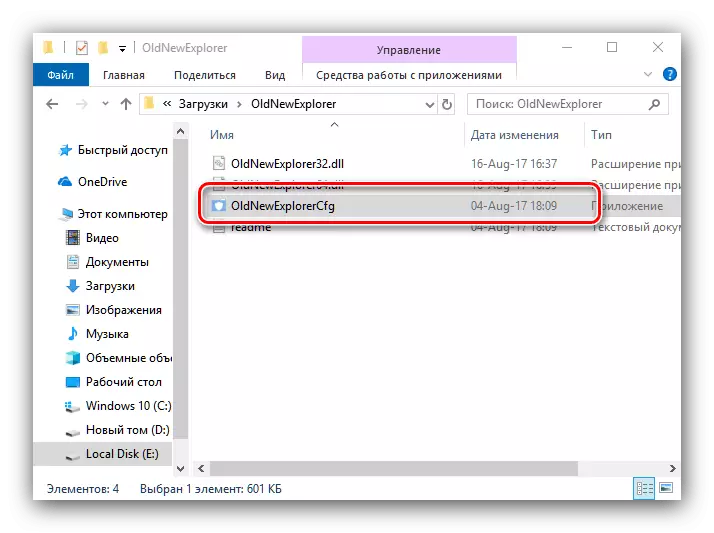
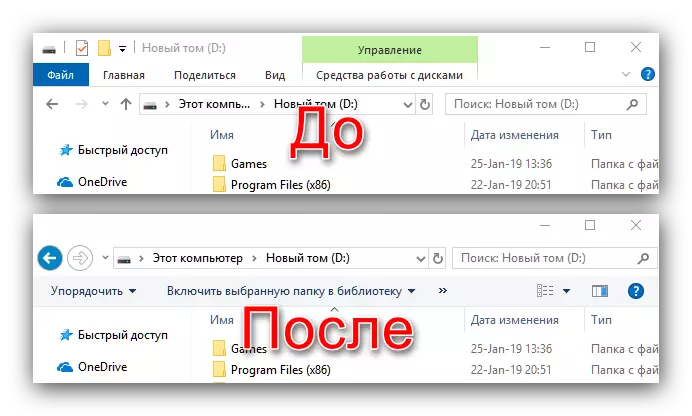
As you can see, it is very similar to the old "Explorer", let some elements still resemble the "dozen". If these changes ceased to arrange you, just run the utility again and remove the marks from the options.
As an addition to the OldNewexplorer, the "Personalization" element can be used, which will change the color of the header of the windows for greater similarity with Windows 7.
- At the empty place of the "Desktop" click the PCM and use the Personalization parameter.
- After starting the selected snap, use the menu to select the "Color" block.
- Find the "Display the color of the items on the following surfaces" and activate the option "Winds and Window Border" option. You should also disable transparency effects with the corresponding switch.
- Then, above in the colors selection panel, set the desired one. Most of all on the blue color of Windows 7 is similar to the screenshot below.
- Ready - now the "conductor" Windows 10 has become even more similar to its predecessor from the "seven".

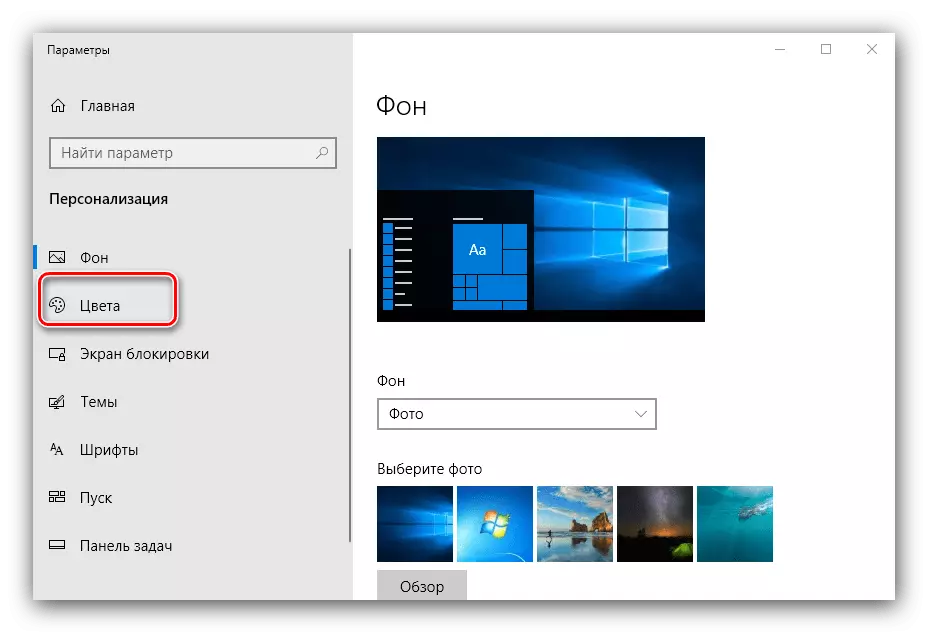
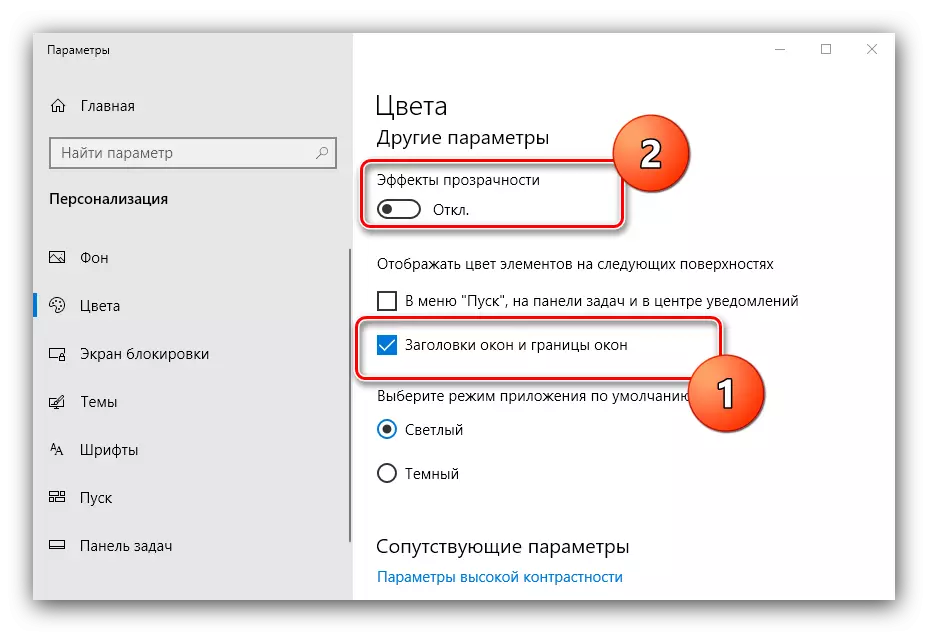
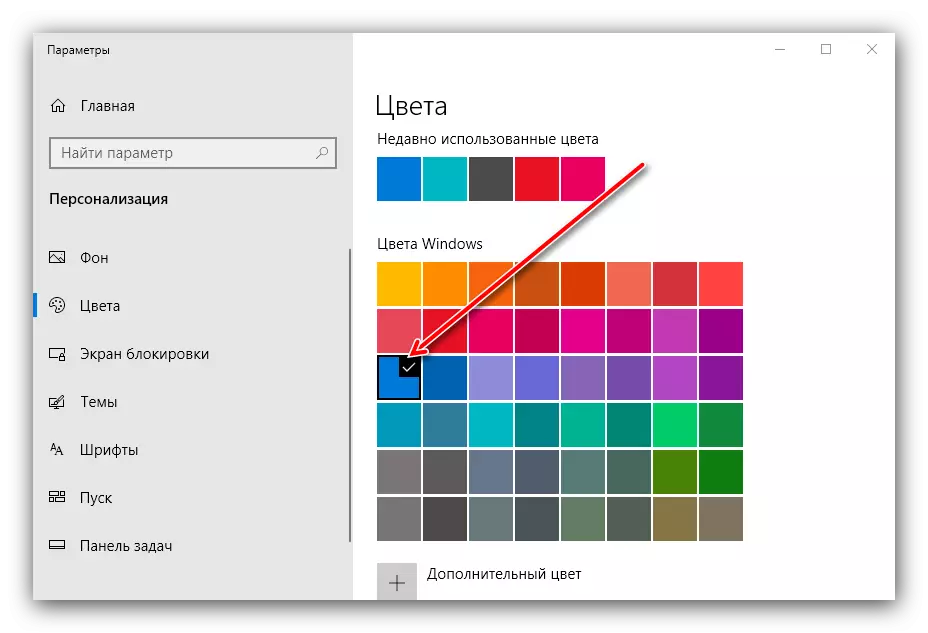
Stage 6: Privacy Settings
Many were afraid of messages that Windows 10 allegedly spies for users, why feared to it. The situation in the newest assembly "Dozens" unequivocally improved, but to calm the nerves, you can check some of the privacy options and configure them at their discretion.
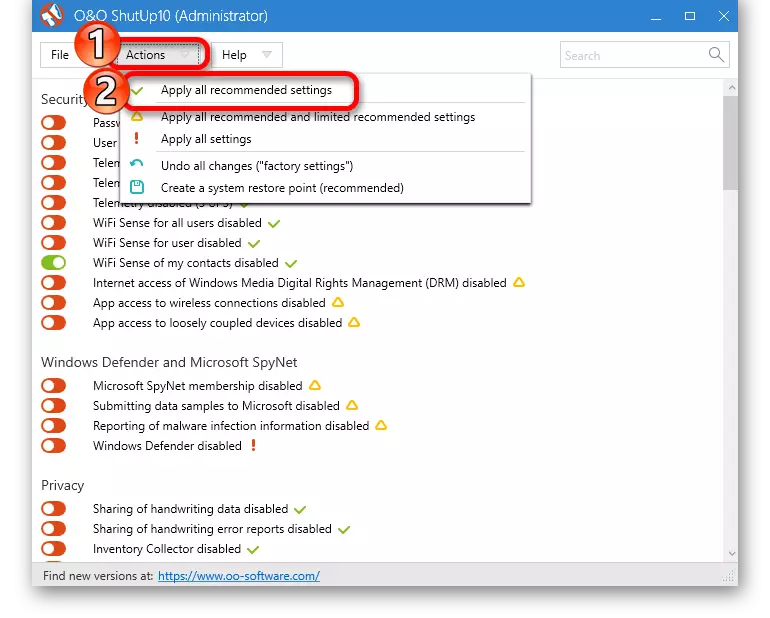
Read more: Disable surveillance in the Windows 10 operating system
By the way, due to the gradual stopping of support for Windows 7, there will be no need to be corrected in the safety of this OS, and in this case there is a risk of leakage of personal data to intruders.
Conclusion
There are methods that allow visually closer to Windows 10 to the "seven", but they are imperfect, which will not work out to get its exact copy.
