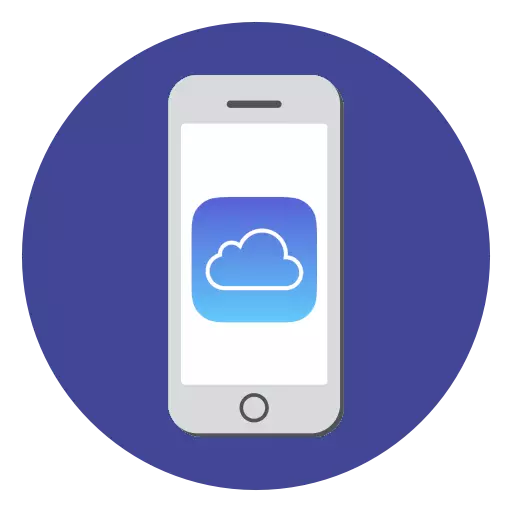
ICloud is a cloud service submitted by Apple. Today, every iPhone user should be able to work with the cloud to make your smartphone more convenient and functional. This article is a guide on working with ICloud on the iPhone.
We use iCloud on the iPhone
Below we will look at the key features of ICloud, as well as the rules for working with this service.Enable backup
Even before Apple implemented its own cloud service, all backup copies of Apple devices were created through the iTunes program and, accordingly, stored exclusively on the computer. Agree, it is not always possible to connect an iPhone to a computer. And ICloud perfectly solves this problem.
- Open the settings on the iPhone. In the next window, select the "ICLOUD" section.
- A list of programs that can store their data in the cloud will unfold on the screen. Activate the applications that you plan to include backup.
- In the same window, go to the "Backup". If the "Backup in ICloud" parameter is deactivated, it will be necessary to enable it. Click the Create Backup button so that the smartphone immediately starts creating a backup (you need to connect to Wi-Fi). In addition, the backup will be periodically updated automatically if you have a connection to the wireless network on the phone.
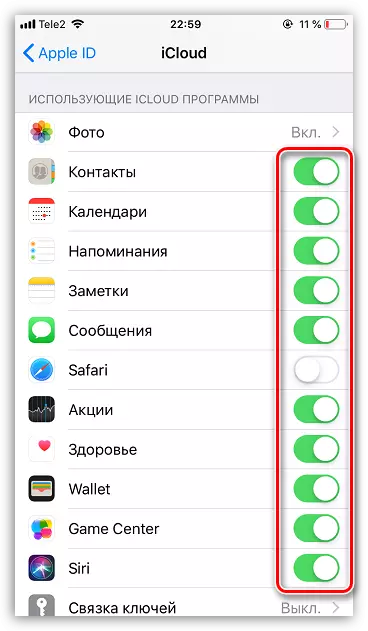
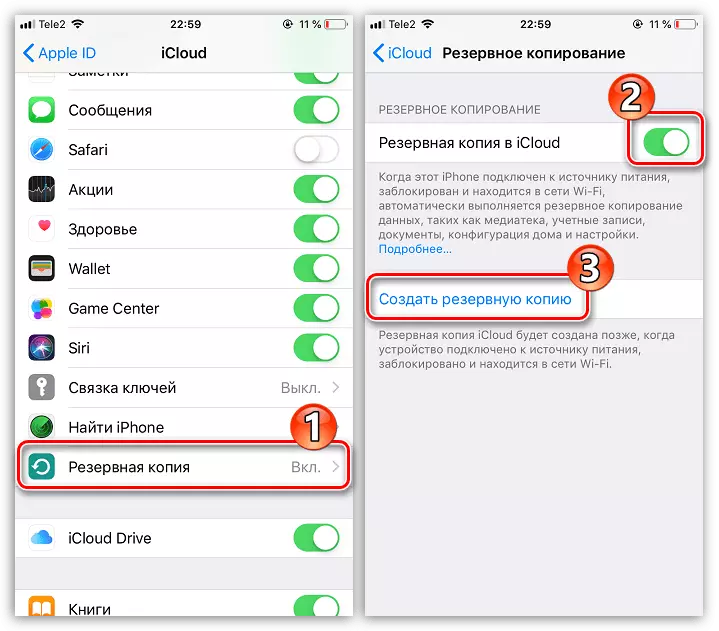
Installing a backup
After resetting the settings or go to a new iPhone, to re-download the data and make the necessary changes, you should set the backup stored in ICloud.
- Bacup can only be installed on a completely clean iPhone. Therefore, if it contains any information, it will be necessary to delete, performing reset to factory settings.
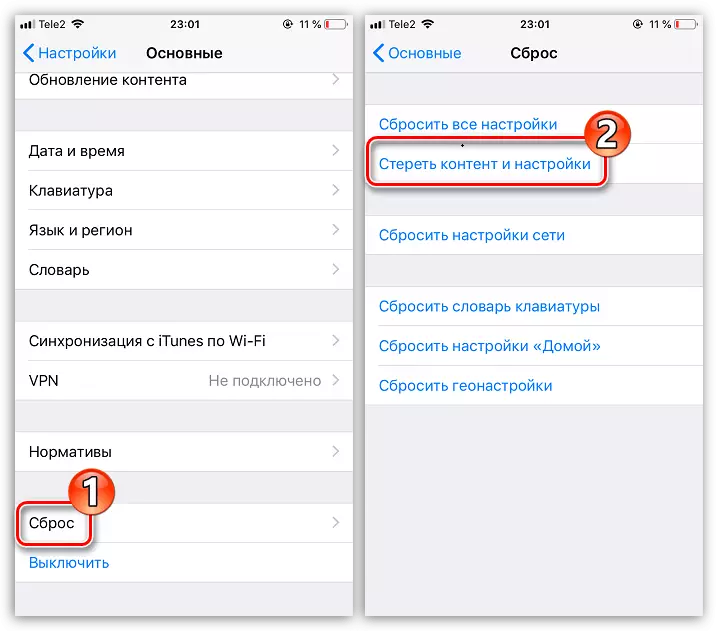
Read more: How to fulfill full reset iPhone
- When a welcome window appears on the screen, you will need to carry out the primary setting of the smartphone, log in to Apple ID, after which the system will propose to recover from the backup. Read more in the article below.
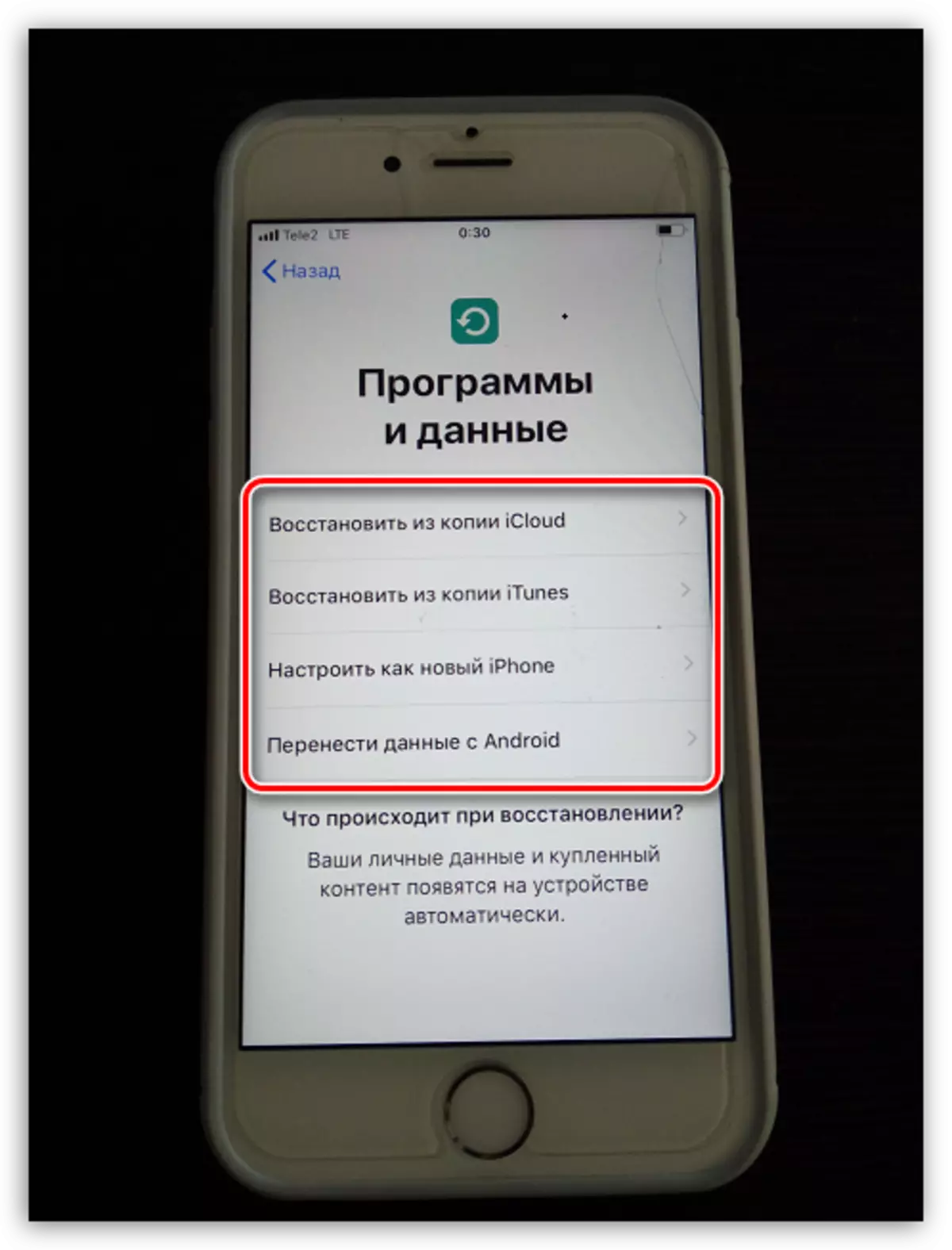
Read more: How to activate iPhone
Storage Files in ICloud
For a long time, ICLOUD could not be called a full-fledged cloud service, as users could not store their personal data in it. Fortunately, Apple has been fixed by implementing the files.
- To begin, make sure that you are activated by the "icloud drive" function, which allows you to add and store documents in the files application and have access to them not only on the iPhone, but also from other devices. To do this, open the settings, select your Apple ID account and go to the "ICLOUD" section.
- In the next window, activate the ICLOUD DRIVE item.
- Now open the files files. You will see the "ICloud Drive" section by adding files to which you will save them to the cloud storage.
- And to access files, such as a computer, go to the browser to the iCloud service website, log in to your Apple ID account and select the "ICloud Drive" section.
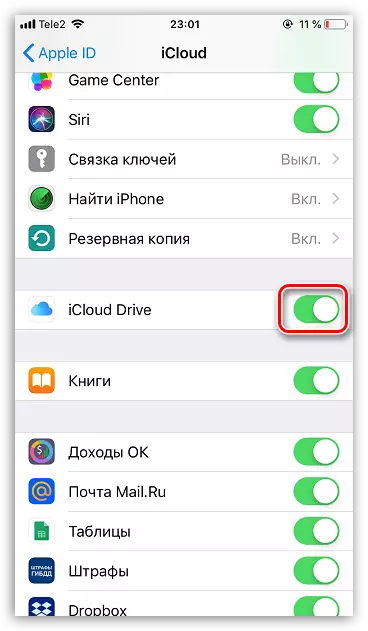
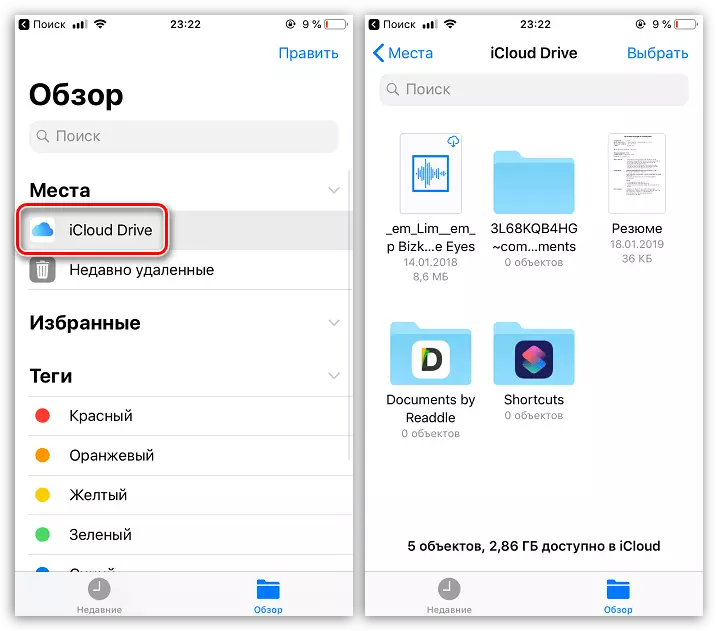
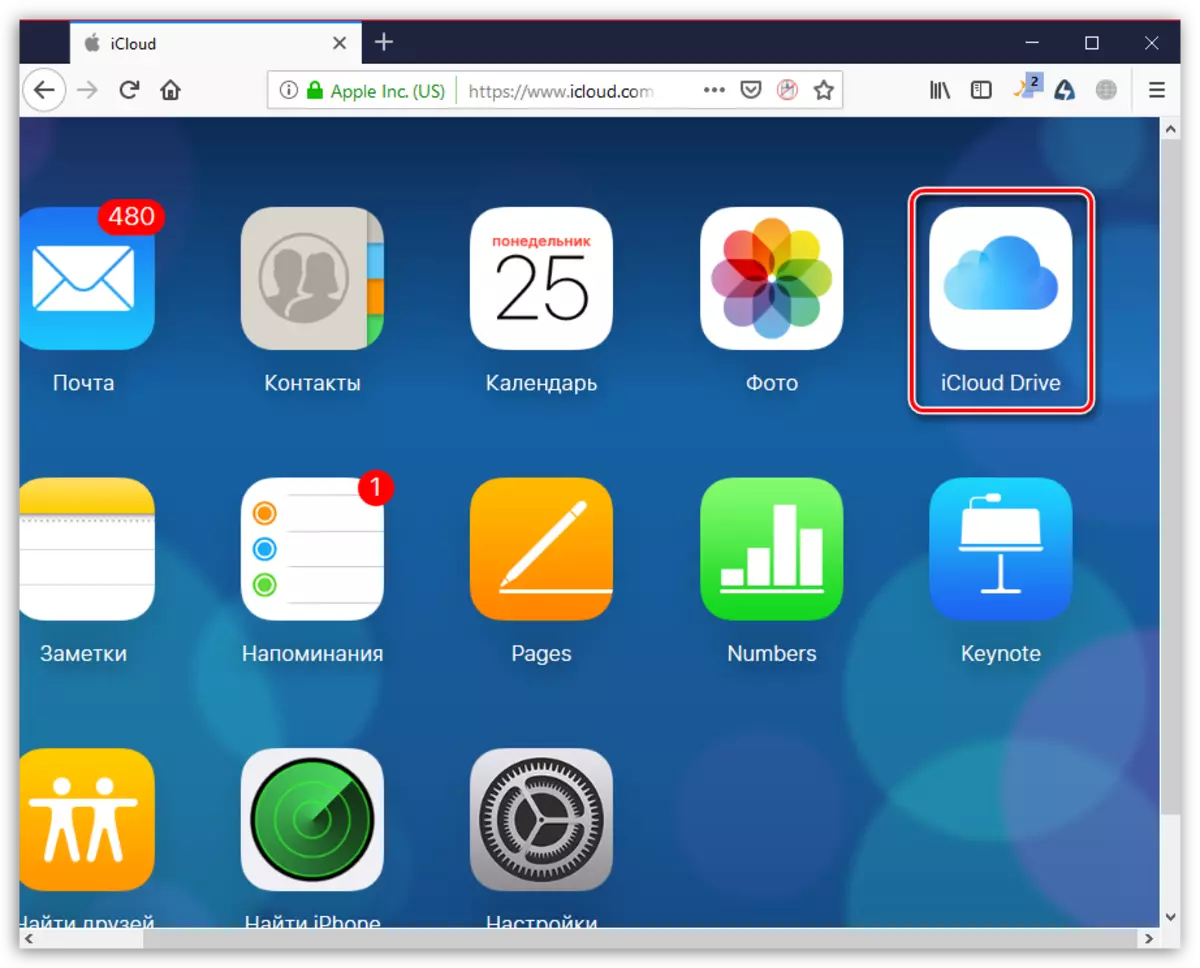
Automatic unloading of photos
Usually it is the photos most of all occupy space on an iPhone. To free the space, it is enough to save the pictures in the cloud, after which they can be removed from the smartphone.
- Open settings. Select the name of the Apple ID account name, and then go to ICLOUD.
- Select the "Photo" section.
- In the next window, activate the "Photo ICloud" parameter. Now all the new images created or loaded into the film will be automatically unloaded into the cloud (when connected to Wi-Fi).
- If you are a user of several Apple devices, just below, activate the "My Photos" parameter to have access to all photos and video recordings in the last 30 days from any apple gadget.
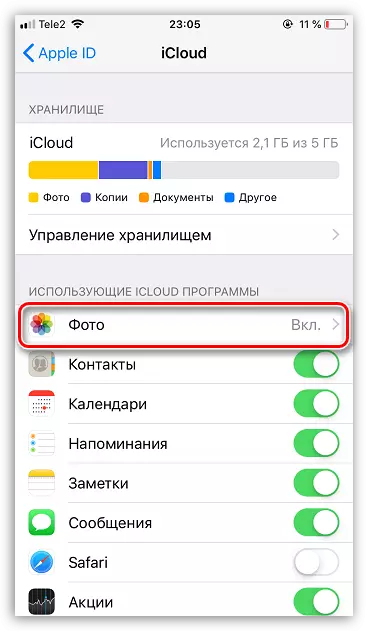
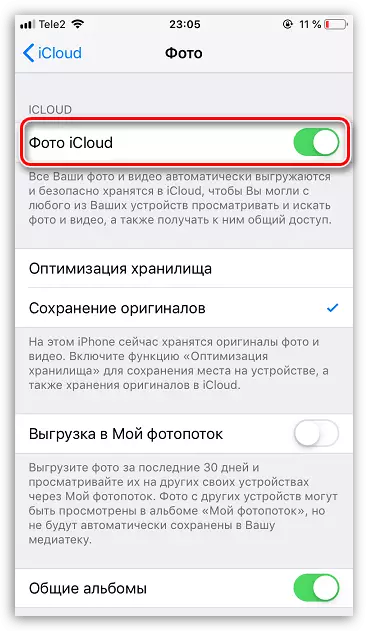
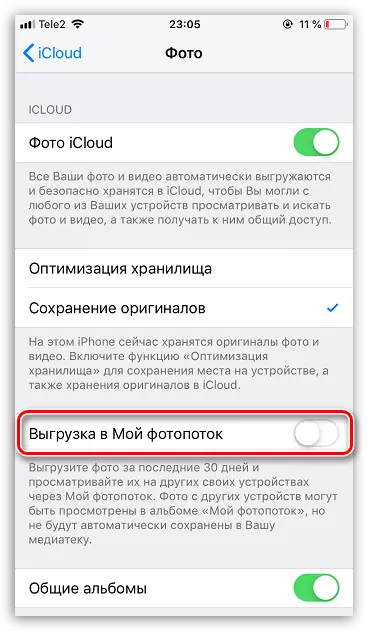
Liberation in ICloud
As for the available space for storing backups, photos and other iPhone files, then Apple provides users with only 5 GB of space. If you stop on the free version of ICloud, the repository may be required to be released periodically.
- Open the Apple ID settings and then select "ICloud".
- At the top of the window you can see which files and how many places in the cloud. To switch to cleaning, tap on the "Store Management" button.
- Select the application, the information in which you do not need, and then tap the "Delete Documents and Data" button. Confirm this action. Similarly, do with the other information.
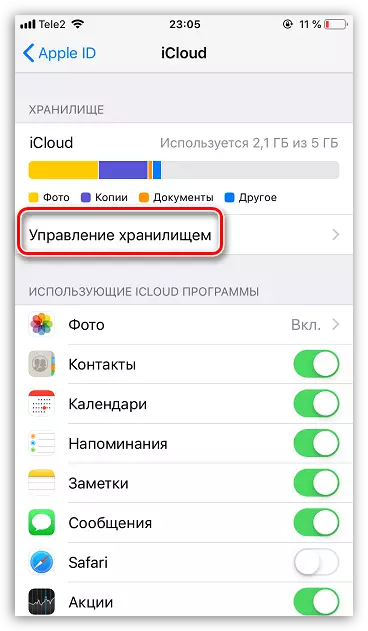
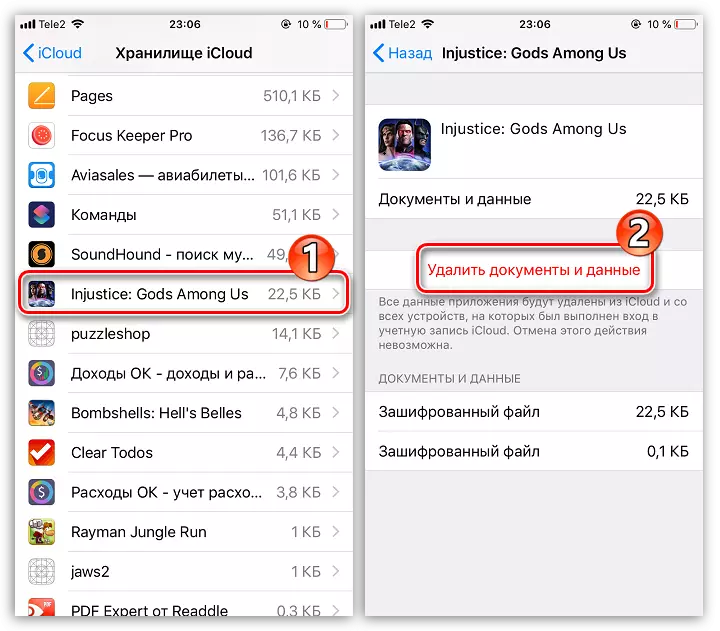
Increase the size of the storage
As mentioned above, only 5 GB of the cloud are available for free users. If necessary, the cloudy space can be expanded by the transition to another tariff plan.
- Open the iCloud settings.
- Select "Warehouse Management", and then tap on the "Change Store Plan" button.
- Mark the appropriate tariff plan, and then confirm the payment. From this point on, a subscription will be issued on your account with a monthly subscription fee. If you want to abandon the paid tariff, the subscription will need to be disabled.
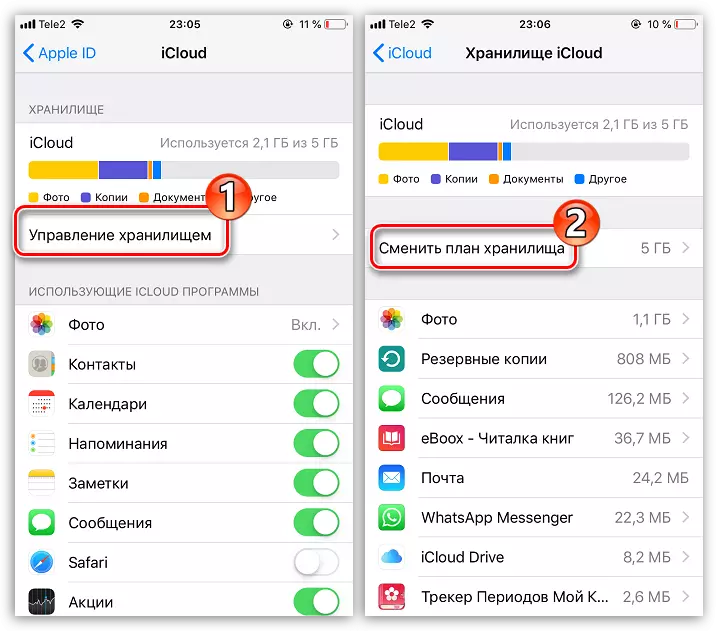
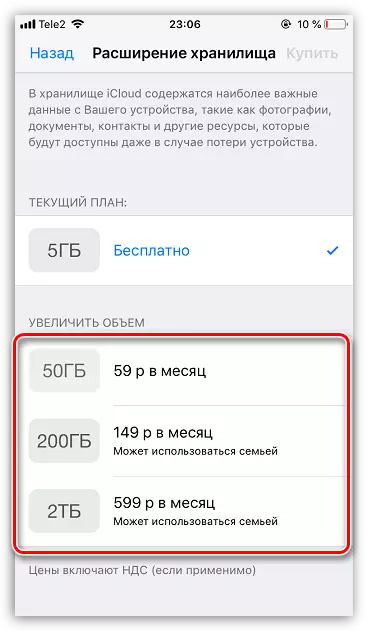
The article presents only key nuances using iCloud on the iPhone.
