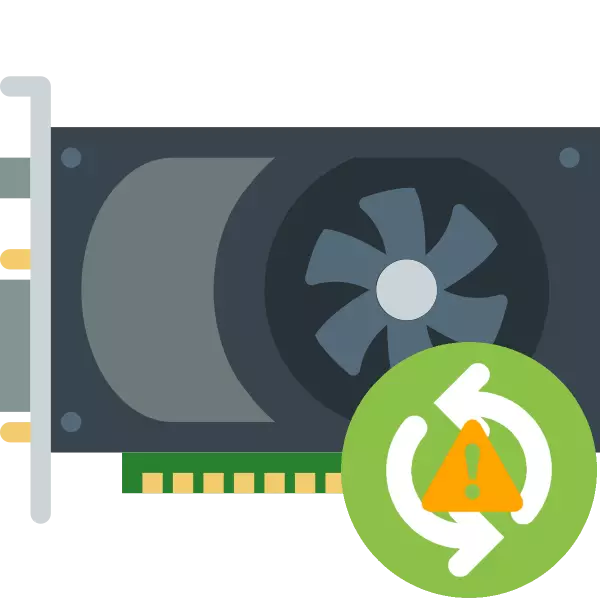
As a rule, system software updates for a graphics processor brings improving performance and support for new technologies. Sometimes, however, there is a reverse effect: after the edde of the drivers, the computer begins to work worse. Let's figure out why this happens, and how to fix this kind of failure.
Solutions to the problem under consideration
The reasons for the deterioration of the machine after updating the drivers on the video card are not fully clarified. Perhaps the case in insufficient testing of software: there are hundreds of possible combinations of computer "iron", and check everything is unrealistic. Methods to eliminate the described failure do not depend on the cause of its appearance.Method 1: Reinstalling the program
If the performance of the performance or problems of another kind is observed in a particular application (application program or play), you should try to reinstall it. The fact is that not all programs promptly pick up a new configuration that updated drivers bring with you, and for correct operation, such applications are better removed and installed again.
- Use one of the proposed methods of uninstalling the program.
Read more: How to delete the program on Windows 7, Windows 8, Windows 10
We recommend using third-party solutions to delete applications, and in particular, Revo Uninstaller: Deanstal from developers from the side usually closures "tails" that the program deleted leaves on the hard disk and the system registry.
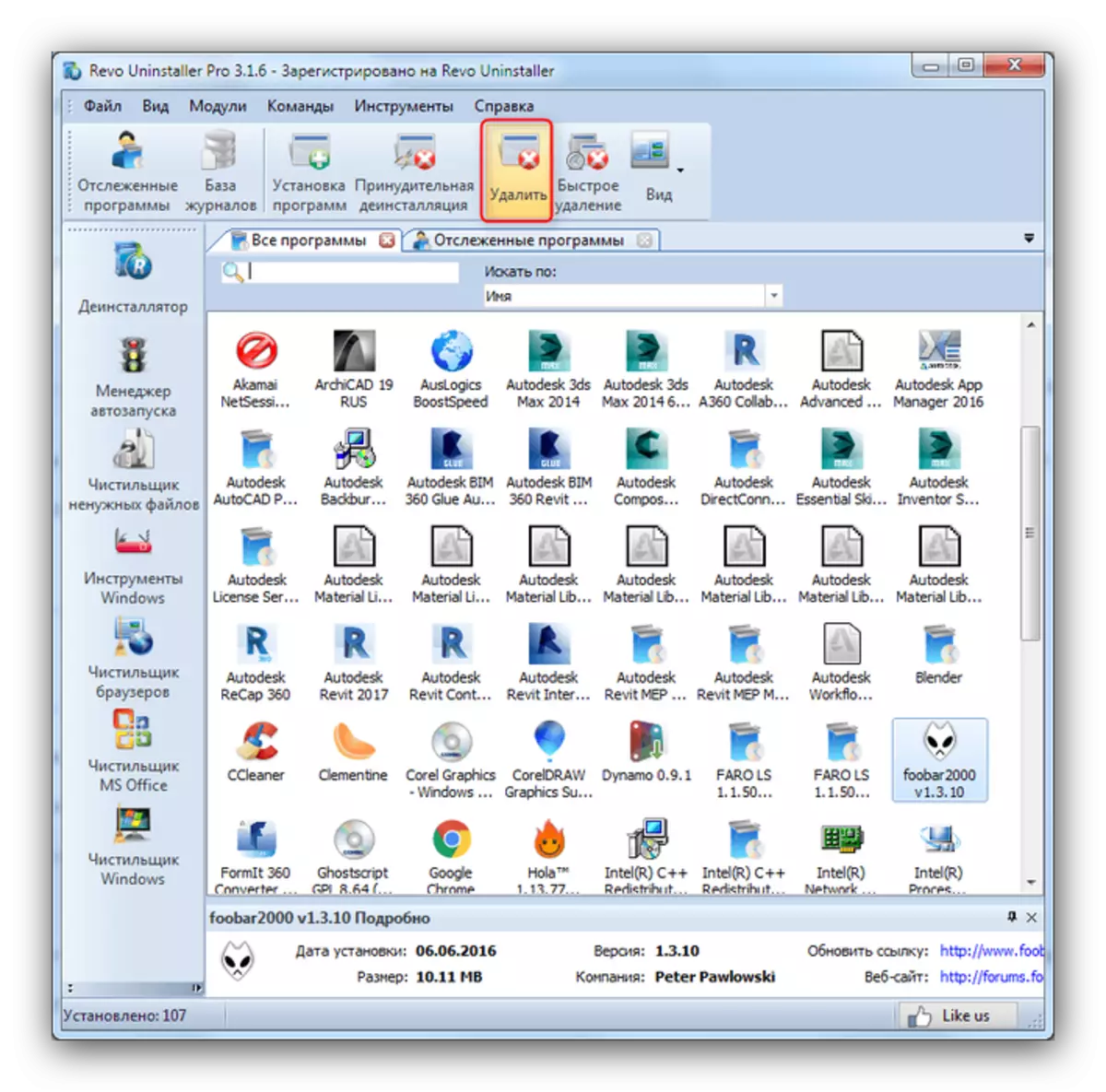
Lesson: How to use Revo Uninstaller
- Install the program again, in accuracy, following the instructions of the installation wizard.
- Before the first launch, it will not be superfluous to visit the official resource of software and check the availability of updates - if the problem is massive, self-respecting developers usually produce a special patch designed to eliminate them.
Most often, these actions will be enough to solve the problem described.
Method 2: Updating Equipment Configuration
Often, the cause of the problem lies in the outdated information about the existing equipment configuration: the system data was not updated independently, and the OS believes that the video card works on old drivers. Since this is not the case, a variety of problems with the work of the computer or individual applications arise. Eliminate this problem is simple enough - this will help us "Device Manager".
- Click the Win + R key combination, then enter the "Run" command in the DEVMGMT.MSC window and click OK.
- After starting the "Device Manager", find the section with the video card and open it. Highlight the position corresponding to the GPU, the driver for which is updated, and press the right mouse button. In the context menu, select "Disable the device".

Confirm the selection.

Method 3: Rollback of Drivers
If none of the above methods helped, a radical version of the troubleshooting remains a radical version - rollback of drivers to the older version, on which no problems with the work of the computer were observed. The procedure is quite simple, but in some cases it can be a nontrivial task. For more information about the rollback of drivers and its nuances, you can learn from the following manual:Read more: How to roll back the drivers on the NVIDIA video card, AMD
Conclusion
Upgrading the video card drivers can bring problems with them, not improvement, but somehow they can still be eliminated.

