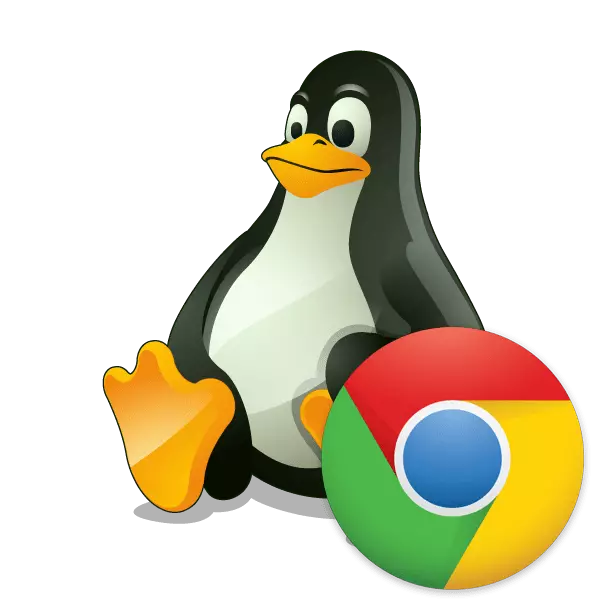
One of the most popular browsers in the world is the Google Chrome. Not all users are satisfied with his work due to the high consumption of system resources and not for all convenient management management system. However, today we would not want to discuss the advantages and disadvantages of this web browser, and let's talk about the procedure for installing it to operating systems based on the Linux kernel. As you know, the execution of this task is significantly different from the same Windows platform, therefore requires detailed consideration.
Install Google Chrome in Linux
Next, we suggest familiarizing yourself with two different methods of installing the browser under consideration. Everyone will be most suitable in a certain situation, since you have the opportunity to choose an assembly and version yourself, and then add all the components in the OS itself. Almost on all Linux distributions, this process is equally implemented, except in one way you have to select a compatible package format, because of which we offer you a guide based on the latest version of Ubuntu.Method 1: Installing a package from the official site
On the official website of Google for downloading, special versions of the browser written under the Linux distributions are available. You only need to upload the package to the computer and to carry out further installation. Step by step this task looks like this:
Go to Google Chrome downloads page from the official site
- Go to the above link to the Google Chrome download page and click on the "Download Chrome" button.
- Select the package format for download. There are no suitable versions of operating systems in brackets, so it should not occur with these difficulties. After that, click on "Take Conditions and Install".
- Select a place to save the file and wait for the download.
- Now you can run the downloaded DEB or RPM package through the standard OS device and click on the Set button. Upon completion of the installation, launch the browser and start working with it.
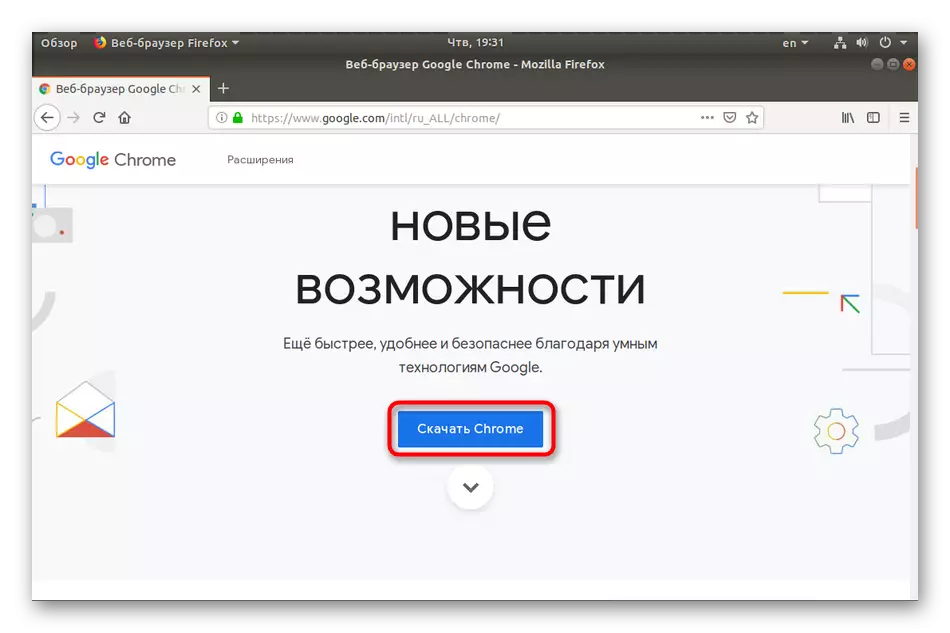
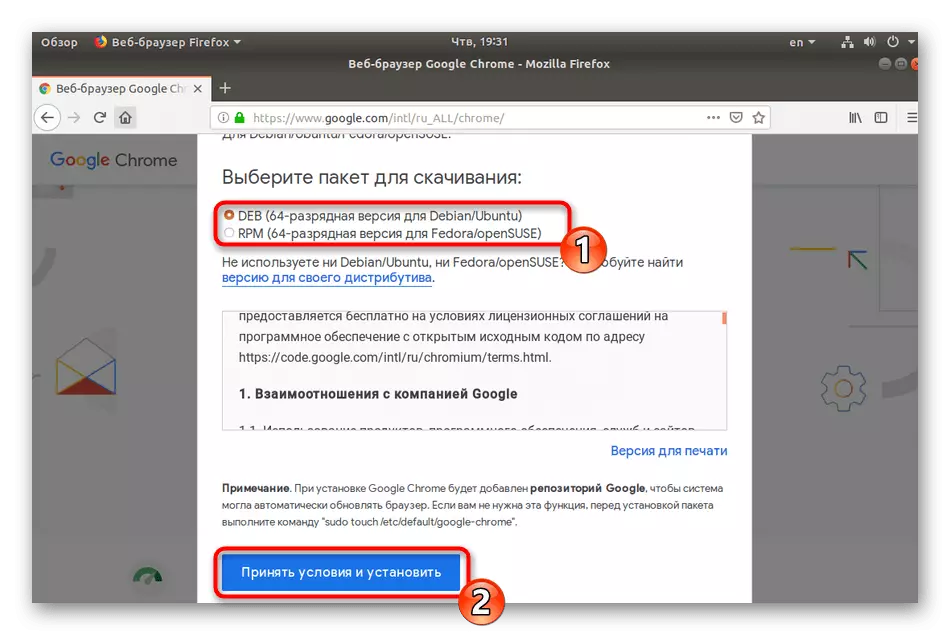
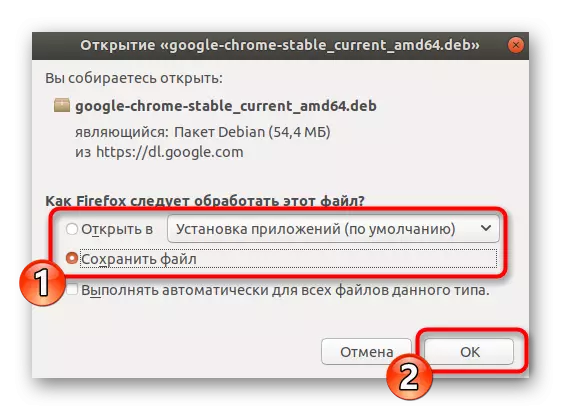
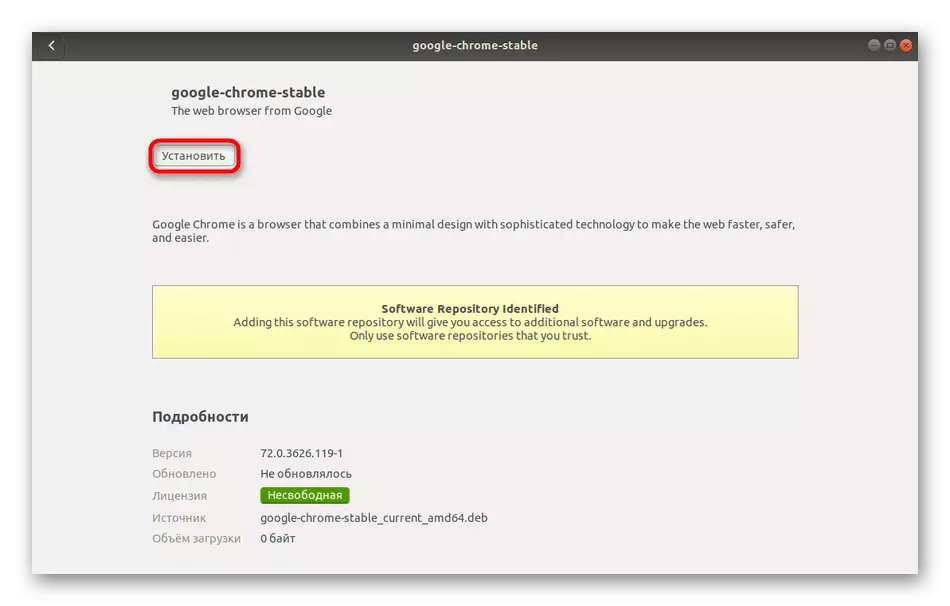
You can get acquainted in detail with the DEB or RPM package methods in other articles by clicking on the links listed below.
Read more: Install RPM packets / Deb packets in Ubuntu
Method 2: Terminal
Not always the user has access to the browser or it turns out to find a suitable package. In this case, a standard console comes to the rescue, through which you can download and install any application to your distribution, including the Web Browser in question.
- To begin with, run the "Terminal" in any convenient way.
- Download the package of the desired format from the official site by using the Sudo Wget command https://dl.google.com/linux/direct/google-chrome-stable_current_amd64.deb, where .deb, can vary on .rpm, respectively.
- Enter the password from your account to activate the superuser rights. Symbols when set are never displayed, be sure to consider it.
- Expect the download to download all the necessary files.
- Install the package to the system using the Sudo Dpkg -i --Force-Depends Google-chrome-stable_current_amd64.deb command.
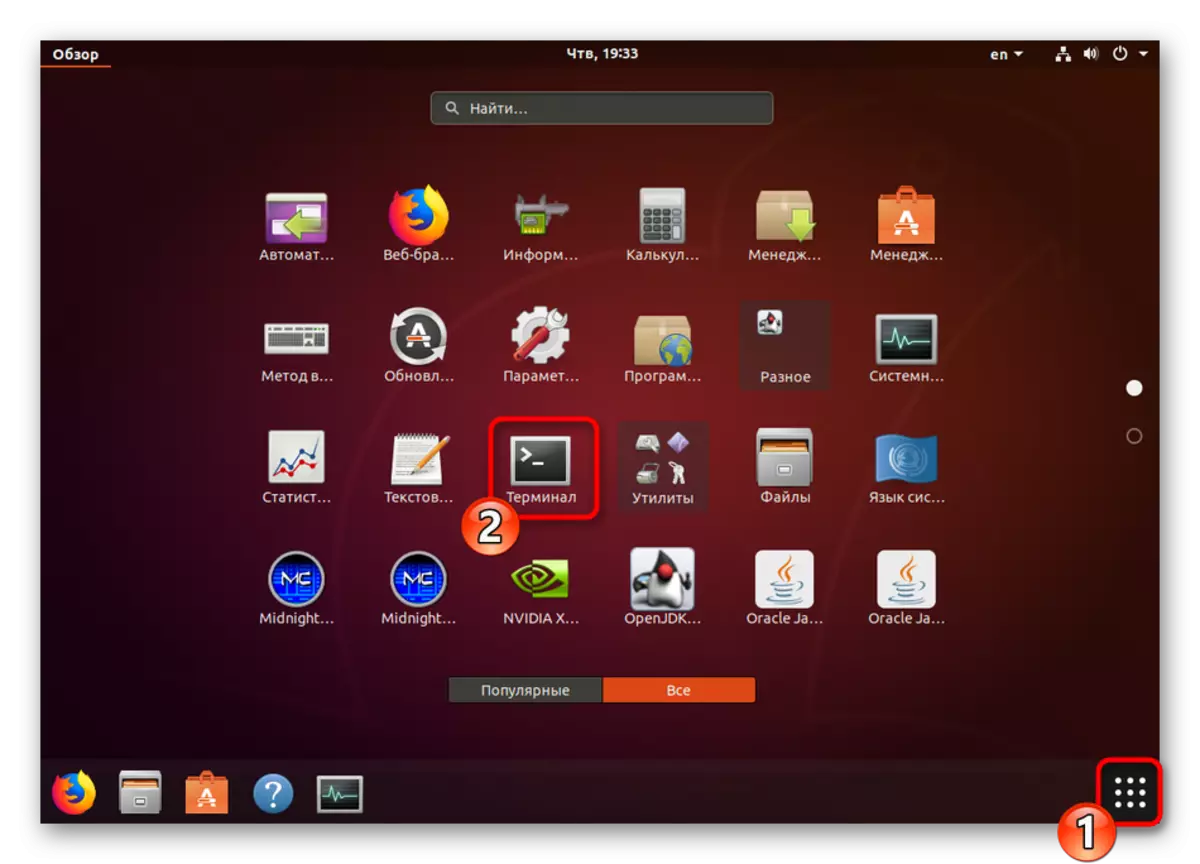
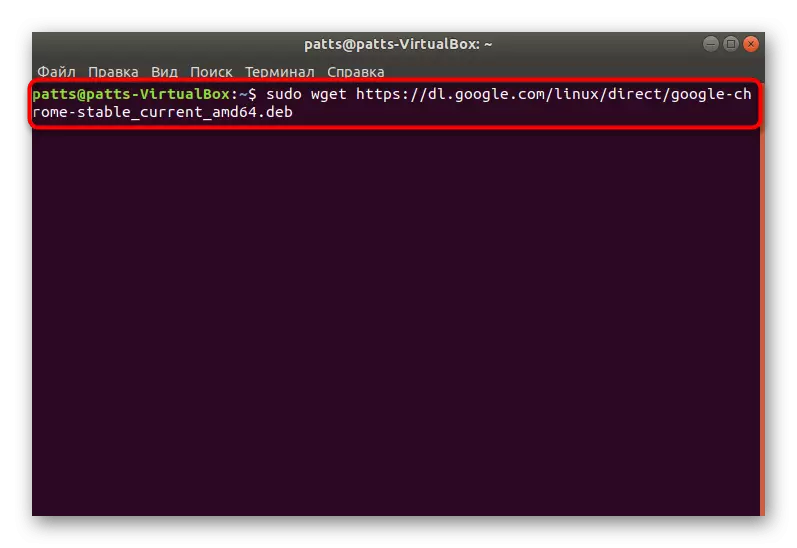
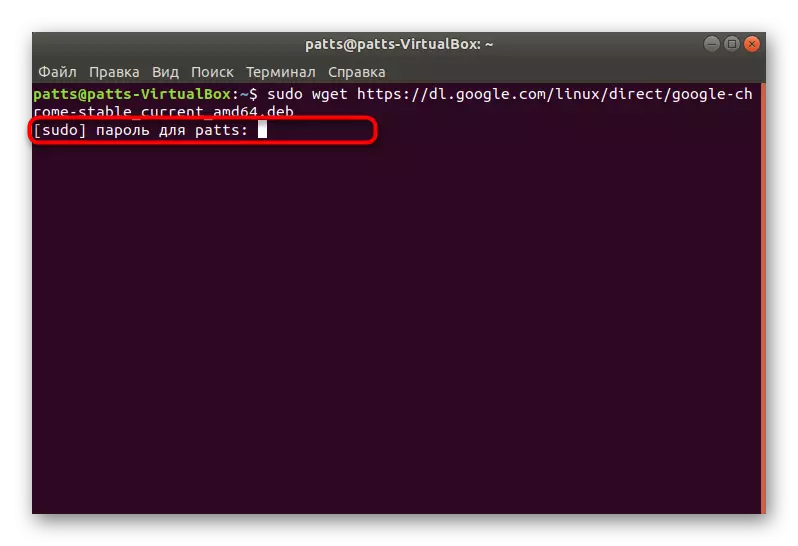

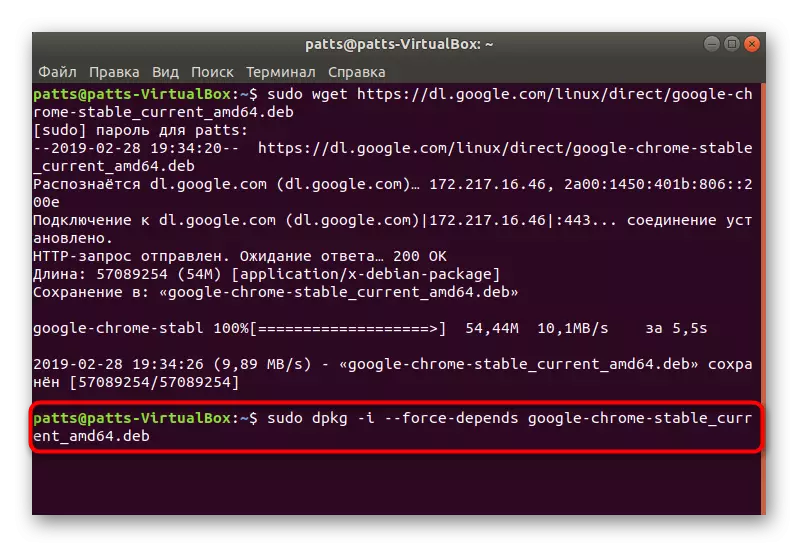
You could notice that the link contains only AMD64 prefix, which means that the downloaded versions are compatible only with 64-bit operating systems. This situation has developed due to the fact that Google has ceased to produce 32-bit versions after assembly 48.0.2564. If you want to get it, you will need to carry out some other actions:
- You will need to upload all the files from the user repository, and it is done through the wget command http://bbgentoo.ilb.ru/distfiles/google-chrome-stable_48.0.2564.116-1_i386.deb.
- When you receive an error about dissatisfaction with the dependency, write the sudo apt-get install -f command and everything will work fine.
- Alternative option - manually Slide dependencies through Sudo APT-Get Install Libxss1 Libgconf2-4 Libappindicator1 Libindicator7.
- After that, confirm the addition of new files by selecting the appropriate answer option.
- A browser starts using the Google-Chrome command.
- A starting page will open with which the interaction with the web browser begins.
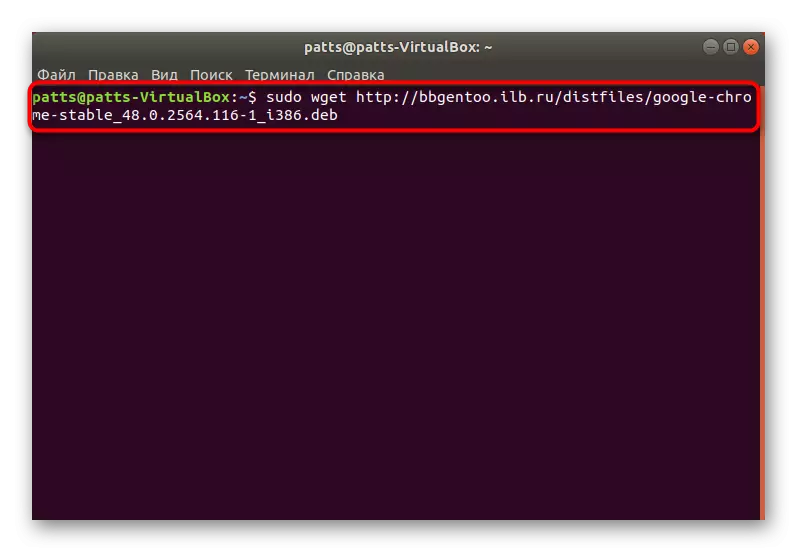
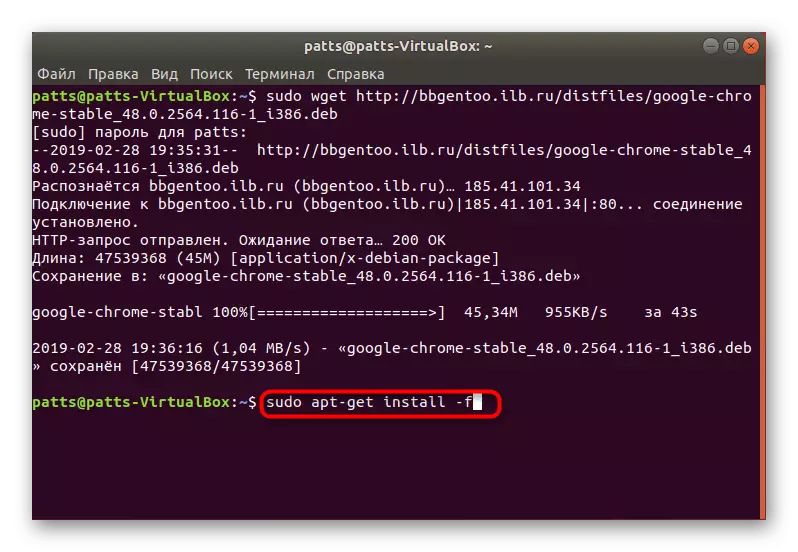
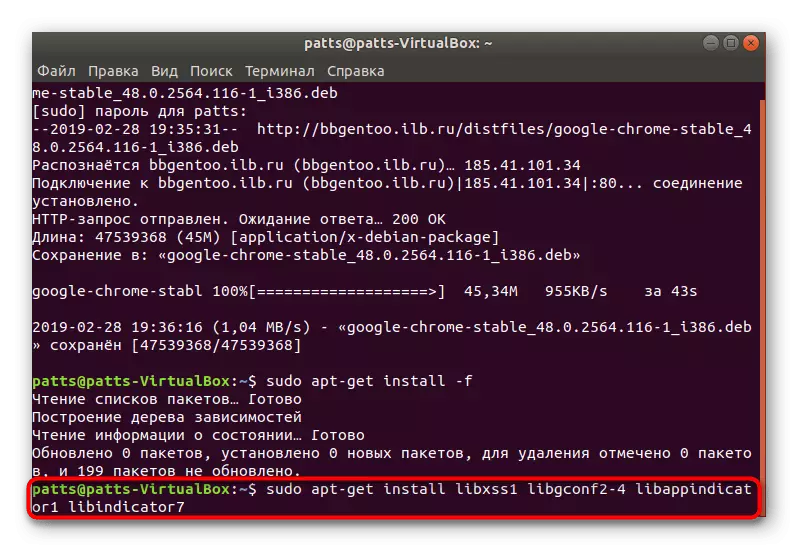
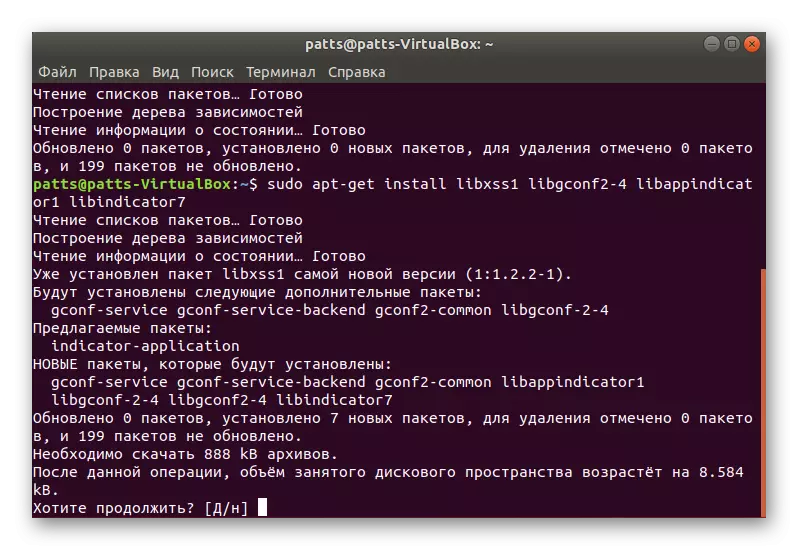
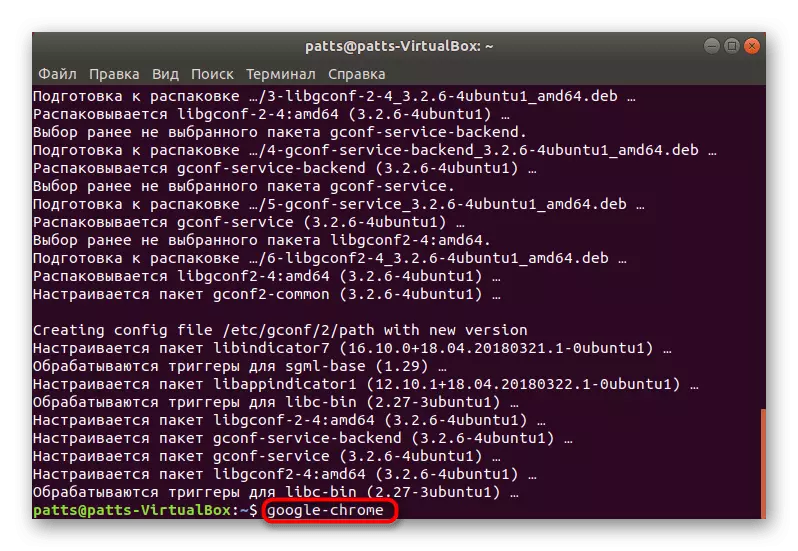

Installation of different versions of Chrome
Separately, I would like to highlight the ability to install different versions of Google Chrome near or choosing a stable, beta or assembly for the developer. All actions are still performed through the "Terminal".
- Download special keys for libraries by entering wget -q -o - https://dl-ssl.google.com/linux/linux_signing_key.pub | Sudo APT-KEY Add -.
- Next Download the necessary files from the Official Site - Sudo SH -C 'ECHO "DEB [Arch = AMD64] http://dl.google.com/linux/chrome/deb/ Stable Main" >> /etc/apt/sources.list .d / google-chrome.list '.
- Update the SUDO APT-Get Update System Libraries.
- Run the installation process of the required version - Sudo Apt-Get Install Google-Chrome-Stable, where Google-Chrome-Stable can be replaced with Google-Chrome-Beta or Google-Chrome-unstable.
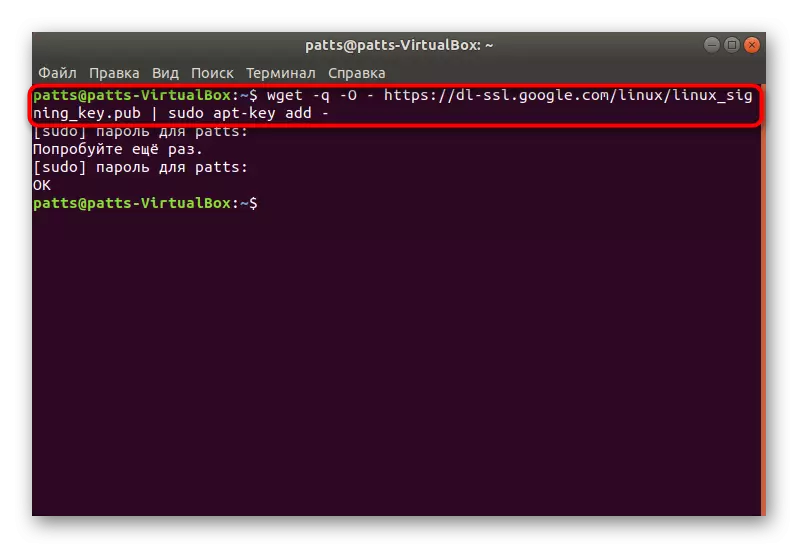
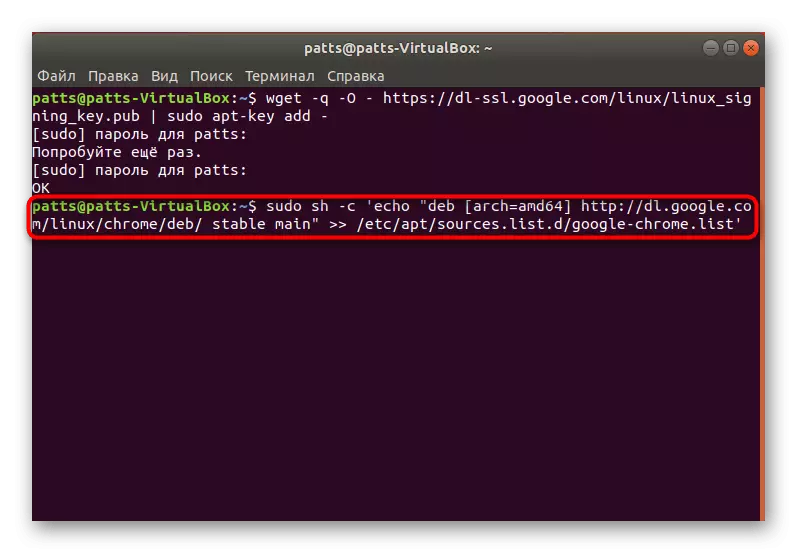
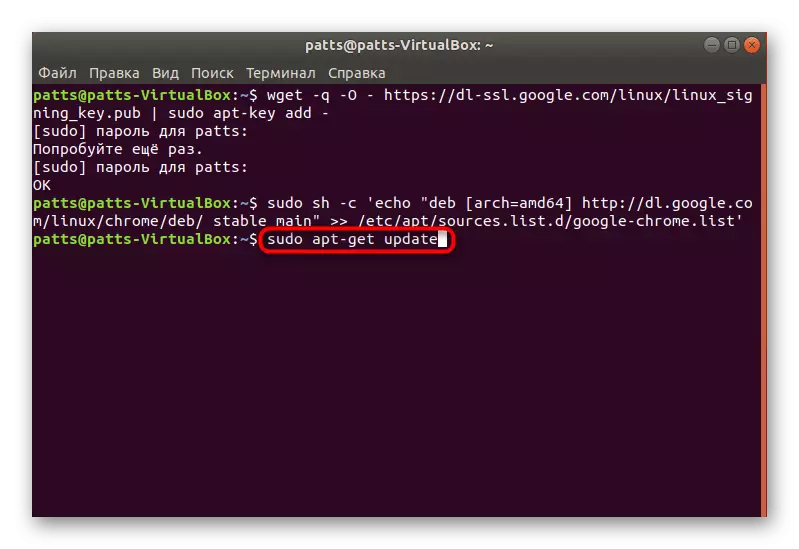
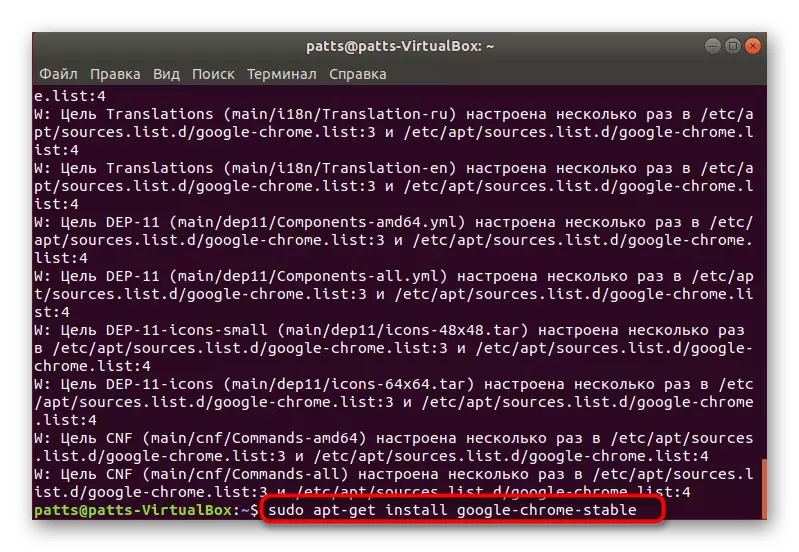
A fresh version of Adobe Flash Player is already built into Google Chrome, but not all Linux users it works correctly. We invite you to familiarize yourself with another article on our website, where you will find a detailed guide to add a plug-in to the system itself and browser.
READ ALSO: Installing Adobe Flash Player in Linux
As you can see, the above methods are different and allow you to install Google Chrome in Linux based on your preferences and distribution capabilities. We strongly advise you to familiarize yourself with each option, and then choose the most suitable for yourself and follow the instructions.
